Finans veya muhasebe alanındaysanız, iş fırsatlarının çoğunun orta veya ileri düzey Excel becerileri gerektirdiğini zaten biliyorsunuz. Bu rollerdeki en yaygın Excel işlevlerinden bazıları Pivot Tablove VLOOKUP
Bu makale, bir pivot tablonun temellerini ana hatlarıyla belirtecektir. VLOOKUP hakkında daha fazla bilgi edinmek istiyorsanız buraya gidin. Ayrıca, INDEX-MAÇ adlı bir işlev olan VLOOKUP'ın alternatifini de kontrol ettiğinizden emin olun.

Excel'de Özet Tablo oluşturma
Özet tablo nedir? Basitçe söylemek gerekirse, bir pivot tablo, Excel'deki büyük bir veri kümesini temel alarak hızlı bir özet tablosu oluşturmak için kullanabileceğiniz yerleşik işlevlerden biridir.
Aşağıda gösterildiği gibi, farklı cep telefonu modellerini satış verileriyle satan bir çevrimiçi mağazanızın olduğunu hayal edin. 2.
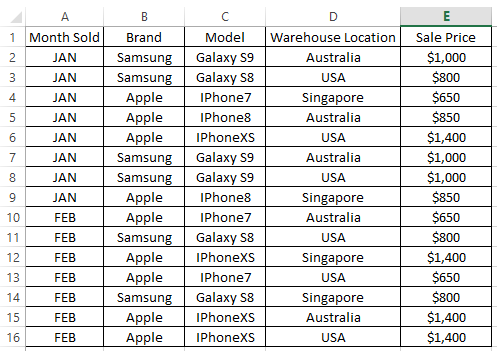
Yaklaşık iş yaptıktan sonra iki ay, ilk ay veya ikinci ayda daha fazla ürün sattıysanız merak ediyorsunuz. Daha fazla Apple ürünü mü yoksa Samsung ürünü mü sattığınızı da bilmek istersiniz. Son olarak, her ay alınan toplam satışları bilmek istersiniz.
Pivot tablo, sayma veya toplam gibi herhangi bir Excel formülünü kullanmanıza gerek kalmadan hızlı bir özet almak için mükemmel bir adaydır. Yukarıdaki soruların cevapları, bir pivot tabla ile nasıl çalışılacağını öğrendikten sonra birkaç saniye içinde üretilebilir.
In_content_1 tümü: [300x250] / dfp: [640x360]->Pivot tablo oluşturmak için adım adım yönergeler aşağıdadır.
1. ADIM- Veri tablosundaki hücrelerin herhangi birine tıklayarak bir özet tablosu oluşturun, ardından Excel'deki üst sekmeye gidin ve Ekle->Özet Tablo.
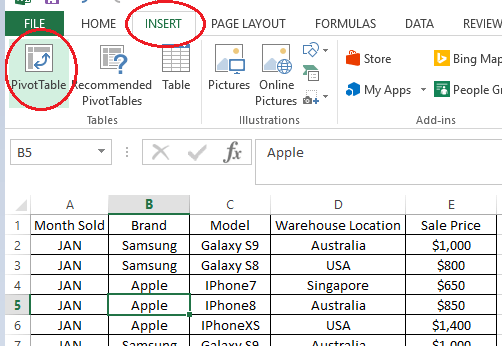
2. ADIM- Bir seçim penceresi görünür ve daha önce tıkladığınız hücreye göre tablonun tüm aralığını otomatik olarak belirlemesi gerekir. Bu örnekte, pivot tablomuzu yeni bir çalışma sayfasına ekliyoruz, bu yüzden görmek daha kolay olacak.
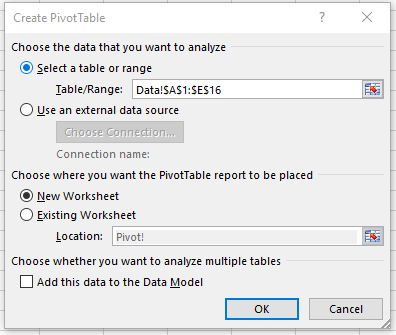
3. ADIM- Yeni sayfada oluşturulan boş özet tablosuna tıklayın. E-tablonuzun sağ tarafında Pivot Tablo Alanlarıgörünecek. Hızlı özeti oluşturmak için sürükleyip bırakacağınız yer burasıdır.
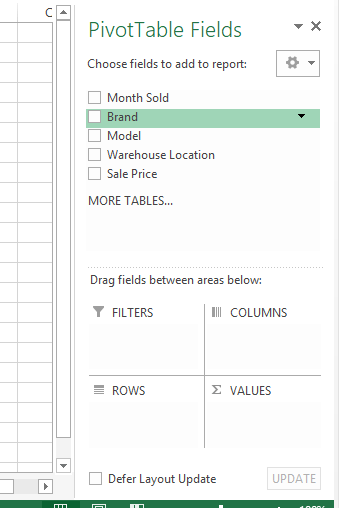
ADIM 4- Her ay satılan cep telefonu sayısını bilmek için, Satılan Ay'ı ROWSalan ve Marka'dan DEĞERLERalanına .
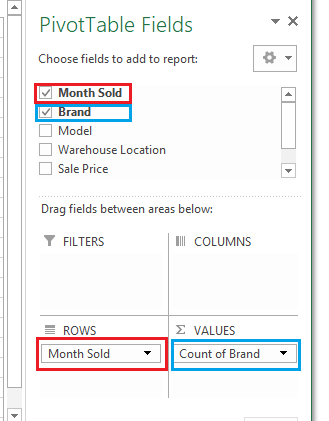
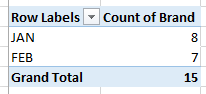
Özet Tablo'nun gösterilecek şekilde otomatik olarak güncelleneceğini fark edeceksiniz. Her ay için satır sayısı; bu, her ay için cep telefonu satışlarının sayısını gösterir.
Modelveya Depo Yeri'ni Markayerine DEĞERLER' e sürüklerseniz, Her ay için aynı sayıları üretin, çünkü her bir Ay Satırdakitoplam satır sayısına atıfta bulunun. Görünüşe göre JAN'da ile karşılaştırıldığında daha fazla telefon sattık. FEB.
5. ADIM- Mağazanızda daha fazla Apple veya Samsung ürününün satılıp satılmadığını bilmek için, aynı pivot tabloyu yeni bir tane oluşturmanıza gerek kalmadan yeniden kullanabilirsiniz bir.
Bunu yapmak için, artık gerek duymadığınız seçimi kaldırabilirsiniz (veri alanını Alanındanalanın dışına sürükleyip e-tablodaki herhangi bir yere bırakarak).
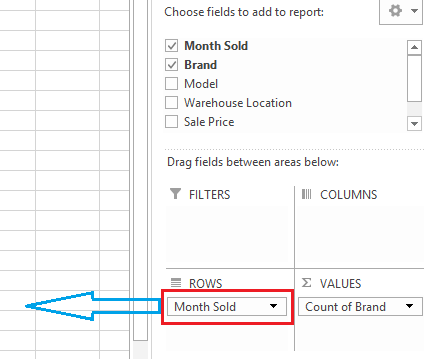
Sonra
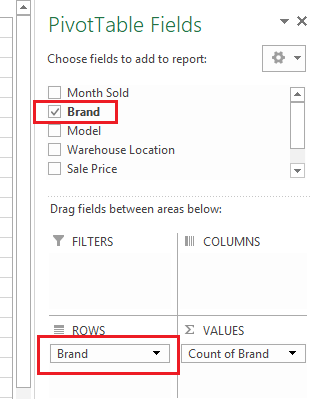
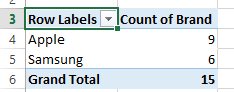
Özet tablosu, Marka'a göre gruplandırılmış toplam satır sayısını gösterecek şekilde güncellenir (yani, bugüne kadar Markatarafından satılan toplam ürün sayısı). Aslında ne kadar aldığınızı bilmek için, aslında Samsung
ADIM 5'e kıyasla daha fazla Appleürünü sattınız. Her ayın satışlarında, aynı Özet Tablo'yı tekrar kullanacağız.
Markaalanını temizleyin ve Satıldı Ay'ı SATIRLARalanına geri sürükleyin. Özellikle toplam satışları bilmek istediğimizde, DEĞERLERalanını temizleyin ve aşağıda gösterildiği gibi Satış Fiyatı'nı sürükleyin.
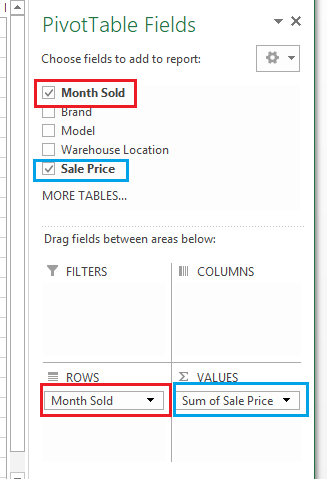
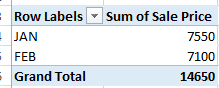
Orijinal veri kümesindeki Satış Fiyatısütunu sayı biçiminde olduğundan, pivot tablo otomatik olarak
Aşağıdaki alanları dolaştırmaya çalışın ve sonuçları görün Özet tablonun açıklaması.
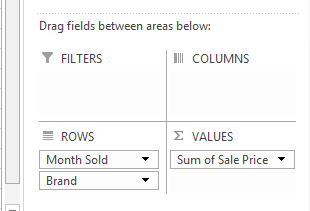
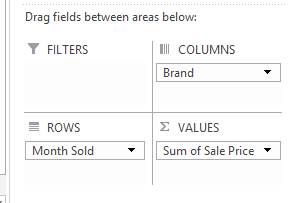
Bu, yalnızca pivot tablonun yapabileceği yüzeyi çiziyor , ama başlamak için iyi bir temel anlayış verecektir. Mutlu keşif!
İpuçları: E-tablonun sağ tarafındaki Pivot Tablo Alanlarıbölmesi kaybolursa, farenizi pivot tablosunun üzerine getirmeye çalışın, sağ tıklayın ve Alan Listesini Göster. Bu onu geri getirmeli. Enjoy!