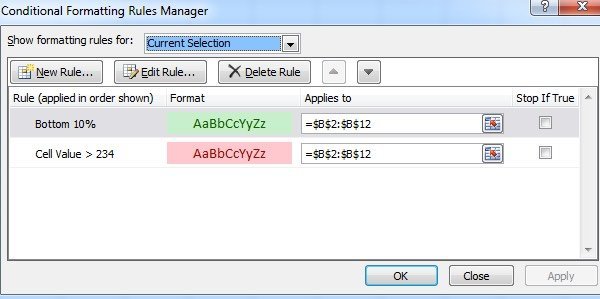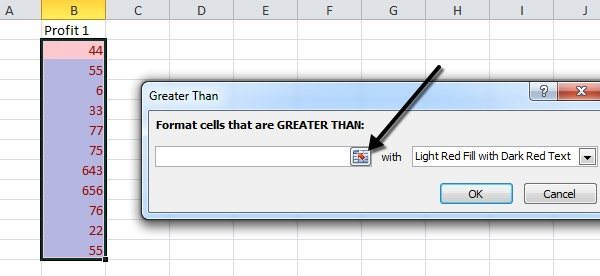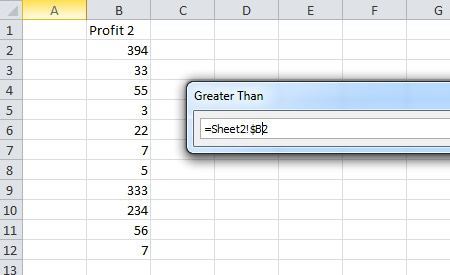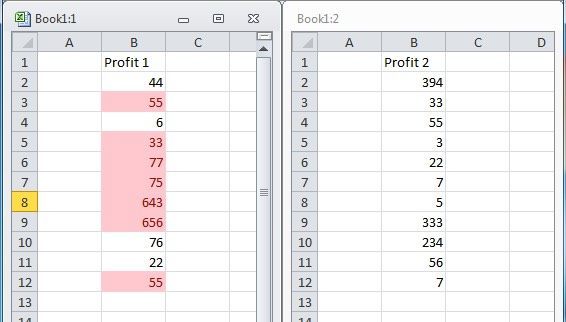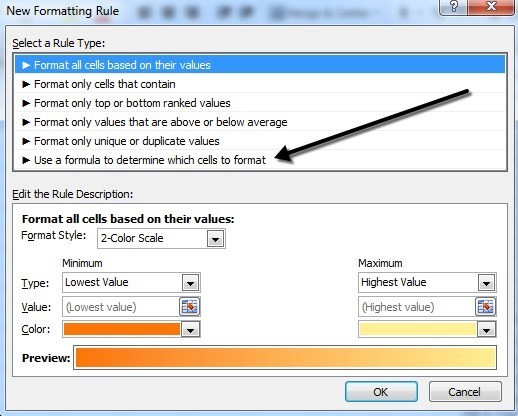Excel'in eski sürümlerini kullanmaya alışkınsanız, Excel 2007, 2010 ve 2013'teki koşullu biçimlendirme seçenekleri sizi şaşırtacak. Öyleyse neden koşullu biçimlendirme kullanarak rahatsız etmek istersiniz? Pekala, işte Excel'in bu özelliğini kullanmayı çok seviyorum:
1. Verilerinizi görsel olarak daha çekici hale getirmek için.
2. Elektronik sayfalarınızın bir bakışta anlaşılmasını kolaylaştırmak için
3. Problem çözme konusunda yardım için belli sayıları tanımlamak.
4. Verilerinizden sonuçlar çıkarmanıza yardımcı olmak için.
5. Yeşil ve kırmızı kullanarak “iyi” veya “kötü” olanı görsel olarak görüntülemek için
Şimdi, her bir hücrenin kendi ölçütlerinize göre bir aralıkta biçimlendirmek için koşullu biçimlendirmeyi kullanabilirsiniz. seçim yapabileceğiniz birçok biçimlendirme seçeneğidir). Örneğin, bir kâr tablonuz varsa ve kodunuzu renklendirmek istiyorsanız, tüm karlar $ 200'dan daha yeşil ve tüm karlar $ olarak 200 dolardan daha az ve tüm kayıplar kırmızı olarak, daha sonra tüm işlerinizi hızlı bir şekilde yapmak için koşullu biçimlendirme kullanabilirsiniz.
Excel'de Koşullu Biçimlendirme
Koşullu biçimlendirme, önemli miktarda veriyi hızlı ve kolay bir şekilde biçimlendirmenizi sağlarken, yine de farklı veri türlerini ayırt edebilmenizi sağlar. Microsoft Excel'in sizin için otomatik olarak biçimlendirilmesine izin verecek biçimlendirme seçenekleri için kurallar oluşturabilirsiniz. Gerçekten sadece üç basit adımı uygulamanız yeterlidir.
Adım 1:Biçimlendirmek istediğiniz hücreleri seçin.
2. Adım:Ana menü, Stiller bölümündeki Koşullu Biçimlendirmedüğmesini tıklayın.
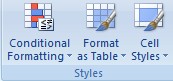
Adım 3:Kurallarınızı seçin. Üstte, değerlerle karşılaştırmalar yapabilmenizi sağlayan Hücreleri Gizleve Üst / Alt Kurallarbulunur. Bu örnek için üç kural koymuştuk. Birincisi, 200 $ 'dan büyük herhangi bir değerin yeşil olmasıydı.
Veri işaretlerini başka bir veri setiyle karşılaştırmak için sadece Vurgu Hücreleri Kuralları bölümünün de kullanılabileceğini belirtmek gerekiyor. Diğer her şey, vurguladığınız bir veri kümesini kullanır ve değerleri birbirine göre karşılaştırır. Örneğin, Daha Büyük kuralı kullanırken, A1'den A20'ye kadar olan değerleri belirli bir sayıya göre karşılaştırabilir veya A1 ile A20'yi B1'den B20'ye kadar karşılaştırabilirim.
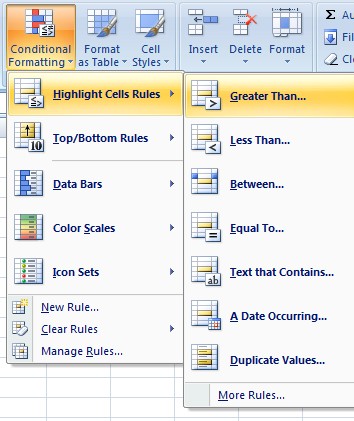
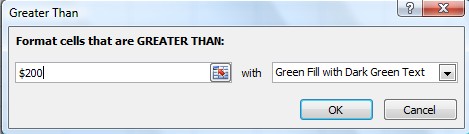
Aynı mantık ikinci ve üçüncü kurallara uygulandı. İkinci kural, 0 ile 200 dolar arasındaki herhangi bir şeyin sarı olarak biçimlendirilmiş olmasıdır. Üçüncü kural, 0 $ 'dan küçük bir şeyin kırmızı olarak biçimlendirilmiş olmasıdır. Bitmiş e-tablonun bir kısmının neye benzediğini burada görebilirsiniz.
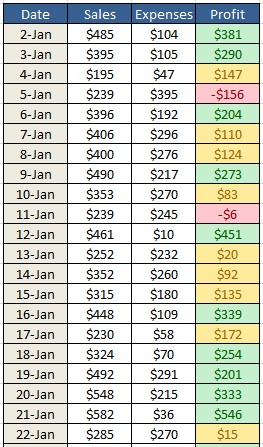
Bu biçimlendirme seçeneklerini beğenmezseniz, Excel'in birçok farklı Yeni Koşullu Biçimi vardır. kullanabileceğiniz seçenekler. Örneğin, renkli oklar gibi simgeleri (Simge Setleri), ikinci örnekteki çubuk grafiklerini (Veri Çubukları) veya hatta otomatik olarak seçilen son örnekte (Renk Ölçekleri). Bu üç seçenek sadece aynı veri kümesindeki değerleri karşılaştırır. A1’i A20’ye seçerseniz, bu değerleri yalnızca birbirleriyle karşılaştırır.
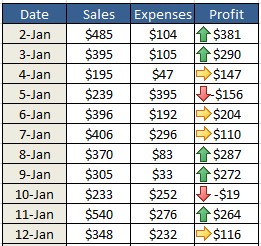
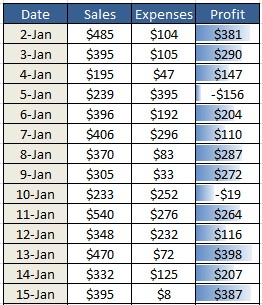
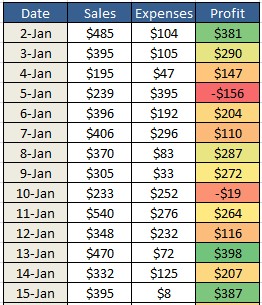
Eğer Daha sonra hücrelerinizin koşullu olarak biçimlendirilmesini istemediğinize karar verin, yapmanız gereken tek şey biçimlendirmeyi temizlemektir. Bunu yapmak için Koşullu Biçimlendirme düğmesini seçin ve Kuralları Temizle'yi seçin. Ardından, kuralları yalnızca seçili hücrelerden mi yoksa tüm çalışma sayfasından mı silmek istediğinizi seçin.
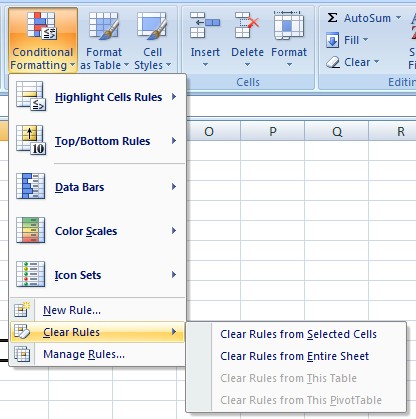
Ayrıca, birkaç tane oluşturduysanız Kurallar, hangi hücrelere hangi kurallara başvurduğunuzu unutabilirsiniz. Bir çok kuralı aynı hücre grubuna uygulayabildiğinizden, özellikle de başka biri e-tabloyu oluşturduysa oldukça kafa karıştırıcı olabilir. Tüm kuralları görmek için Koşullu Biçimlendirme düğmesini tıklayın ve ardından Kuralları Yönetin.
Aynı hücre aralığına uygulanan birden fazla kurala sahip olmak, kurallar daha yüksek önceliğe göre daha düşük önceliğe göre değerlendirilir. Varsayılan olarak, eklenen en yeni kural daha yüksek önceliğe sahip olacaktır. Bu kuralı tıklayarak ve ardından siparişi değiştirmek için yukarı ve aşağı ok düğmelerini kullanarak değiştirebilirsiniz. Ayrıca, en üstteki açılır menüyü tıklayabilir ve yalnızca geçerli seçim için veya çalışma kitabındaki her sayfa için kuralları görebilirsiniz.
Ayrıca Doğruysa Duradlı bir onay kutusu da vardır. >Burada ayrıntıya girmeyeceğim çünkü oldukça karmaşık. Bununla birlikte, bu yayını Microsoft, adresinden ayrıntılı olarak açıklayan okuyabilirsiniz.
Yeni Koşullu Biçimlendirme Seçenekleri Excel 2010
Hemen hemen her şey aynı Excel 2007'de bulunan Koşullu Biçimlendirme söz konusu olduğunda Excel 2010. Ancak, gerçekten çok daha güçlü kılan yeni bir özellik var.
Daha önce Hücreleri Vurgulabölümü, bir veri grubunu aynı e-tablodaki başka bir veri kümesine karşılaştırmanızı sağlar. 2010'da, şimdi aynı çalışma kitabında başka bir çalışma sayfasına başvurabilirsiniz. Bunu Excel 2007'de yapmaya çalışırsanız, başka bir çalışma sayfasındaki verileri seçmenize izin verir, ancak sonunda Tamam'ı tıkladığınızda bir hata iletisi verir.
Excel 2010'da, siz Şimdi bunu yapabilir, ama biraz zor, bu yüzden adım adım açıklayacağım. Diyelim ki iki çalışma sayfam var ve her sayfada kar gibi bir şey için B2'den B12'ye kadar veri var. 1. sayfadan B2 ile B12 arasındaki hangi değerlerin sayfa 2'deki B2 ile B12 arasındaki değerlerden daha büyük olduğunu görmek istersem, ilk önce sayfa 1'deki B2 ila B12 değerlerini seçer ve sonra BüyüktürHücreleri Vurgulama Kuralları altında.
Şimdi, yukarıda gösterdiğim hücre referansı düğmesine tıklayın. Kutu değişecek ve imleç simgesi beyaz bir çarpı olacak. Şimdi devam edin ve sayfa 2'ye tıklayın ve SADECEhücre B2'yi seçin. NOT'ı, B2 ile B12 arasındaki tüm aralığı seçin.
Şimdi kutunun olduğunu göreceksiniz. = Sayfa2! $ B $ 2değeri. Bunu = Sheet2! $ B2olarak değiştirmemiz gerekecek. Temel olarak, 2'den önce gelen $'den kurtulun. Bu, sütunu sabit tutar, ancak satır numarasının otomatik olarak değişmesine izin verir. Hangi nedenle olursa olsun, tüm aralığı seçmenize izin vermez.
Hücre referans düğmesini tekrar tıklayın ve ardından Tamam'a tıklayın. Şimdi, sayfa 1'den daha büyük olan sayfa 1'deki değerler, seçtiğiniz biçimlendirme seçeneklerine göre biçimlendirilecektir.
Umarız, tüm bunlar duygusu! Excel 2013'e bakarken koşullu biçimlendirme söz konusu olduğunda yeni özellikler görünmüyor. Son ipucu olarak, varsayılan kuralların gerçekleştirmeye çalıştığınız şeyle eşleşmediğini düşünüyorsanız Yeni Kuralseçeneğini tıklayıp sıfırdan başlayabilirsiniz. Yeni kural oluşturma konusunda harika olan, hangi hücrelerin biçimlendirileceğini belirlemek için bir formül kullanabilmenizdir. Bu çok güçlüdür.
koşullu biçimlendirme, yüzeyde nispeten kolay ve basit görünüyor, verilerinize ve ihtiyaçlarınıza bağlı olarak oldukça karmaşık hale gelebilir. Herhangi bir sorunuz varsa, yorum göndermekten çekinmeyin. Tadını çıkarın!