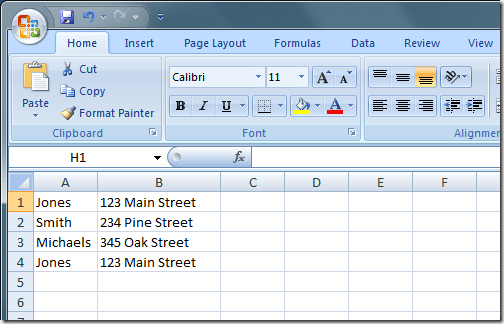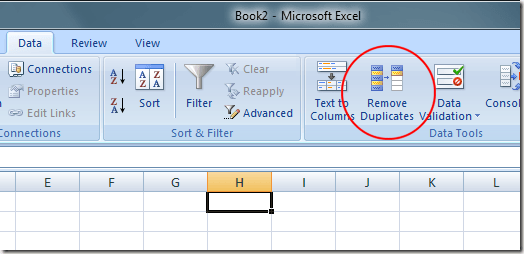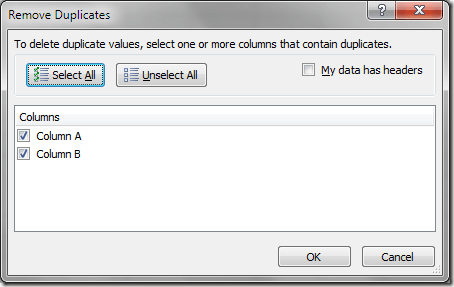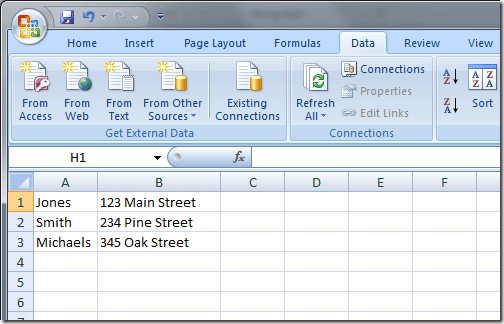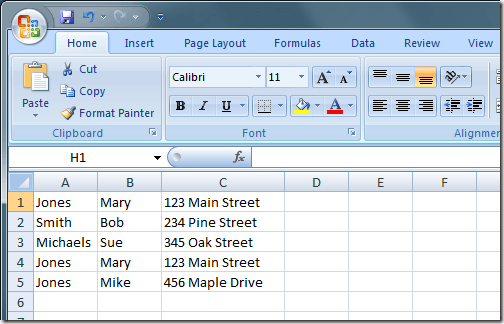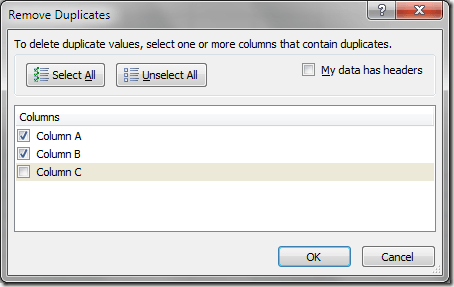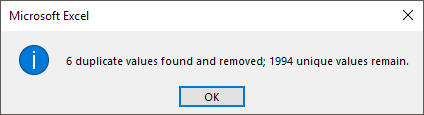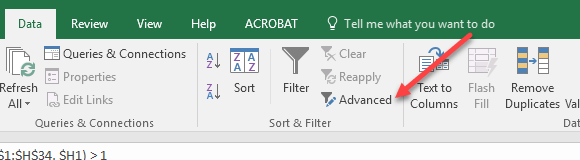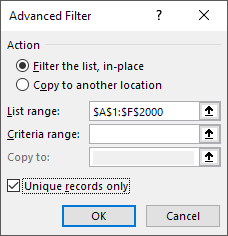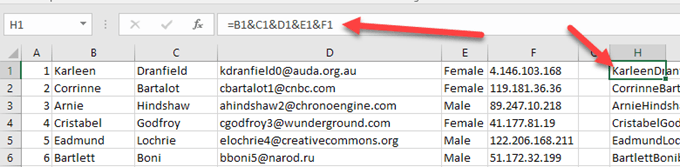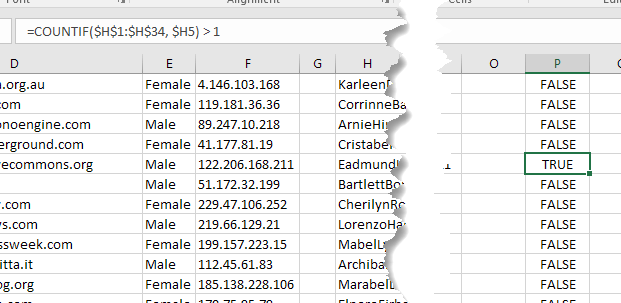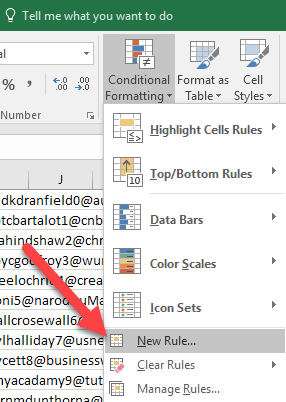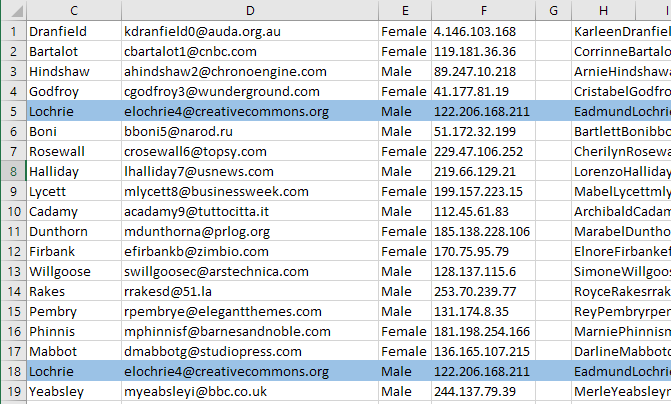Excel, ilk sürümlerinin çok ötesinde bir elektronik tablo çözümü olarak geliştirilmiş çok yönlü bir uygulamadır. Kayıt tutucusu, adres defteri, tahmin aracı ve çok daha fazlası olarak istihdam edilen pek çok kişi, Excel'i asla amaçlanmadığı şekilde kullanır.
Excel'i evde veya ofiste çok kullanırsanız Excel dosyaları bazen çalıştığınız kayıtların sayısı nedeniyle hızlı bir şekilde hantal hale gelebilir.
Neyse ki, Excel, yinelenen kayıtları bulmanıza ve silmenize yardımcı olacak yerleşik işlevlere sahiptir. Ne yazık ki, bu işlevleri kullanmanın birkaç uyarısı vardır, bu yüzden dikkatli olun veya kaldırmayı istemediğiniz kayıtları bilmeden silebilirsiniz. Ayrıca, aşağıdaki yöntemlerin ikisi de kaldırılanları görmenize izin vermeden kopyaları anında kaldırır.
Ayrıca hangisinin kaldırılacağını görebilmeniz için önce kopyalanan satırları vurgulamanın bir yolunu da belirteceğim. Onları çalıştırmadan önce işlevler tarafından. Tamamen yinelenen bir satırı vurgulamak için özel bir Koşullu Biçimlendirme kuralı kullanmanız gerekir.
Yinelenen İşlevi Kaldır
Adresleri takip etmek için Excel kullandığınızı ve şüphelendiğinizi varsayalım. yinelenen kayıtlarınız var. Aşağıdaki örnek Excel çalışma sayfasına bakın:
“Jones” kaydının iki kez göründüğüne dikkat edin. Yinelenen kayıtları kaldırmak için, Şerit'teki Verisekmesini tıklayın ve Veri Araçlarıbölümünün altındaki Kopyaları Kaldırişlevini bulun. Yinelenenleri Kaldır'ı tıklayın ve yeni bir pencere açılır.
Burada olup olmadığına göre bir karar vermek zorundasınız. başlık etiketlerinizi sütunlarınızın üst kısmında kullanın. Bunu yaparsanız, Verilerim Üstbilgiler Varetiketli seçeneği belirtin. Başlık etiketlerini kullanmazsanız, Excel'in Sütun A, Sütun B vb. Gibi standart sütun tanımlarını kullanırsınız.
Bu örnekte, yalnızca A sütununu seçeceğiz ve Tamamdüğmesini tıklayın. Seçenek penceresi kapanır ve Excel ikinci "Jones" kaydını kaldırır.
Elbette, bu sadece basit bir örnekti. Excel kullanmaya devam ettiğiniz adres kayıtlarının çok daha karmaşık olması olasıdır. Örneğin, bu şekilde görünen bir adres dosyanız olduğunu varsayalım.
Üç “Jones” kaydı olmasına rağmen, yalnızca iki Özdeş. Yinelenen kayıtları kaldırmak için yukarıdaki prosedürleri kullanırsak, sadece bir “Jones” girişi kalırdı. Bu durumda, karar kriterlerimizi sırasıyla A ve B sütunlarında bulunan hem ilk hem de soyadları içerecek şekilde genişletmeliyiz.
Bunu yapmak için Veri'yi tıklayın. Şerit üzerindeki sekme ve ardından Kopyaları Kaldır'ı tıklayın. Bu kez, seçenekler penceresi açıldığında, A ve B sütunlarını seçin. Tamamdüğmesini tıklayın ve bu sefer Excel'in "Mary Jones" kayıtlarından yalnızca birini kaldırdığını unutmayın.
Bunun nedeni, Excel'e, yalnızca A Sütunu yerine Sütun A ve B'ye dayalı kayıtları eşleştirerek çiftleri kaldırmasını söylediğimizdir. Daha fazla sütun seçtiğinizde, Excel'in bir kopyayı yinelenen olarak kabul etmeden önce daha fazla ölçütün karşılanması gerekir. Tamamen yinelenen satırları kaldırmak istiyorsanız tüm sütunları seçin.
Excel size kaç tane kopyanın kaldırıldığını bildiren bir mesaj verecektir. Ancak, hangi satırların silindiğini size göstermez! Bu işlevi çalıştırmadan önce çift satırların nasıl vurgulanacağını görmek için son bölüme ilerleyin.
Gelişmiş Filtre Yöntemi
Kopyaları kaldırmanın ikinci yolu, gelişmiş filtre seçeneğini kullanmaktır. Önce, sayfadaki tüm verileri seçin. Ardından, şeritteki Veri sekmesinde, Sırala & amp; bölümünde Gelişmiş'i tıklayın. Filtrebölümü.
Açılan iletişim kutusunda, Yalnızca benzersiz kayıtlarseçeneğini işaretlediğinizden emin olun. >onay kutusu.
Ya da listeyi yerinde filtreleyebilir veya yinelenen olmayan öğeleri aynı e-tablonun başka bir bölümüne kopyalayabilirsiniz. . Bazı garip nedenlerden dolayı, verileri başka bir sayfaya kopyalayamazsınız. Başka bir sayfada olmasını istiyorsanız, önce geçerli sayfada bir konum seçin ve ardından bu verileri yeni bir kağıda kesin ve yapıştırın.
Bu yöntemle, kaç tane olduğunu belirten bir mesaj bile alamazsınız. satırlar kaldırıldı. Satırlar kaldırılır ve işte budur.
Excel'de Yinelenen Satırları Vurgula
Onları çıkarmadan önce hangi kayıtların çoğaltıldığını görmek isterseniz, biraz manuel çalışma yapmanız gerekir. . Ne yazık ki, Excel'in tamamen yinelenen satırları vurgulamanın bir yolu yoktur. Yinelenen hücreleri vurgulayan koşullu biçimlendirme altında bir özelliğe sahiptir, ancak bu makale yinelenen satırlarla ilgilidir.
Yapmanız gereken ilk şey, kümenizin sağındaki bir sütuna bir formül eklemektir. veri. Formül basit: sadece bu satır için tüm sütunları birleştirin.
= A1 & B1 & C1 & D1 & E1
Aşağıdaki örneğimde, A'dan F'ye kadar sütunlarda veri var. Ancak, ilk sütun Bir ID numarası, bu yüzden aşağıdaki formülümden hariç tutuyorum. Yinelenmeleri kontrol etmek istediğiniz verilere sahip tüm sütunları dahil ettiğinizden emin olun.
Bu formülü H sütununa koyar ve sonra sürüklerim Tüm satırlarım için aşağı. Bu formül, her sütundaki tüm verileri tek bir metin parçası olarak birleştirir. Şimdi, birkaç tane daha fazla sütunu atlayın ve aşağıdaki formülü girin:
=COUNTIF($H$1:$H$34, $H1) > 1
Burada COUNTIF işlevini kullanıyoruz ve ilk parametre, bakmak istediğimiz veri kümesidir. en. Benim için bu satır 1'den 34'e kadar H (birleşik veri formülüne sahip olan) H sütunuydu. Bunu yapmadan önce başlık satırından kurtulmak da iyi bir fikir.
Ayrıca Harf ve rakamın önünde dolar işaretini ($) kullandığınızdan emin olun. 1000 satırlık veriye sahipseniz ve birleştirilmiş satır formülünüz F sütunundaysa, örneğin formülünüz bunun yerine şöyle görünürdü:
=COUNTIF($F$1:$F$1000, $F1) > 1
İkinci parametrede yalnızca dolar var Sütun mektubunun önünde imzalamak, böylece kilitli, ancak satır numarasını kilitlemek istemiyoruz. Yine, tüm veri satırlarınız için bunu aşağı sürükleyeceksiniz. Bunun gibi görünmeli ve yinelenen satırlarda TRUE değeri olmalıdır.
Şimdi, bunların içinde TRUE olan satırları vurgulayalım. yinelenen satırlardır. Öncelikle, satırların ve sütunların sol üst kesişimindeki küçük üçgeni tıklatarak verilerin tüm çalışma sayfasını seçin. Şimdi Ana Sayfa sekmesine gidin, ardından Koşullu Biçimlendirme'yi tıklayın ve Yeni Kural' yı tıklayın.
İletişim kutusunda Biçimlendirilecek hücreleri belirlemek için formül kullan'ı tıklayın.
Bu formülün geçerli olduğu değerleri biçimlendirkutusunun altındakikutusunun altındaki Pyerine sütunu kullanarak aşağıdaki formülü girin TRUE veya FALSE değerlerine sahip. Dolar işareti sütun harfinin önüne eklediğinizden emin olun.
=$P1=TRUE
Bunu tamamladıktan sonra, Biçim'e tıklayın ve Dolgu sekmesine tıklayın. Bir renk seçin ve tüm kopya satırını vurgulamak için kullanılacaktır. Tamam'ı tıklayın ve artık yinelenen satırların vurgulandığını görmelisiniz.
Eğer bu sizin için işe yaramadıysa, yeniden başlayın ve tekrar yapın. yavaşça. Tüm bunların çalışması için tam olarak doğru yapılmalıdır. Yol boyunca tek bir $ sembolü kaçırırsanız, düzgün çalışmayacaktır.
Yinelenen Kayıtları Kaldırma ile Uyarılar
Tabiki, Excel'e otomatik olarak izin veren birkaç sorun var. sizin için yinelenen kayıtları kaldırın. Öncelikle, Excel'in yinelenen kayıtları belirleme ölçütü olarak kullanması için çok az veya çok fazla sütun seçmeye dikkat etmelisiniz.
Çok az ve ihtiyacınız olan kayıtları yanlışlıkla silebilirsiniz. Kazada çok fazla veya bir tanımlayıcı sütun içeren ve çoğaltmalar bulunmayacaktır.
İkinci olarak, Excel her zaman karşılaştığı ilk benzersiz kaydın ana kayıt olduğunu varsayar. Sonraki kayıtların çoğaltılmış olduğu varsayılır. Örneğin, dosyanızdaki kişilerden birinin bir adresini değiştiremediyseniz, bunun yerine yeni bir kayıt oluşturduysanız bu bir sorundur.
Yeni (doğru) adres kaydı eskiden sonra görünürse ( güncel olmayan kayıtlar, Excel, ilk (güncel olmayan) kaydın master olduğunu ve bulduğu sonraki kayıtları sileceğini varsayacaktır. Bu nedenle, Excel'in ne kadar liberal veya muhafazakar bir şekilde neyin yinelenen bir kayıt olduğuna karar vermesine dikkat etmeniz gerekir.
Bu gibi durumlarda, yazdığım vurgulu yineleme yöntemini kullanmanız ve el ile silmeniz gerekir. uygun çoğaltma kaydı.
Son olarak, Excel gerçekten bir kaydı silmek isteyip istemediğinizi sormanızı istemiyor. Seçtiğiniz parametreleri kullanarak (sütunlar), süreç tamamen otomatiktir. Çok sayıda kayıtınız olduğunda ve yaptığınız kararların doğru olduğundan ve Excel'in sizin için yinelenen kayıtları otomatik olarak kaldırmasına izin verdiğinden emin olduğunuzda bu tehlikeli bir durum olabilir.
Ayrıca, kontrol ettiğinizden emin olun. önceki yazımız Excel'de boş satırları silme. Tadını çıkarın!