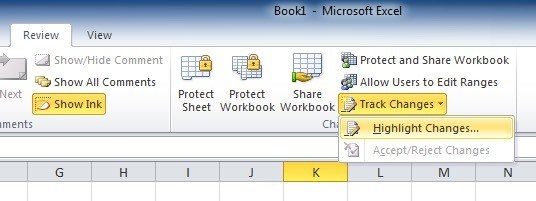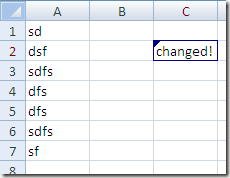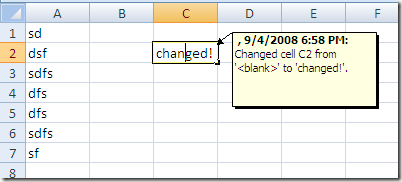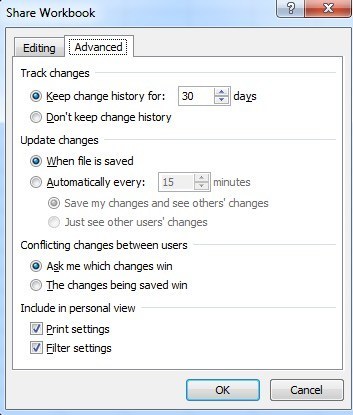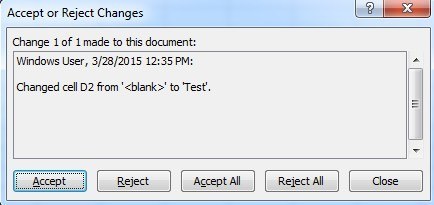Bir Excel elektronik tablosunda yapılan değişiklikleri izlemek için bir yol mu arıyorsunuz? Bir dosyayı birden fazla kişiye dağıtmanız ve hangi değişikliklerin yapıldığını takip etmeniz gereken birçok durum vardır. Değişikliğin ne zaman yapıldığını, değişikliği kimin yaptığını, değişimin hangi hücrede olduğunu ve hangi verilerin değiştiğini izlemek isteyebilirsiniz.
Excel'in, yukarıdaki tüm durumları ele alabilen yerleşik izleme özellikleri vardır. . Tüm değişiklikleri doğrudan çalışma sayfasında inceleyebilir ve her değişikliği kabul edebilir veya reddedebilirsiniz. Excel'in izleme özellikleriyle ilgili hatırlanması gereken birkaç nokta var:
1. İzlemeyi açmak, değişiklikleri geri alarak e-tabloyu bir önceki duruma geri döndürebileceğiniz anlamına gelmez. Temel olarak her şeyi kaydeden bir günlük dosyasıdır. El ile hangi verilerin silindiğini veya eklendiğini görebilir ve görebilirsiniz, ancak değişiklikleri e-tabloya kendiniz yapmanız gerekir.
2. İzlemeyi açmak, yaptığınız her değişikliğin kaydedileceği anlamına gelmez. Hücrede saklanan tüm veriler izlenir, ancak biçimlendirme gibi diğer değişiklikler yapılmaz. İzlenmeyen diğer değişiklikler arasında, formülün yeniden hesaplanması nedeniyle değişen satır ve sütunların, yorumların ve hücre değerlerinin gizlenmesi / gösterilmesi yer alır.
3. Değişiklik geçmişi, varsayılan olarak yalnızca 30 gün süreyle saklanır. Bir Excel çalışma sayfasındaki değişiklikleri yaparsanız ve 45 gün sonra yeniden çalışma kitabını açarsanız, çalışma kitabını kapatana kadar tüm 45 gün boyunca değişiklik geçmişini görebilirsiniz. Kapattığınızda, 30 günden eski herhangi bir değişiklik geçmişi silinir. Bu, bir dahaki açışınızda, 45 gün önce yaptığınız değişikliği göremezsiniz.
4. İzlemeyi her açtığınızda, çalışma kitabı paylaşılan bir çalışma kitabı olur. Bu, birden çok kullanıcının belgede değişiklik yapacağı anlamına gelir.
Artık, izlemenin Excel'de nasıl çalıştığıyla ilgili temel bilgileri bildiğinize göre, nasıl etkinleştirileceğini, ayarların nasıl değiştirileceğini ve değişikliklerin takibini yapalım! / p>
İzlemeyi Etkinleştirme
Devam edelim ve önce izlemeyi açalım. Excel'i açın ve şeridin üzerindeki İncelemesekmesini tıklayın. En sağda Değişikliklerbölümünün altında Değişiklikleri İzleadlı bir seçenek görmelisiniz.
düğmesini tıklayın ve Değişiklikleri Vurgula'yı seçin. Şimdi seçeneğinin işaretini kontrol etmeniz gereken bir iletişim kutusu alacaksınız. Bu aynı zamanda çalışma kitabınızı da paylaşır..
Ne zaman, dahil olmak üzere burada birkaç seçeneğiniz var >Kimve Nerede. Ne zaman, Tümü, her değişikliğin vurgulanacağı anlamına gelir. Belge kaydettiğinizde, belirli bir tarihten ya da henüz incelenmemiş değişikliklerden bu yana, değişikliklerin vurgulanması seçeneğine de sahipsiniz.
Kimseçeneğini işaretlerseniz, Kimse tarafından yapılan değişiklikleri veya sizin haricindeki herkes tarafından yapılan değişiklikleri izlemeyi seçebilirsiniz. Neredeseçeneği, değişiklikleri yalnızca elektronik tablonun belirli bir bölümünde izlemenize olanak tanır. Sağdaki düğmeye tıklayın ve takip etmek istediğiniz hücre aralığını seçin.
Son olarak, başkalarının sizi takip ettiğiniz değişiklikleri bilmesini istemiyorsanız Ekrandaki değişiklikleri vurgulaseçeneğinin işaretini kaldırabilirsiniz. Varsayılan olarak, izleme işlemini başlattığınızda ve bu seçenek seçildiğinde, değiştirilen bir hücrenin değiştiğini göstermek için sol üstte küçük bir ok görünecektir.
Ayrıca, değiştirilmiş bir hücreyi tıklarsanız (Ekrandaki değişiklikleri vurgulaaçıkken), değerin nelerin değiştiğini ve neyi değiştirdiğini gösteren küçük bir açılır pencere alırsınız. zaman. Vurgulama ekranındaki Değişiklik seçeneklerinin seçimini kaldırırsanız, o küçük siyah üçgen görünmeyecektir.
Öyleyse ne yapabilirsiniz? , kutucuğu işaretlemeden, dosyada değişiklik yapmak zorunda olan herkese dosyayı göndererek ekrandaki değişiklikleri gizler ve geri aldığınızda Değişiklikleri İzle'ye gidin ve tekrar kontrol edin.
İzlemeyi Yapılandır
Bir sonraki adım, izleme ayarlarına bakmak ve bunları ihtiyaçlarınıza göre ayarlamaktır. Bunu yapmak için Değişiklikleri İzledüğmesinin solunda bulunan Çalışma Kitabını Paylaşdüğmesini tıklayın. Çalışma Kitabını Paylaşiletişim kutusu açıldığında Gelişmişsekmesini tıklayın.
Burada Değişiklik geçmişini 30 günden uzun bir süre tutmak için gün sayısını değiştirebilirsiniz. Varsayılan olarak, dosya kaydedildiğinde değişiklikler güncellenir, ancak bunu birkaç dakikada bir otomatik olarak yapılabilecek şekilde yapabilirsiniz. Son olarak, çakışmalarla nasıl başa çıkmak istediğinizi seçebilirsiniz: ister istemez, ya da sadece dosya kazanma kaydedilirken son değişikliğe izin verin.
Değişiklikleri Görüntüleme
İzlemeyi etkinleştirdikten sonra ve birkaç değişiklik yaptıysanız, Değişiklikleri İzle düğmesine tekrar tıklayabilir, Değişiklikleri Vurgula'ya tıklayabilir ve Yeni bir sayfada listelenen değişikliklerinkutusunun artık grileşmediğini fark edersiniz.
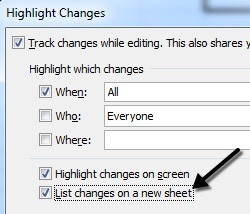
Bunu kontrol edip Tamam'a tıklayın. Geçmişadlı yeni bir çalışma sayfası eklenerek, bu çalışma kitabında yapılan tüm değişiklikleri görmenize izin verilir.
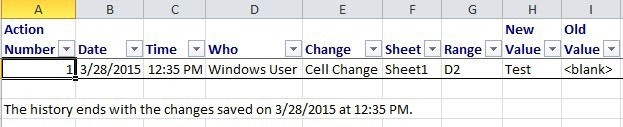
Bir noktada değişiklikleri onaylamanız veya reddetmeniz gerekir. Tüm değişiklikleri gözden geçirebilir ve sonra tutmak veya atmak istediğinizi seçip seçebilirsiniz.
Değişiklikleri İzle'yi tekrar tıklayıp Kabul Et / Reddetme Sayısı >güçlü. Kabul etmek veya reddetmek istediğiniz değişiklikleri seçmek için seçenekleri belirleyin. Tüm değişiklikleri incelemek isterseniz, Ne zamanişaretliyse ve İncelenmiyorolarak ayarlandığından emin olun.
Tamam'ı tıklayın ve Excel başlayacak Her bir değişikliği size gösterir ve size Kabul Etveya Reddetseçeneğini sunar. İsterseniz Tümünü Kabul Etveya Tümünü Reddetde değiştirebilirsiniz.
Eğer Bir değişikliği reddediyorsunuz, hemen o hücrede orijinal olana geri dönecek. Başka bir hücrenin reddedilen hücrenin içeriğine başvurması durumunda, başvurulan hücre değeri geri döndüğünde bu değerin de değişeceğini belirtmek gerekir. Bu, formüllerin kırılmasına neden olabilir, bu yüzden dikkatli olun.
İşte bu! Artık bu yerleşik özelliği kullanarak Excel elektronik tablonuzda yapılan değişiklikleri kolayca izleyebilirsiniz. Herhangi bir sorunuz varsa, yorum gönderin. Tadını çıkarın!