Excel'de verilerle çalışıyorsanız ve Google E-Tablolar işlevlerini veya komut dosyasını kullanmak istediğinizi fark ettiyseniz, dosyaları Excel'den Google E-Tablolar'a dönüştürmek oldukça kolaydır.
Ancak, orada orijinal verilerin biçimi 'a bağlı olarak bunu yapmanın birden çok yolu vardır. Süreç, Excel elektronik tablosunun CSV biçiminde mi, standart Excel biçiminde mi kaydedildiğine veya önceden herhangi bir komut dosyası içerip içermediğine bağlıdır.
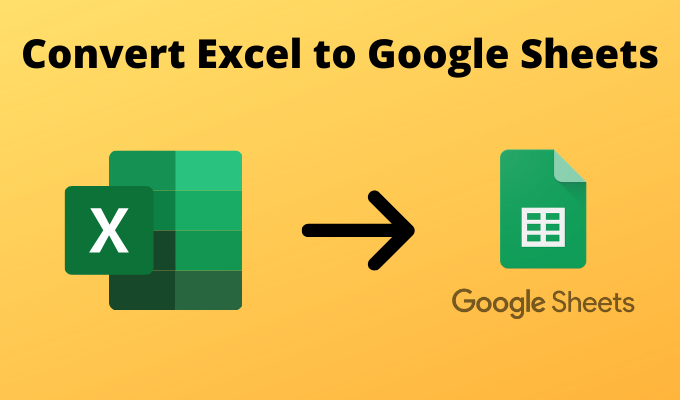
Bu makalede, Excel dosyalarını dönüştürmenin dört yolunu inceleyeceğiz bir Google E-Tablolar e-tablosuna.
1. En Basit: Excel'i Kopyala ve Yapıştır ile Google E-Tablolarına Dönüştürün
Yalnızca Excel'den Google E-Tablolar'a veri dönüştürmeniz gerekiyorsa ve arka planda herhangi bir karmaşık işlev veya komut dosyanız yoksa, basit bir kopyalayıp yapıştırın veri yeterli olacaktır.
1. Bunu yapmak için, Excel'de kopyalamak istediğiniz tüm hücreleri vurgulamanız yeterlidir. Seçilen aralıkta herhangi bir yere sağ tıklayın ve Kopyala'yı seçin.
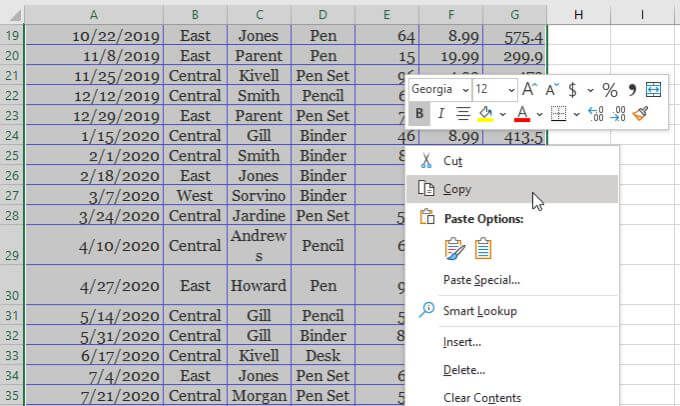
2. Verileri yerleştirmek istediğiniz Google E-Tablolar e-tablosunda sol üst hücreyi sağ tıklayın. Yapıştır'ı seçin.
In_content_1 all: [300x250] / dfp: [640x360]->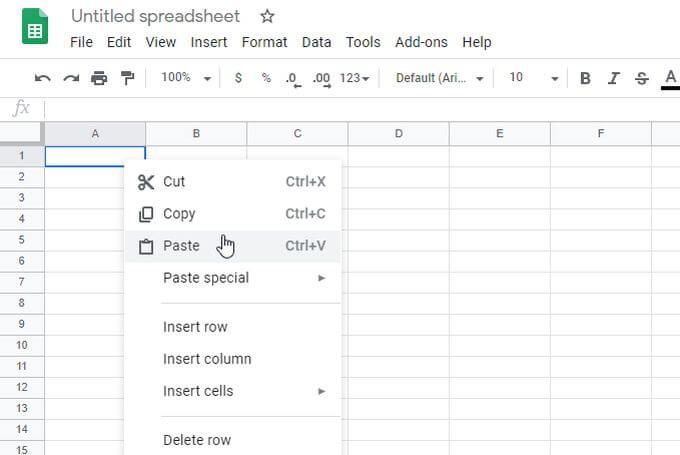
Bu, sayfayı Excel elektronik tablosundan kopyaladığınız tüm verilerle doldurur. Bu kadar basit.
2. Excel Dosyasından: Sadece Excel Dosyasını Doğrudan Açın
Bir Excel dosyasını (* .XLSX) doğrudan açabilirsiniz, ancak önce dosyayı yüklemek için bir adım atmanız gerekir.
Google E-Tablolar'da, bir Excel dosyasını doğrudan açmak için şu adımları izlemeniz yeterlidir.
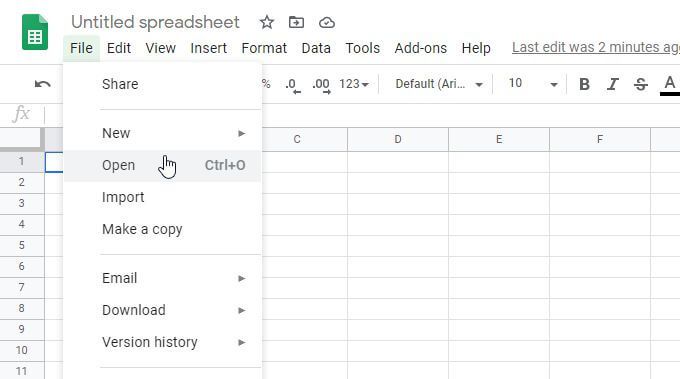
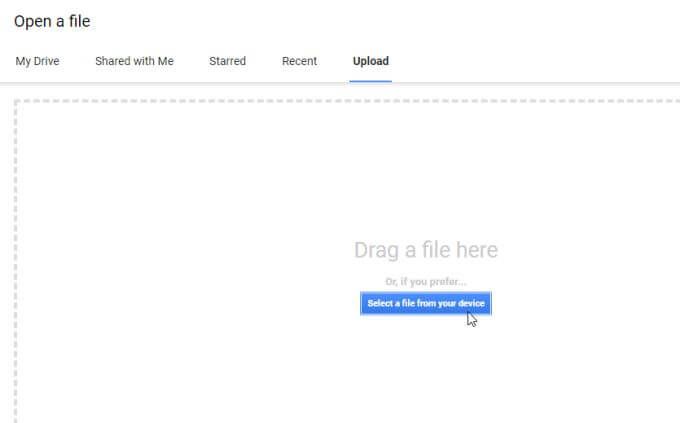
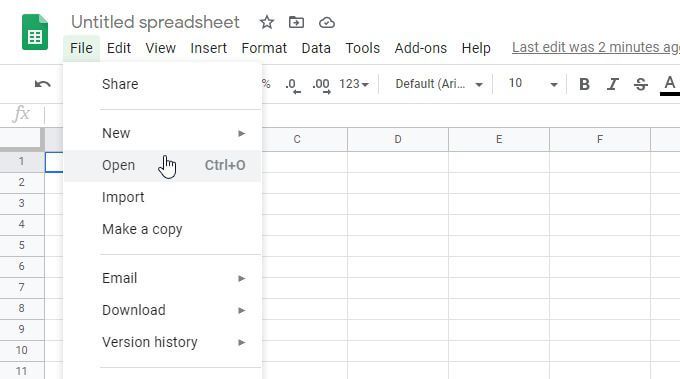
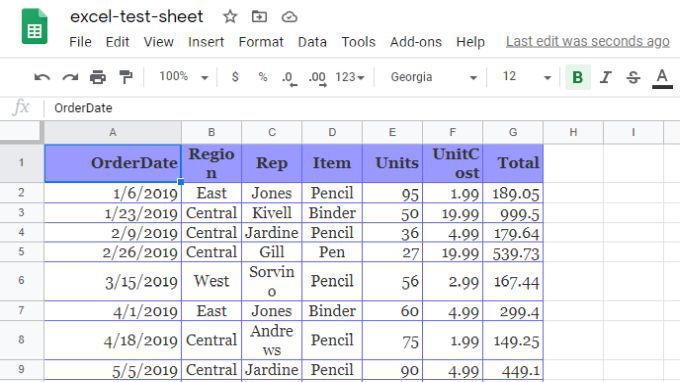
Excel'i Google E-Tablolar'a dönüştürmek için bu yaklaşımı kullandığınızda birkaç şeyin gerçekleştiğini fark edeceksiniz.
3. CSV'yi İçe Aktarma: Doğrudan Bir CSV Dosyasından İçe Aktarma
Doğrudan CSV biçimi 'de kaydedilmiş bir Excel dosyasından içe aktarabilirsiniz. Ancak, dosyanın nasıl sınırlandırıldığını bilmeniz gerekir; ister sekme ister virgülle ayrılmış veya başka bir karakterle olsun.
İçe Aktarma Özelliğini Kullanma
Yukarıdaki aynı prosedürü uygulayın, ancak CSV'yi seçtiğinizde dosyasında, dosyanın biçimlendirmesinin ne olduğunu ve elektronik tablo verilerini bir Google Sayfa e-tablosuna nasıl dönüştürmek istediğinizi seçebileceğiniz bir pencere göreceksiniz.
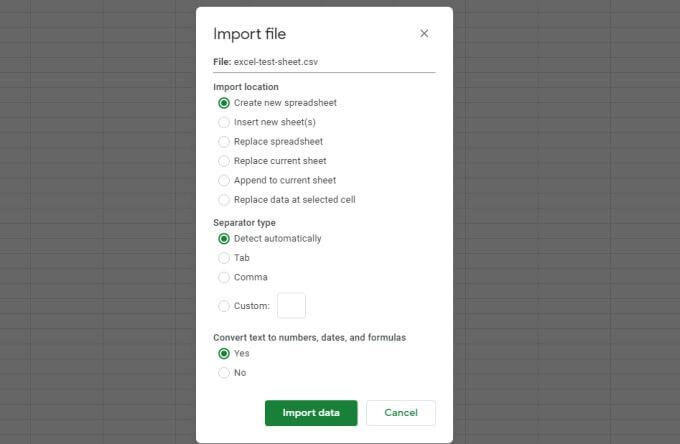
Ayrıca, verileri yeni bir elektronik tabloda açmak, geçerli sayfayı değiştirmek veya geçerli sayfaya eklemek istiyorsanız. Ayrıca, CSV dosyasındaki metnin uygun veri türüne (sayılar, tarihler ve formüller) dönüştürülmesini isteyip istemediğinizi de yapılandırın.
Dönüştürme seçeneklerinizi yaptıktan sonra, CSV dosyasını getirmek için Verileri içe aktar'ı seçin. verileri Google E-Tablolar e-tablonuza ekleyin.
IMPORTDATA İşlevini Kullanma
CSV biçiminde kaydedilmiş bir Excel dosyasından veri getirmeye yönelik diğer bir yaklaşım, Google E-Tablolar'daki IMPORTDATA işlevi.
Bu yaklaşımın bir özelliği var. Dosyanın çevrimiçi bir web sunucusunda depolanması ve doğrudan bir bağlantı yoluyla erişilebilir olması gerekir. Örneğin, Nüfus Sayımı Bürosu, aşağıdaki bağlantıda eyalete göre nüfus toplamları gibi CSV biçiminde birçok veri dosyası sağlar:
Şunları yapabilirsiniz IMPORTDATA işlevini kullanarak verileri doğrudan böyle bir CSV dosyasından Google E-Tablolar e-tablonuza aktarın.
1. Yeni bir Google E-Tablolar e-tablosu açın. İçe aktarılan verilerin gitmesini istediğiniz hücreye tıklayın. Bu hücreye şunu yazın:
= IMPORTDATA (“https://www2.census.gov/programs-surveys/popest/datasets/2010-2019/national/totals/nst-est2019-alldata .csv ”)
2. Enter'a bastığınızda, birkaç saniye için bir yükleme durumu göreceksiniz. Ardından, tüm veriler e-tabloda görünecektir.
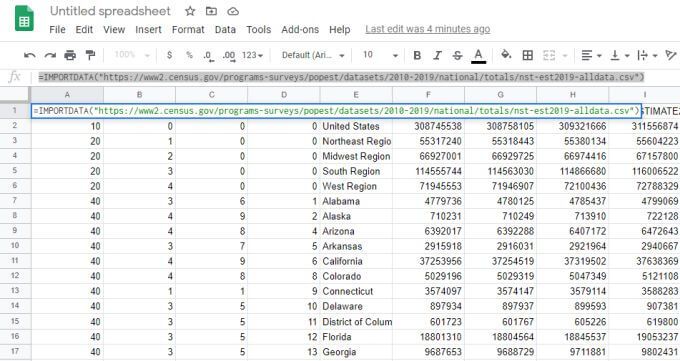
3. Verilerin anlık görüntüsünü almak ve kaynak CSV verileri çevrimiçi olarak değiştiğinde güncellenmemesi için yeni bir e-tabloya koymak istiyorsanız, orijinal sayfanın tüm hücrelerini vurgulayın ve kopyalayın. Ardından yeni bir sayfa açın, verilerin gitmesini istediğiniz hücreyi sağ tıklayın ve Özel yapıştır'ı ve ardından Yalnızca değerleri yapıştır' ı seçin.
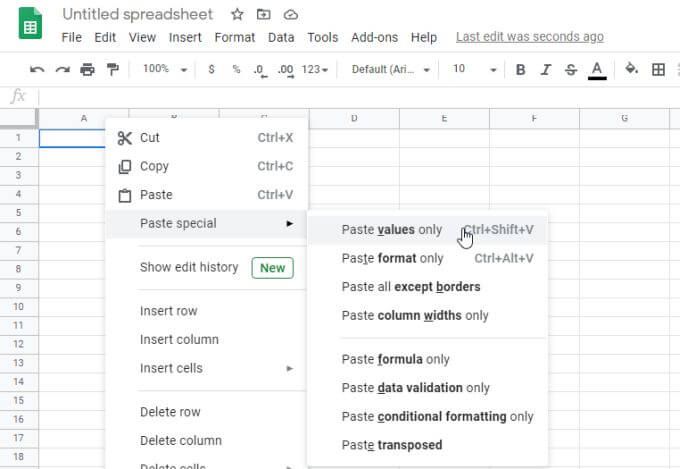
Bu, tüm orijinal verileri Google E-Tablolar'da yeni, statik bir e-tabloya kopyalayacaktır.
4. Birlikte Aç: Yükledikten Sonra Dosyayı Aç
Excel'i Google E-Tablolar'a dönüştürmek için bir teknik daha vardır. Bu, dosyanın CSV veya XLSX formatında kaydedilmiş olmasına bakılmaksızın çalışır.
1. Dosyayı doğrudan herhangi bir klasörün içindeki Google Drive hesabınıza yükleyin.
2. Dosyayı sağ tıklayın ve Birlikte aç'ı seçin, ardından Google E-Tablolar' ı seçin.
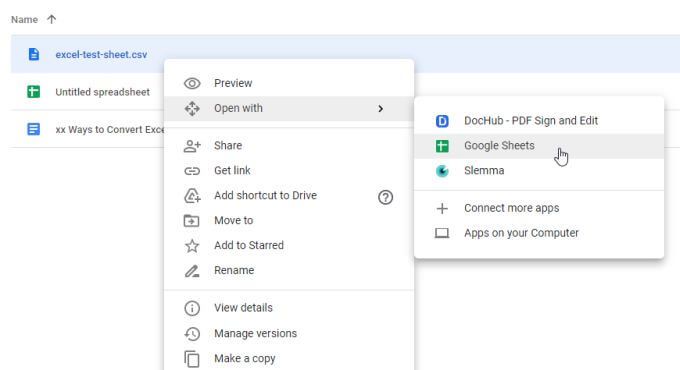
3. Bu bir CSV dosyasıysa, doğrudan Google E-Tablolar biçiminde açılır. XLSX biçimindeyse, XLSX biçiminde Google Dokümanlar'da açılır. Bunu en üstte göreceksiniz. Bunu Google E-Tablolar biçimine dönüştürmek için menüden Dosya'yı ve ardından Google E-Tablolar Olarak Kaydet' i seçin.
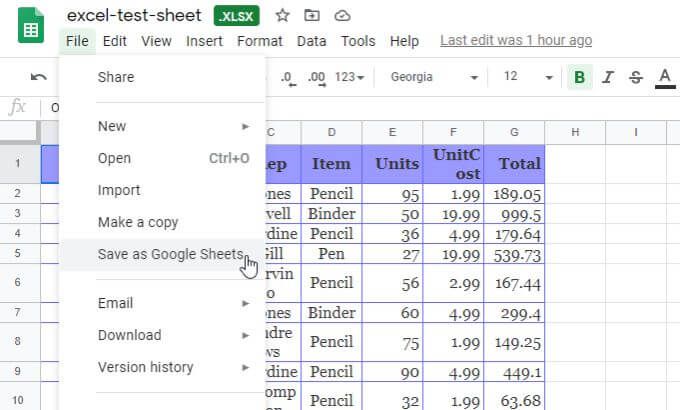
Bu, elektronik tabloyu dönüştürür ve Google E-Tablolar'da yeni bir e-tabloya açar.
Excel'i Google E-Tablolar'a Dönüştürme
Gördüğünüz gibi Excel elektronik tablo verilerini Google E-Tablolar'a almanın birden fazla yolu vardır. Seçtiğiniz yaklaşım orijinal dosyanın biçimi 'e ve hangi prosedürün size en uygun olduğuna bağlıdır.