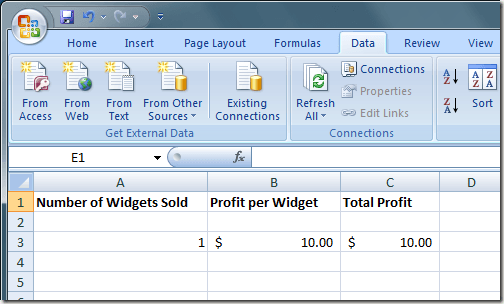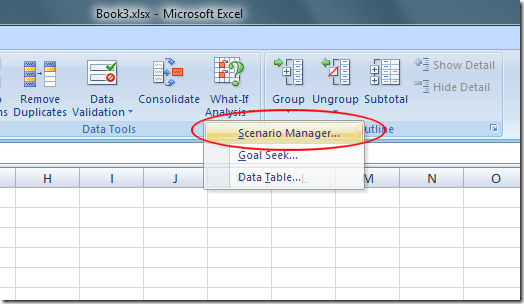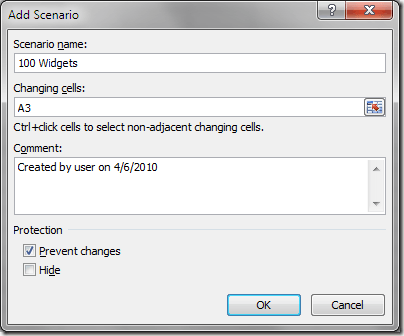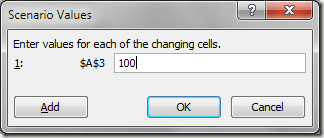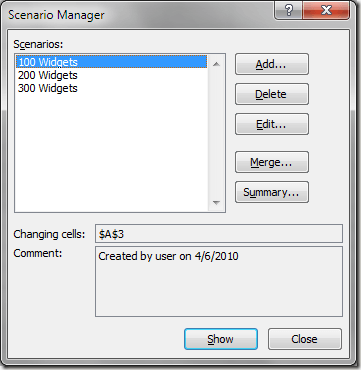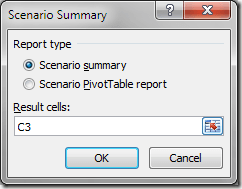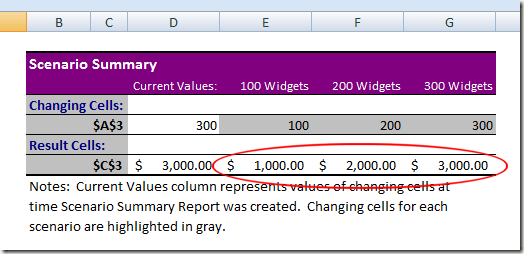Excel'in genellikle gözden kaçırılan özelliği, elektronik tablonuzdaki değerleri değiştirmeden farklı senaryoları keşfetmenize olanak veren Analiz Etme Analizi aracıdır. Bu işlev, ekonomi ve yönetim bölümleri ile işletme sahipleri için özellikle yararlıdır çünkü farklı değerlerin modelleri, formülleri ve yansıtılan karları nasıl etkilediğini görebilirsiniz.
Excel'in What-If Analiz Aracı
Küçük bir işletme satış widget'ına sahip olduğunuzu ve sattığınız her bir widget için 10 $ kâr yapacağınızı belirlediniz. Karınızı bu widget'ları satmaya yönlendirmek için Excel'de şu şekilde görünen bir çalışma sayfası oluşturursunuz:
A3 hücresindeki rakamın satılan widget'ların sayısı ve B3'teki rakam, satılan widget başına kârı temsil eder. C3'teki rakam, aşağıdaki formülle hesaplanmıştır:
= A3 * B3
ve 1 widget'ın satışından elde edilen karı 10 $ kârdan temsil eder.
Ancak, toplam kârınız satılan farklı sayıda widget'la ilgileniyor olabilirsiniz. Örneğin, 100, 200 veya 300 pencere öğesi sattıysanız, kârınızın ne olacağını bilmek istediğinizi varsayalım.
Bunu yapmanın bir yolu, bizdeki senaryoların her biri için A3'teki şekli değiştirmektir. yukarıda tanımlanmış. Diğer bir deyişle, A3 ile 100 arasında bir değişiklik yapabilir ve C3'teki kar değişimini not edebilirsiniz. Daha sonra 200 ve 300 için de aynısını yapabilirsiniz. Ancak, Excel'in What-If Analysis fonksiyonu böyle bir durum için tasarlandı.
Excel'in What-If Analysis (Çözümleme) çözümleme aracını kullanmak için Verisekmesi ve Veri Araçları bölümünün altındaki Ne Olursa Analizaraç düğmesini bulun. Ne Yaparsanız Analiz Etdüğmesini tıklayın ve seçenekler listesinden Senaryo Yöneticisi'ni seçin.
Şimdi Senaryo Yöneticisi penceresine bakmalısınız. Ekledüğmesini tıklayın ve Excel, ilk senaryoyu adlandırmanızı ister. İstediğiniz herhangi bir ismi seçebilir, ancak oluşturduğunuz senaryonun açıklayıcı olanını seçmek ihtiyatlı olur. Örneğimiz için, 100 Widgetsenaryosunu adlandırın.
Değişen Hücreler kutusuna A3yazıp Tamam düğmesi.
Açılan Scenarios Değerleri penceresinde, 100yazıp Tamamdüğmesi. Esasen yaptığınız şey, A3'te satılan gereçlerin sayısı 100 olsaydı, toplam karı hesaplayacak olan yeni bir senaryo oluşturdu.
Yukarıdaki iki senaryoyu, biri 200 widget içinve diğeri 300 widget'ıoluşturmak için aşağıdaki adımları tamamlayın. Tamamlandığında, Scenario Manager penceresi şu şekilde görünmelidir:
100 Widgetetiketli senaryoyu tıklayın ve ardından Gösterdüğmesini tıklayın. A3 hücresinin 100 ve C3 hücresinin 1.000 dolar olarak değiştiğine dikkat edin. Şimdi, 200 Widgetetiketli senaryoyu tıklayın ve ardından Gösterdüğmesini tıklayın. A3 hücresinin 200 ve C3 hücresinin 2,000 dolar olarak değiştiğine dikkat edin. 300 Widgetetiketli senaryo için de aynısını yapın.
Ne Varsa Senaryo ayrıca önceki adımlarda oluşturduğunuz tüm senaryoların bir özetini bir kerede görmenizi sağlar. Özetdüğmesini tıklayın ve Sonuçlar Hücresi kutusuna C3yazın.
Tamam'ı tıklayın ve Excel, tüm senaryolarınızı tek bir özet halinde görüntüleyen yeni bir çalışma sayfası oluşturur.
Basit olsa da, Bu örnek, Excel'in What-If Analizi işlevinin ne kadar güçlü olabileceğini gösterir. Veri ve formüller ile doldurulmuş bir çalışma sayfası kullanarak, bu değişikliklerin diğer hücrelerdeki değerleri nasıl etkileyeceğini görmek için Excel'i kullanarak, tek tek hücreleri düzenlemenin zorluğunu kaydetmek için Excel'le kullanışlı What-If Analysis senaryoları oluşturabilirsiniz. Tadını çıkarın!