Geçtiğimiz günlerde klavyenizi kullanarak sağ tıklatmafarenizi düzeltmek için araçlar 'da bir makale yazdım ve birçok kişi bunu yararlı buldu. Ancak, klavye kullanarak fare imlecini nasıl kontrol edebileceklerini soran daha fazla soru almaya devam ettim. Touchpad'iniz dizüstü bilgisayarınızda ölürse veya fareniz masaüstünüzde çalışmayı durdurursa, sisteminizi normale döndürene kadar fare imlecini nasıl hareket ettireceğinizi bilmeye değerdir.
Açıkça, gezinmek için ilk adım fare kullanmadan ok tuşlarını kullanarak Enterve Sekmesituşlarına basarak öğeler arasında geçiş yapabilirsiniz. ALT + SEKMEayrıca, programlar arasında geçiş yapmanıza ve masaüstüne geri dönmenize de olanak tanır. ALT + F4, programları kapatmanıza izin verir.
Örneğin, masaüstündeyken SEKME'ye basmak sizi
Artık biraz gezinebildiğiniz için, fareyi klavyeyle kontrol etme hakkında konuşalım.
Seçenek 1: MouseKeys
Neyse ki, farenizi ekranın etrafında hareket ettirmek için klavyenizdeki sayısal tuş takımını kullanmanıza olanak tanıyan, Windows'da Mouse Tuşları adı verilen bir özellik vardır. Hatta sağ tıklamayı simüle etmenize, çift tıklamaya ve sol tıklamaya izin verir. Masaüstünde, klavyenin en sağındaki tuş takımını kullanacaksınız. Dizüstü bilgisayarlarda muhtemelen Num Lock özelliğini etkinleştirmeniz veya sayılara basmadan önce fonksiyon tuşunu basılı tutmanız gerekecektir.
Windows'ta Mouse Tuşlarını etkinleştirmek için Kontrol Panelini açın ve Erişim Kolaylığı'nı tıklayın..
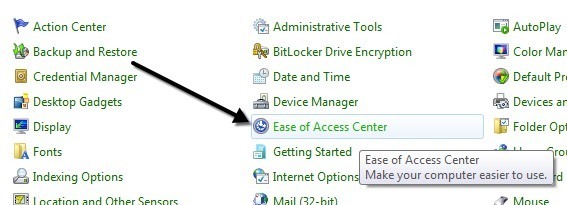 farenizi düzeltmek için araçlar
farenizi düzeltmek için araçlar
Tüm ayarları keşfedinaltındaki alt kısımya doğru Fareyi daha kolay kullanın.
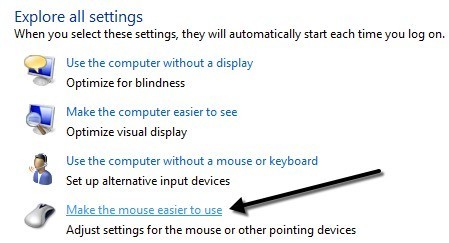 farenizi düzeltmek için araçlar
farenizi düzeltmek için araçlar
Şimdi Fare Tuşlarını Açkutusunu tıklayın. . Bu, Windows'ta Mouse Tuşları'nı etkinleştirir. Ayrıca, aynı anda ALT + Sol ÜST KRKT + NUM KİLİDİ tuşlarına basarak Denetim Masası'ndan geçmenize gerek kalmadan Fare Tuşlarını etkinleştirebilirsiniz. Soldaki SHIFT tuşunu kullanmanız gerekmediğine dikkat edin.
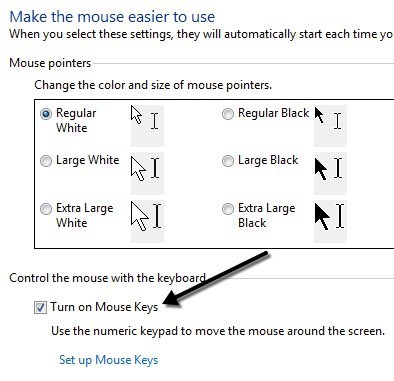 farenizi düzeltmek için araçlar
farenizi düzeltmek için araçlar
Fare Tuşlarını Ayarla <üzerine tıklayın. / strong>tüm seçenekleri ve ayarları yapılandırmak için. Çok yavaş veya hızlı bulursanız işaretçi hızını ayarlayabilirsiniz ve ayrıca imlecin sırasıyla daha hızlı veya daha yavaş hareket etmesini sağlamak için CTRL ve SHIFT kullanmak üzere bir kutuyu da işaretleyebilirsiniz.
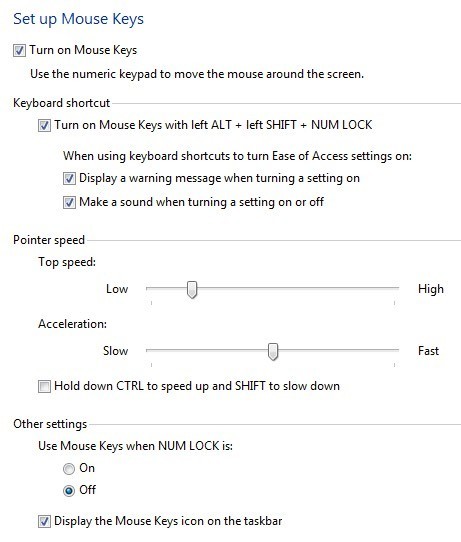 farenizi düzeltmek için araçlar
farenizi düzeltmek için araçlar
Not edilecek diğer ana ayar Diğer Ayarlaraltında. Varsayılan olarak, Fare Tuşları yalnızca NUM LOCKöğesi Açıkolduğunda çalışır. İsterseniz bunu Kapalıolarak değiştirebilirsiniz. Fare Tuşları kullanılıyorsa, sistem tepsisinde küçük bir fare simgesi görmelisiniz, aksi takdirde farenin üzerinde kırmızı bir X işareti olacaktır.

farenizi düzeltmek için araçlar 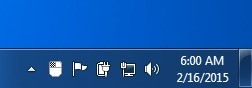 farenizi düzeltmek için araçlar
farenizi düzeltmek için araçlar
Fare Tuşlarını çalıştırmak için sayısal tuş takımınız olması koşuluyla, kontroller. Artık imleci sadece klavyeyle hareket ettirebilmelisiniz. Bir şeye tıklamak için önce farede uygun düğmeyi seçmek için /, -veya *tuşlarına basın. Sonra, hangi düğmeyi seçtiğinize bağlı olarak tıklatmak veya sağ tıklatmak için 5'e basın.
Bir şey üzerine çift tıklamak için sol fare düğmesini (/) seçmeniz ve ardından + tuşlarına basmanız gerekir. (artı)işareti. Ayrıca, öğeleri önce fare imlecini öğenin üzerine getirip ardından 0'a basarak sürükleyip bırakabilirsiniz. (süre)
Seçenek 2: NeatMouse
Şimdiye kadar Bir şey yüklemeniz gerekmediğinden farenizi kontrol etmek için en iyi seçenek Mouse Keys'tir ve hemen hemen tamamen fareyi kontrol etmenizi sağlar. Ancak, bazı nedenlerle Fare Tuşlarını beğenmediyseniz veya işe yaramazsa, farenizi düzeltmek için araçlar adlı üçüncü bir program indirip yükleyebilirsiniz.
I Bu programdan NeatMousefarenizi düzeltmek için araçlar listemde daha önce bahsetmiştim, bu yüzden bu konu hakkında fazla ayrıntıya girmeyeceğim. Temel olarak Fare Tuşları gibi çalışır, ancak isterseniz kısayol tuşlarını başka bir şeye dönüştürebilirsiniz. Ayrıca, Mouse Keys'in sahip olmadığı kaydırma için bir klavye düzenleyici de vardır.
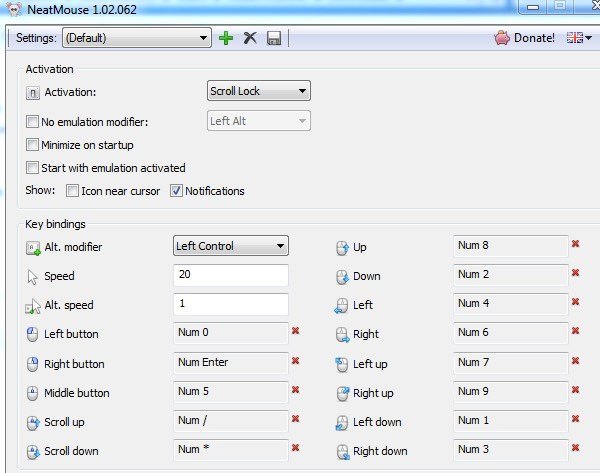 farenizi düzeltmek için araçlar
farenizi düzeltmek için araçlar
Böylece bir dahaki sefere fare olmadan sıkışmışsınız, hayır endişelenmene gerek! Fare işaretçinizi klavyenizdeki sayı tuşlarını kullanarak kolayca kontrol edebilirsiniz. Fare Tuşlarını kullanarak herhangi bir sorun yaşıyorsanız, yorum göndermekten çekinmeyin. Tadını çıkarın!