Böylece yeni bir Windows makinesi aldınız. Tebrikler! Ancak şimdi can sıkıcı bir bit geliyor: Firefox profil geçişi.
Artık web tarayıcınızın profilini yeni bilgisayarınıza geçirme göreviniz var. Nereden başlıyorsun, değil mi? Endişelenmenize gerek yok. Düşündüğünüz kadar karmaşık değildir.
Bu yazıda, Firefox ayarlarınızı bir bilgisayardan diğerine nasıl kopyalayacağınızı öğreneceksiniz. Bir Firefox hesabı oluşturabilir ve verilerinizi cihazlar arasında senkronize etmek için kullanabilirsiniz, ancak bu makale özel verilerini yerel olarak saklamayı tercih edenler içindir.

WhyCopy Firefox Profile bir Yeni Bilgisayar?
Teknik olarak mecbur değilsin. İşinize gidebilir ve Mozilla Firefox'u kutudan çıkartabilirsiniz, sorun değil.
Ancak bazı kullanıcılar için bu işe yaramaz. Bazı kullanıcılar, web tarayıcılarını iş akışlarıyla eşleşecek şekilde yapılandırmak için zaman ve çaba harcarlar.
İndirmeler yapar ve kendileri için en iyi ayarları yaparlar. İhtiyaç duydukları şey, tüm ayarları sağlam bir şekilde açarakFirefox'u açmak ve böylece zemini çalıştırabilmelerini sağlamak. ”
Eski bilgisayarınızdan ayarları geçirmek, yer imlerinize, geçmişinize, şifrelerinize (kaydedilmişse) ve eklentilere anında erişmeniz anlamına gelir.
Bu, önemli verilerin kurtarılmasına yardımcı olur. Herhangi bir şeyi yeniden indirmenize veya yeniden yapılandırmanıza gerek yok.
Firefox Profili Nasıl Taşınır
İhtiyacınız olan şeyler:hem yeni hem de yeni bilgisayara erişim bir USB çubuğu.
Not:Bu eğiticide, Windows 10'u kullanacağız. Ancak, geçiş işlemi Windows'un eski sürümleri için benzer olmalıdır.
Kopyalama Eski Firefox Ayarları
İlk önce, eski bilgisayarınıza oturum açın ve Firefox’u kapattığınızdan emin olun.
Başlatdüğmesini sağ tıklayın. Ara'yı tıklayın ve Enter’a basmadan önce % appdata%yazın.
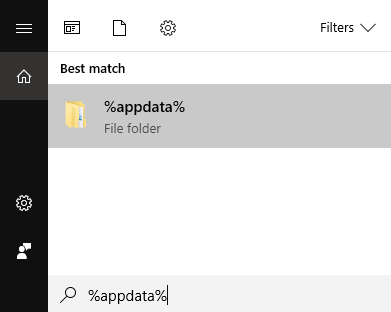
Bu, Firefox verilerinin diğer uygulamalara ilişkin verilerle birlikte kaydedildiği APData klasörünü açar.
sağ tıklayın Mozillaklasörünü seçin ve Kopyala'yı seçin.
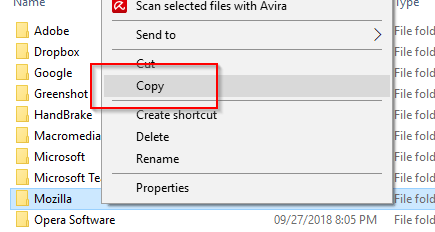
Henüz yapmadıysanız USBstickinizi takın. Ayrıca okuma / yazma yeteneklerinin etkin olduğu diğer depolama aygıtlarını da kullanabilirsiniz.
Mozilla ayarlarını bellek çubuğunuza yapıştırın. USB'nizi güvenle çıkarın ve aygıtı çıkarın.
Dosyaların Aktarılması
Yeni bilgisayarı açın ve harici depolama aygıtınızı takın. Yine, Firefoxis'in kapalı olduğundan emin olun.
Dosyaları harici sabit diskinize kopyalayın.
Ne yaptığınız gibi, AppData klasörünü açın. Bu kez, kopyalamak yerine,Bu konumdaki Mozilla klasörü.
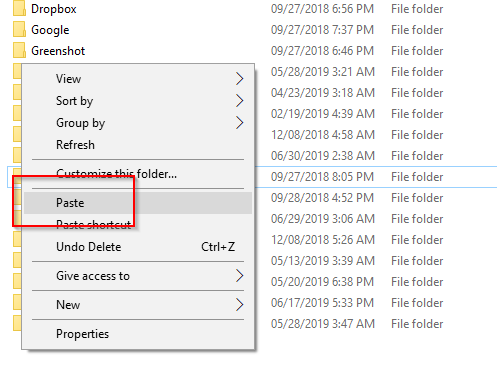
Not:Eskisini yapıştırmadan önce bir Mozilla folderal zaten görünürse, önce mevcut olanı silin.
Başarılı olursa, yeni bilgisayarınızın eski Firefox ayarlarınızı kullanmaya hazır olması gerekir.
ConfiguringFirefox
Son adım, Mozilla'dan istediğiniz yeni ayarları tanımasını istiyor ' APData klasörüne eklediniz.
Ara'yı bir kez daha açın ve firefox.exe -pyazın ve ardından Enter' a basın.
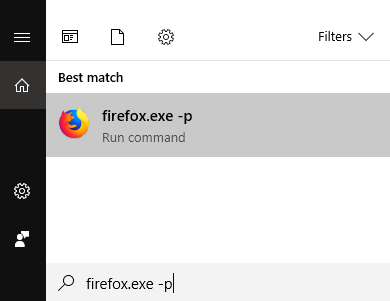
Bu
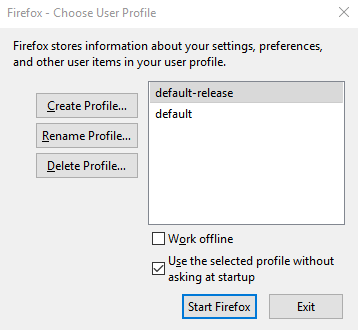
Seçebileceğiniz üç ana seçeneğiniz var: Profil Oluştur, Profili Yeniden Adlandır ve Profili Sil. Yeni bir varsayılan profil oluşturduğumuzdan beri, Profil Oluştur'u seçin.
Yeni bir pencere açılacak, Profil Oluşturma Sihirbazı. Başlamak için İleri'yi tıklayın.
Sonraki ekranda, yeni bir profil adı oluşturmanız (mevcut profili yoksayma) istenir. Bir ad girin veya varsayılan seçeneği bırak olduğu gibi.
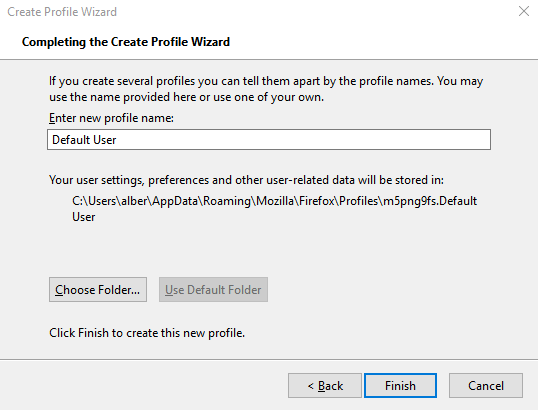
C:\Users\YOUR PCUSERNAME\AppData\Roaming\Mozilla\Firefox\Profiles
Her şey yolundaysa, sihirbazdan çıkmak için Son'u tıklayın. Geriye kalan tek şey, yeni oluşturulan profili seçmek, Kullanıcı Profili Seç'ten çıkmak ve Firefox'u başlatmaktır.
Artık, içeri aktarılan ayarlarınızla Firefox’u kullanmanın keyfini çıkarabilirsiniz.