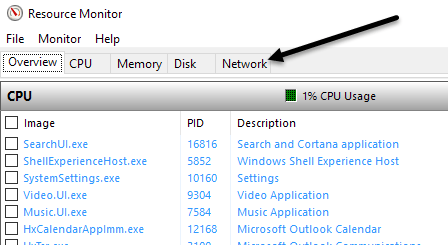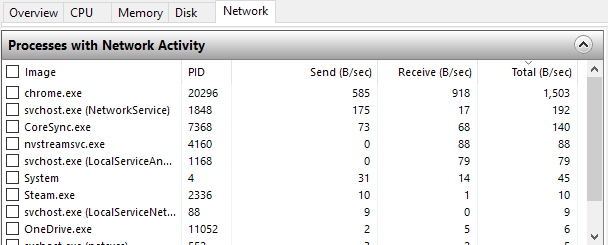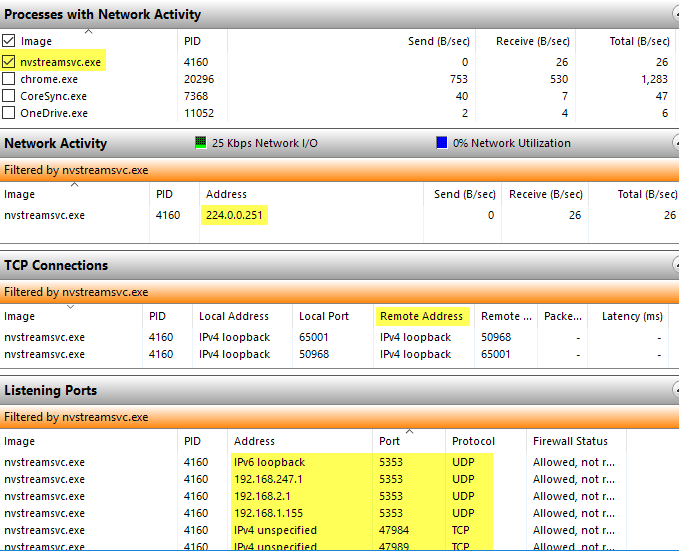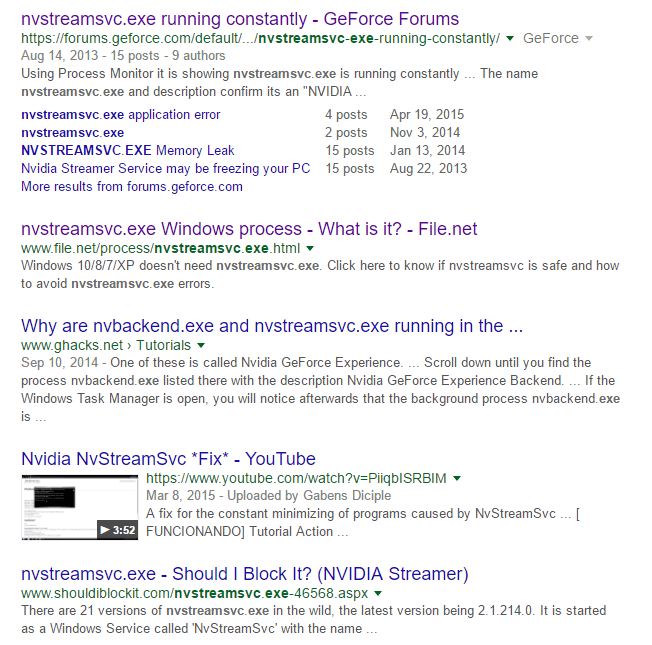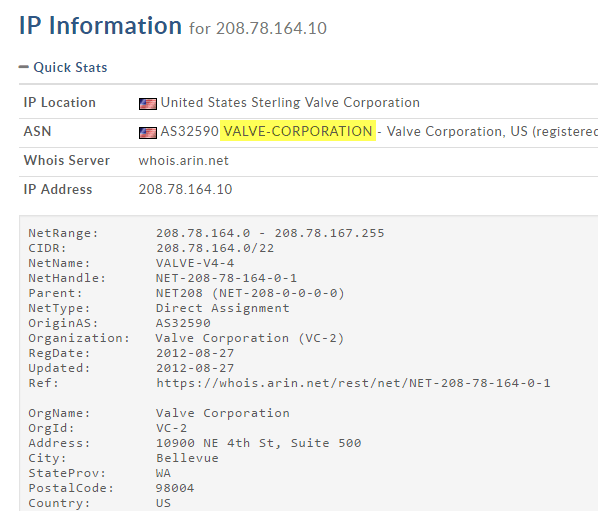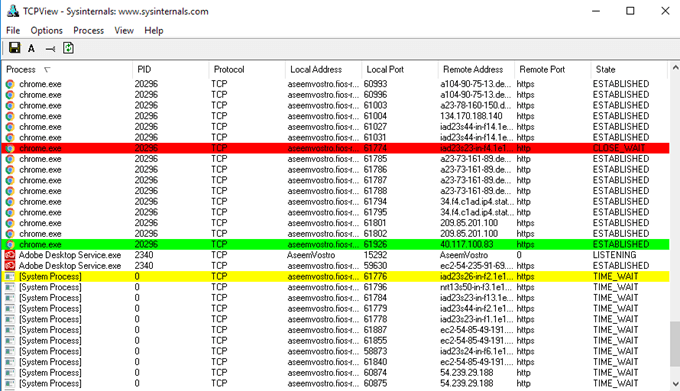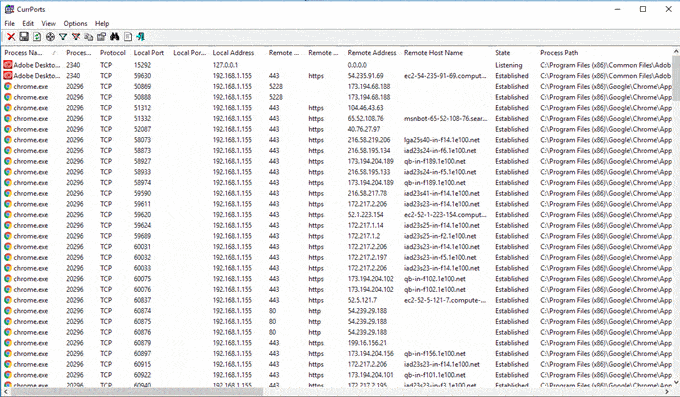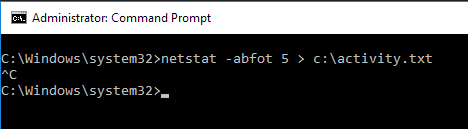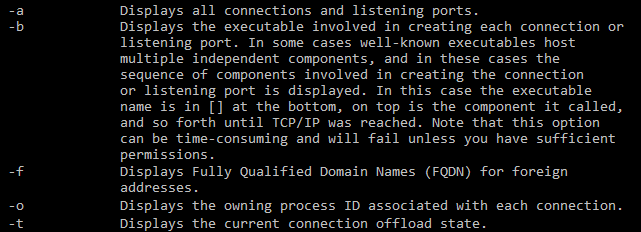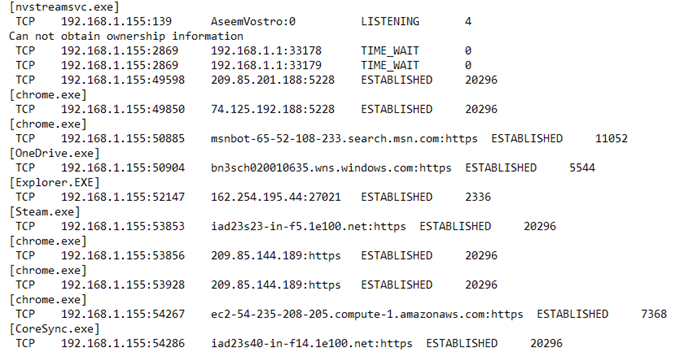Bilgisayarınızın bu makaleyi okurken web sitemi barındıran sunucuya bağlı olduğundan emin olabilirsiniz, ancak web tarayıcınızda açılan sitelerin bariz bağlantılarına ek olarak, bilgisayarınız tüm bir ana bilgisayara bağlanabilir Görünmeyen diğer sunucuların sayısı.
Çoğu zaman, bu makalede yazılan her şeyi yapmak istemeyeceksiniz çünkü çok fazla teknik bilgiye ihtiyaç duyuyorsunuz. Bilgisayarınızda gizlice Internet'te iletişim kurmaması gereken bir program var, aşağıdaki yöntemler olağandışı bir şeyi tanımlamanıza yardımcı olacak.
Windows gibi bir işletim sistemi çalıştıran bir bilgisayarın Yüklü birkaç program, varsayılan olarak dış sunuculara çok fazla bağlantı kurmayı sona erdirecektir. Örneğin, Windows 10 makinemde bir yeniden başlatmadan sonra ve hiçbir program çalıştırılmadan, OneDrive, Cortana ve hatta masaüstü arama da dahil olmak üzere Windows tarafından birçok bağlantı yapılır. Windows 10'un Microsoft sunucuları ile çok sık iletişim kurmasını engelleyebileceğiniz yolları öğrenmek için Windows 10'u güvenli hale getirme 'daki makalemi okuyun.
Bilgisayarınızın bağlantılarını izlemenin üç yolu vardır. Internet'e yapar: Komut istemiyle Kaynak Monitörü'nü veya üçüncü taraf programlarını kullanarak. En teknik ve en deşifre edeceğimiz en son bu yana komut isteminden bahsedeceğim.
Resource Monitor
Bilgisayarınızın yaptığı tüm bağlantılara göz atmanın en kolay yolu: Kaynak İzleyicisi'nikullanmak için Açmak için, Başlat'a tıklamanız ve ardından kaynak izleyicisi'ni girmeniz gerekir. Üstte birden çok sekme göreceksiniz ve tıklamak istediğimiz kişi Ağ.
Açık. bu sekmede farklı veri türlerine sahip birkaç bölüm göreceksiniz: Ağ Etkinliği ile İşlemler, Ağ Etkinliği, TCP Bağlantılarıve Dinleme Bağlantı Noktaları.
Bu ekranlarda listelenen tüm veriler gerçek zamanlı olarak güncellenir. Verileri artan veya azalan sırada sıralamak için herhangi bir sütunda bir başlık tıklayabilirsiniz. Ağ Etkinliğine Sahip Süreçlerbölümünde, liste herhangi bir ağ etkinliğine sahip tüm işlemleri içerir. Her işlem için saniyede bayt olarak gönderilen ve alınan toplam veri miktarını da görebilirsiniz. Her işlemin yanında, diğer tüm bölümler için filtre olarak kullanılabilecek boş bir onay kutusu olduğunu göreceksiniz.
Örneğin, nvstreamsvc.exe öyleyse, kontrol ettim ve diğer bölümlerdeki verilere baktım. Ağ Etkinliği altında, uzak sunucunun IP adresini veya DNS adını vermesi gereken Adresalanına bakmak istiyorsunuz.
Buradaki bilgiler, bir şeyin iyi veya kötü olup olmadığını anlamanıza yardımcı olmayacaktır. İşlemi tanımlamanıza yardımcı olacak bazı üçüncü taraf web sitelerini kullanmanız gerekir. İlk olarak, bir işlem adını tanımıyorsanız devam edin ve tam adı kullanarak Google'a geçin, yani nvstreamsvc.exe.
Her zaman, en az ilk dört ila beş bağlantıyı tıkladığınızda, programın güvenli olup olmadığına ilişkin iyi bir fikir edinirsiniz. Benim durumumda, güvenli olan, ancak ihtiyaç duyduğum bir şey olmayan NVIDIA akış servisiyle ilgiliydi. Özellikle, işlem PC'nizden sahip olmadığım NVIDIA Shield oyunlarını izlemek içindir. Ne yazık ki, NVIDIA sürücüsünü kurduğunuzda, ihtiyaç duymadığınız birçok başka özellik de yükler.
Bu hizmet arka planda çalıştığından beri, onun varlığını hiç bilmedim. GeForce panelinde görünmüyordu ve bu yüzden sadece sürücünün yüklü olduğunu varsaydım. Bu servise ihtiyaç duymadığımı fark ettiğimde, hiç kullanmamış olmama rağmen, bazı NVIDIA yazılımlarını kaldırabildim ve şebekede iletişim kurduğum hizmetten kurtuldum. Yani bu, her bir işleme girmenin, yalnızca olası kötü amaçlı yazılımları tanımlamanıza değil, aynı zamanda bilgisayar korsanları tarafından istismar edilebilecek gereksiz hizmetleri de ortadan kaldırmanıza yardımcı olabileceğinin bir örneğidir.
İkinci olarak, IP adresini veya DNS'yi aramalısınız. Adresalanında listelenen ad. İhtiyacınız olan bilgileri verecek DomainTools gibi bir aracı kontrol edebilirsiniz. Örneğin, Ağ Etkinliği altında, steam.exe işleminin 208.78.164.10 IP adresine bağlandığını fark ettim. Bunu yukarıda bahsi geçen alete taktığımda, alanın Steam'in sahibi olduğu Valve şirketi tarafından kontrol edildiğini öğrenmekten mutluydum.
Bir IP adresinin Çin veya Rusya'daki bir sunucuya veya başka bir garip yere bağlandığını görürseniz, bir sorunla karşılaşabilirsiniz. İşlemin yürütülmesi, normal olarak, kötü amaçlı yazılımın nasıl kaldırılacağı konusunda size yol gösterecektir.
Üçüncü Taraf Programları
Kaynak Monitörü harikadır ve size çok fazla bilgi verir, ancak başkaları da vardır. size biraz daha fazla bilgi verebilecek araçlar. Önerdiğim iki araç TCPView ve CurrPorts. Her ikisi de hemen hemen aynı görünüyor, ancak CurrPorts size çok daha fazla veri sunuyor. İşte bir TCPView ekran görüntüsü:
En çok ilgilendiğiniz satırlar Stateolan KURULAN. İşlemi bitirmek veya bağlantıyı kapatmak için herhangi bir satıra sağ tıklayabilirsiniz. İşte CurrPorts'un bir ekran görüntüsü:
Yine, listede gezinirken ESTABLISHEDbağlantılara bakın. En alttaki kaydırma çubuğundan görebileceğiniz gibi, CurrPorts'ta her işlem için çok daha fazla sütun var. Bu programları kullanarak çok fazla bilgi alabilirsiniz.
Komut Satırı
Son olarak, komut satırı var. Bir TXT dosyasına gönderilen tüm mevcut ağ bağlantıları hakkında ayrıntılı bilgi vermek için netstatkomutunu kullanacağız. Bilgiler, Temel olarak, Kaynak İzleyicisi'nden veya üçüncü taraf programlarından aldığınız şeylerin bir alt kümesidir. Bu nedenle, yalnızca teknoloji için yararlıdır.
İşte hızlı bir örnek. Önce, bir Yönetici komut istemi açın ve aşağıdaki komutu yazın:
netstat -abfot 5 > c:\activity.txt
Yaklaşık bir ya da iki dakika bekleyin ve ardından çekimi durdurmak için klavyenizde CTRL + C tuşlarına basın. Yukarıdaki netstat komutu, temel olarak tüm ağ bağlantı verilerini her beş saniyede bir ele geçirecek ve metin dosyasına kaydedecektir. - abfotkısmı, dosyada fazladan bilgi edinebilmemiz için bir dizi parametredir. İlgilendiğinizde, her bir parametrenin anlamı şöyledir.
Dosyayı açtığınızda, hemen hemen aynı bilgileri görürsünüz. yukarıdaki diğer iki yöntemden elde ettiğimiz: işlem adı, protokol, yerel ve uzak port numaraları, uzak IP Adresi / DNS adı, bağlantı durumu, işlem kimliği, vb.
Yine, tüm bu veriler, bir şeyin devam edip etmediğini belirlemek için ilk adımdır. Çok fazla Google Dokümanı yapmak zorundasınız, ancak birilerinin size göz kulak olup olmadığını veya kötü amaçlı yazılımın bilgisayarınızdan uzak bir sunucuya veri gönderip göndermediğini öğrenmenin en iyi yolu budur. Herhangi bir sorunuz varsa yorum yapmaktan çekinmeyin. Tadını çıkarın!