Gmail, büyük olasılıkla dünyadaki en popüler web tabanlı posta uygulamasıdır. Sevmemek için ne var? Çok fazla alan, akıllı bir posta kutusu ve geri kalan Google'ın paketi araçla mükemmel entegrasyon.
Bildirim almayı bırakana kadar bu harika bir hizmettir! Eskiden olduğu gibi Gmail bildirimleri almıyorsanız, aşağıdaki ipuçlarından biri büyük olasılıkla hızlı bir şekilde döngüye geri dönmenizi sağlayacaktır.
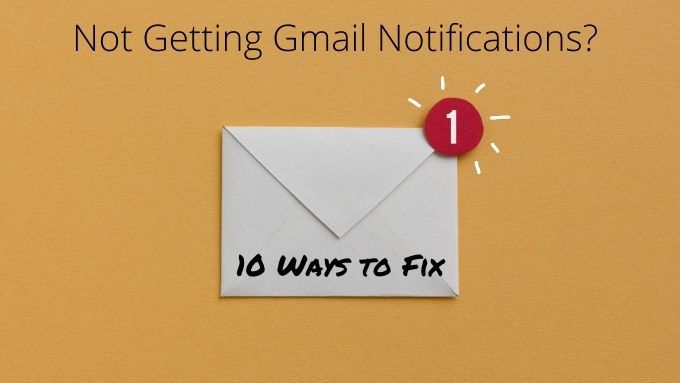
Masaüstü Tarayıcınızı Güncelleyin
Masaüstü sistemlerdeki Gmail bildirimleri tarayıcınız tarafından işlendiğinden, Gmail bildirimlerini almama söz konusu olduğunda suçlu olabilir. Bu yüzden denemek isteyebileceğiniz ilk şey, bir güncelleme veya düzeltmeyi kontrol etmektir.

Tarayıcı (veya web uygulaması) güncellemeleri bazen bazı özelliklerle uyumluluğu bozar. Bu, genellikle tarayıcı güncellemelerinde oldukça hızlı bir şekilde ele alınır.
Chrome'u Şüpheli Olarak Ortadan Kaldırmak için Farklı Bir Tarayıcı Kullanın
Bazen bildirimlerin çalışmamasının nedeni Chrome'da bir sorun olmasıdır. Bildirimler Opera, Cesur Tarayıcı ve Microsoft Edge dahil olmak üzere diğer Chromium tabanlı tarayıcılarla çalışmalıdır.
Hangi tarayıcıda Gmail bildirimlerini almadığınızdan bağımsız olarak, bir süre bu diğer tarayıcılardan birini deneyin. Gmail bildirimlerini görmeye başlarsanız, sorunun yalnızca başlangıçta kullandığınız tarayıcıda olduğunu anlarsınız. Tarayıcıyı yeniden yüklemeyi veya güncellemeyi deneyin.
Gmail Uygulamasını Güncelleyin veya Yeniden Yükleyin

Bazen Gmail uygulamanızda veya onun verilerinde işler ters gidebilir. Gmail uygulamasındaki tuhaf davranışları düzeltmenin en hızlı yolu, bir güncelleme olup olmadığını kontrol etmek veya uygulamayı kaldırmak ve ardından Play Store veya App Store'dan yeni bir kopyasını yeniden yüklemektir.
Telefonunuzu veya Bilgisayarınızı Güncelleyin
Gmail uygulamasının güncellenmesi veya yeniden yüklenmesi işe yaramazsa, telefonunuz, tabletiniz veya bilgisayarınız için bekleyen güncelleme olup olmadığını kontrol edin. Cihazlarınızı her iki şekilde de güncel tutmalısınız, bu nedenle bunu gecikmiş bakımları gerçekleştirmek için iyi bir bahane olarak düşünün.
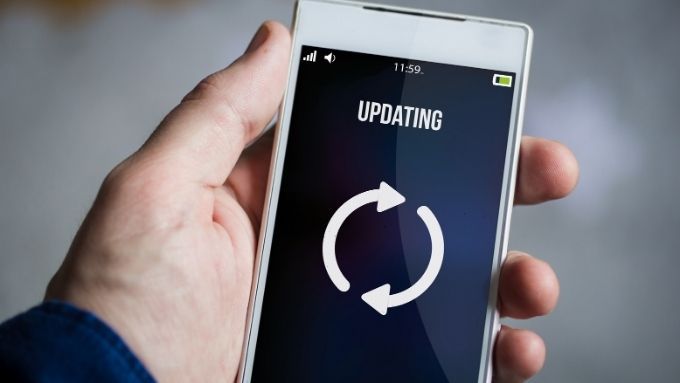
Bu, tarayıcınızın veya uygulamanızın güncellendiği sorunları çözebilir, ancak işletim sisteminde henüz güncellemediğiniz yeni bir özellik gerektirir.
İkili Chrome'da Masaüstü Bildirimlerini Kontrol Edin
Masaüstü sistemlerde, Gmail için bildirimler aldığınızdan emin olmanın temel ilk adımı, tarayıcıda masaüstü bildirim ayarlarını kontrol etmektir. Bu, 7,8.1 ve 10 dahil olmak üzere Windows'un tüm sonraki sürümleri için geçerlidir. Sorununuz özellikle yerel Windows 10 masaüstü bildirimleriyle ilgiliyse, sonraki bölüme geçin.
Özellikle Gmail bildirimleri için yapmanız gerekenler burada. etkinleştirildiğinden emin olmak için:
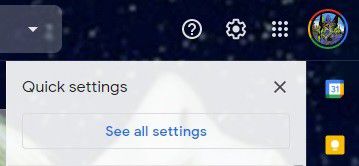

Bu bölümün altında birkaç seçeneğiniz var. Varsayılan olarak bu bildirimler kapalıdır, ancak bunları iki farklı şekilde açabilirsiniz.
İlk seçenek, yeni mesajlar için bildirimleri açmaktır. Bu yeterince basit görünüyor, ancak Gmail bir gelen kutusu kategori sistemi kullanıyor. Bu nedenle, bu seçenek sizi yalnızca "Birincil" posta kutusuna gelen iletiler hakkında bilgilendirir.
Diğer bir seçenek de "Önemli" olarak işaretlenen postalar için bildirimleri açmaktır. Bu şekilde, yalnızca Gmail belirli bir iletinin önemli olduğuna karar verdiğinde veya Gmail filtresiyle bunu önemli hale getirin sizde bildirim alırsınız .
Windows'ta Chrome Masaüstü için Gmail Bildirimleri Almama
Windows 10, uygulamaların bildirim gönderebildiği birleşik bir eylem merkezi sunar. Normalde, Gmail bildirimleri orada görünür, böylece aldığınız iletilere genel bir bakış elde edebilirsiniz. Herhangi bir nedenle Windows 10 Eylem Merkezi 'da artık Gmail bildirimleri almıyorsanız, yapmanız gerekenler:

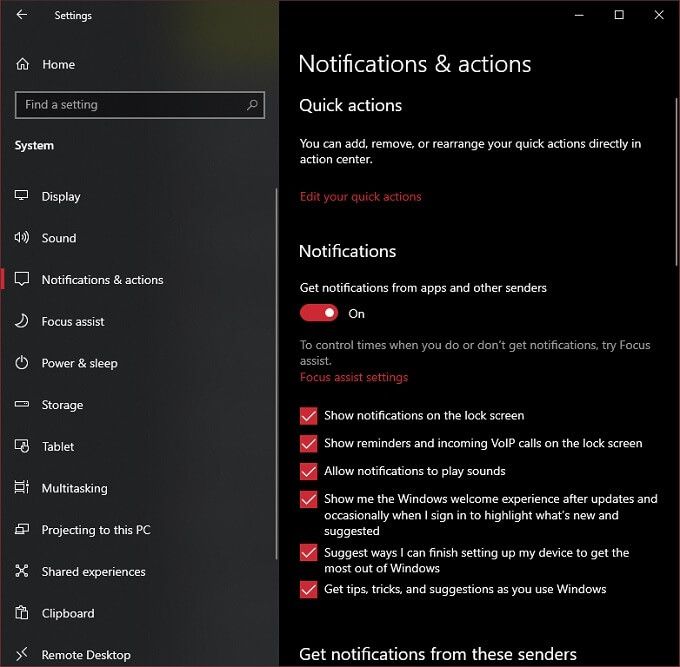
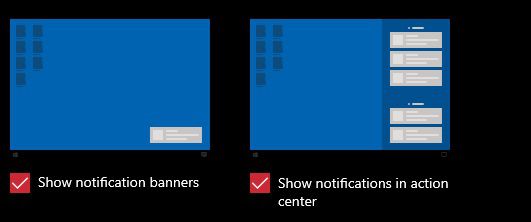
Her şey yolunda giderse, artık İşlem Merkezinizde Gmail bildirimleri almalısınız. Odaklanma Yardımı 'yi etkinleştirmediğinizden emin olun. Bu Windows özelliği, kesintisiz çalışmanıza veya oyun oynamanıza izin vermek için neredeyse tüm uyarıları devre dışı bırakır.
Android ve iOS'ta Genel Bildirim Ayarlarını Kontrol Edin
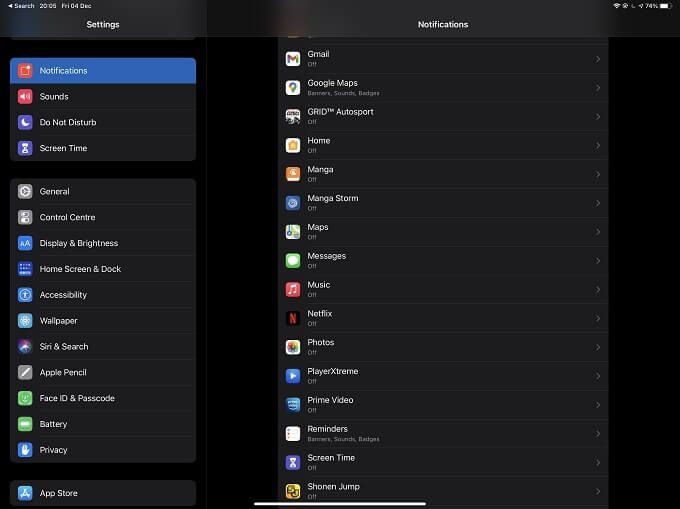
Hem Android hem de iOS'ta, bildirimlerin nasıl işlenmesi gerektiğine ilişkin genel ayarı değiştirebilirsiniz. Eksik olan özellikle Gmail bildirimleri olmayabilir, ancak sistem düzeyindeki bildirim ayarları doğru olmayabilir. Örneğin, iOS veya Android içinde tüm bildirimleri devre dışı bırakmış veya yanlışlıkla cihazınızın "Rahatsız Etmeyin" modunu etkinleştirmiş olabilirsiniz .
Gmail'in Yaptığından Emin Olun Anında Bildirim İzinleri
Anında bildirimler, çoğu mobil işletim sistemi ve cihazının bir özelliğidir. Hem Android hem de iOS, uygulama bazında push bildirimlerini yönetir.
Kullandığınız işletim sistemi ne olursa olsun, Ayarlar>Bildirimleraltında kontrol edin. Ardından Gmail uygulamasının bölümünü bulun ve push bildirimleri gönderme iznine sahip olduğundan emin olun.
Gmail'i Varsayılan Posta Uygulamanız Olarak Ayarlayın
İster iOS ister Android kullanıyor olun, e-postaları işleme gibi belirli görev türleri için belirli uygulamaları varsayılan uygulama olarak atayabilir.
iOS'ta Ayarlar'a gidin ve ardından Gmailtaraftaki bölmede güçlü>. Gmail'in seçeneklerinin altında, Varsayılan Posta Uygulaması'nı seçin ve Gmail'in yanında mavi onay işaretinin olduğundan emin olun.

Android 10'daki süreç benzerdir. Ayarlar>Uygulamalar'a gidin. Ardından Gmail>Varsayılan Olarak Ayarla'yı seçin. Burada, Gmail'in belirli eylemleri gerçekleştirmek için varsayılan uygulama olarak ayarlanıp ayarlanmadığını kontrol edebilirsiniz.
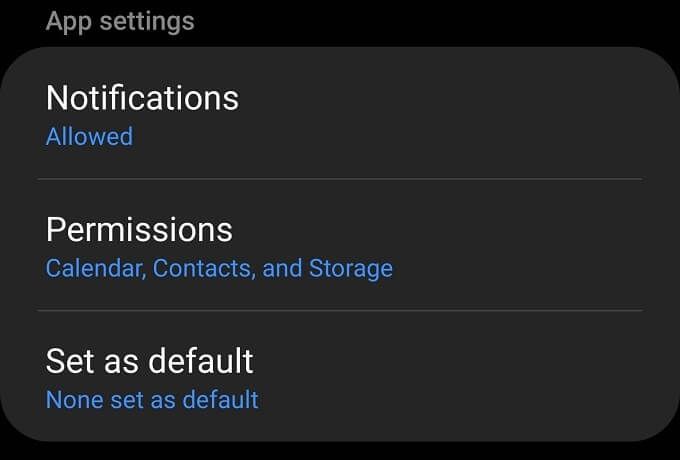
Gmail Uygulamasının Senkronize Olduğundan Emin Olun
Gmail bildirimlerini almamanızın başka bir nedeni olabilir ilk etapta cihazınıza yeni posta almamanızdır! Bazen bir nedenden ötürü Gmail senkronizasyonu kesintiye uğrar. İyi haber, senkronizasyon durumunu kontrol etmenin ve gerekirse yeniden başlatmanın oldukça kolay olmasıdır.
iOS'ta Gmail uygulamasınıaçın ve menüyü. Ardından Ayarlar'ı seçin, hesabınızıve ardından Senkronizasyon Ayarları' nı seçin. Şimdi tek yapmanız gereken, kaç gün senkronize etmek istediğinizi seçmek.

Android'de, Gmail uygulamasınıaçın ve menüyüüçlü>. Ardından Ayarlar'ı seçin, hesabınızıseçin ve ardından Gmail'i Senkronize Et' in seçili olduğundan emin olun.
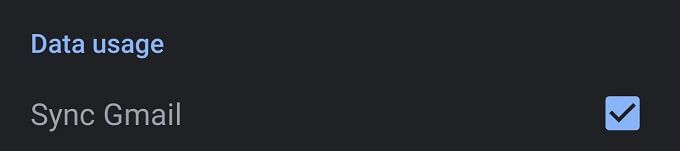
İletiyi Karşılıklı Olarak Alma
Her şey planlandığı gibi giderse, artık Gmail bildirimlerine sahip olmanız gerekir. Hala Gmail bildirimleri almıyorsanız, bunun daha belirsiz bir nedeni olabilir. Google desteği ile iletişime geçmenin zamanı gelmiş olabilir.
Bununla birlikte, sorunun kaynağını daraltmak çok zor olmamalı. Tek bir cihaza özelse, neredeyse her zaman bir uygulama veya işletim sistemi bildirim ayarı olacaktır.