Uzun süre Gmail'de birden çok e-posta iletmek mümkün değildi. Chrome'da e-postaları ek olarak iletme özelliğini etkinleştiren bir Chrome uzantısı kullanmaya zorlandınız.
2019'da Google, Gmail'e birden çok yeni özellik ekledi ve bu bunlardan biriydi. Yani artık Gmail Chrome uzantısı gerekli değil. Bu makalede, Gmail'de birden çok e-postayı iletmenin çeşitli yollarını öğreneceksiniz. Seçtiğiniz seçenek, alıcılarınızın bu e-postaları nasıl almasını istediğinize bağlıdır.
E-postaları Ayrı Olarak Ek Olarak İletme
Bir e-postayı Gmail'de ek olarak iletmenin en hızlı yolu şudur: gelen kutunuz. Tek yapmanız gereken, iletmek istediğiniz e-postayı sağ tıklamak ve Ek olarak ilet'i seçmek.
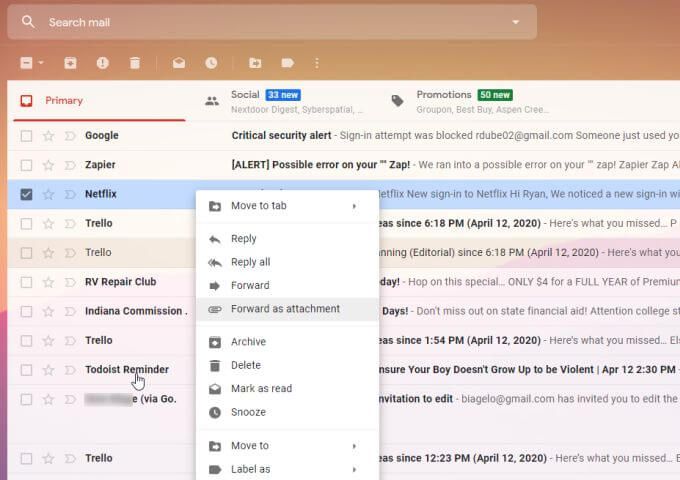
Yeni bir e-postayı oluşturma modunda açar ve otomatik olarak dosyayı e-postanıza .eml uzantılı bir dosya olarak ekler.
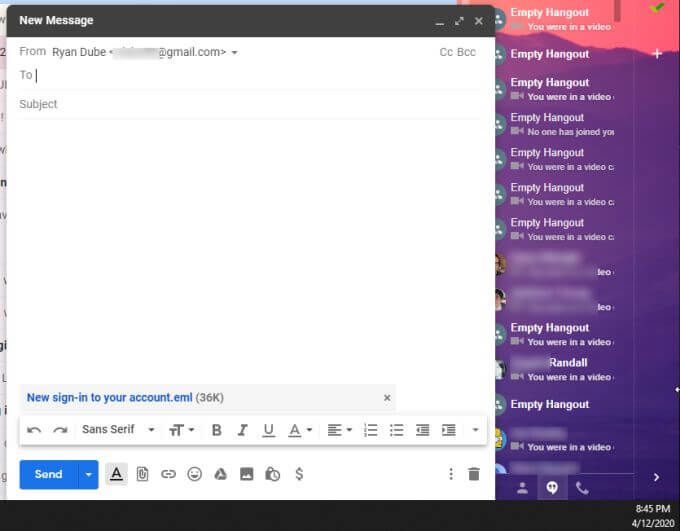
.eml dosya uzantısı, Microsoft Outlook, Apple Mail gibi popüler e-posta istemcileriyle uyumlu standart bir e-posta dosyası biçimidir. ve Thunderbird.
Alıcılar, gerektiğinde Internet Explorer'ı kullanarak EML dosyalarını bile açabilirler. Bu, alıcının bir Gmail hesabı olmasa bile EML'yi e-postaları iletmek için mükemmel bir biçim haline getirir.
In_content_1 all: [300x250] / dfp: [640x360]- ->Birden Çok E-posta Eki Nasıl Yönlendirilir
Yukarıdaki yaklaşım Gmail'de birden çok e-posta ekini iletmek için de kullanılabilir. Tek yapmanız gereken, sağ tıklamadan önce ve Ek olarak ilet'i seçmeden önce birden fazla e-posta seçmek.
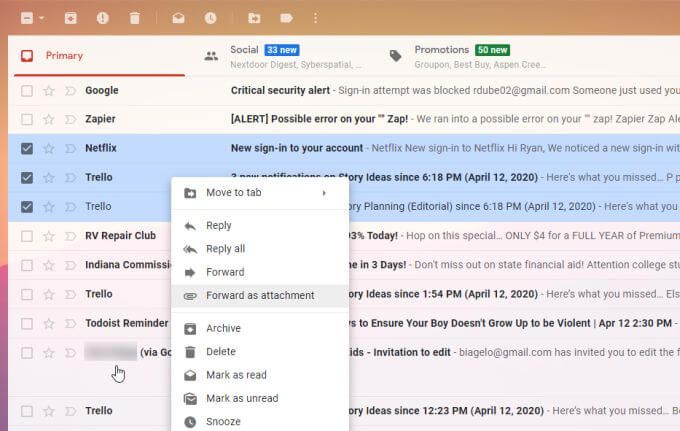
Bu, yeni e-posta penceresine birden fazla .eml dosyası ekleyecektir.
Gmail'de birden çok e-postayı yönlendirmek için başka bir yaklaşım:
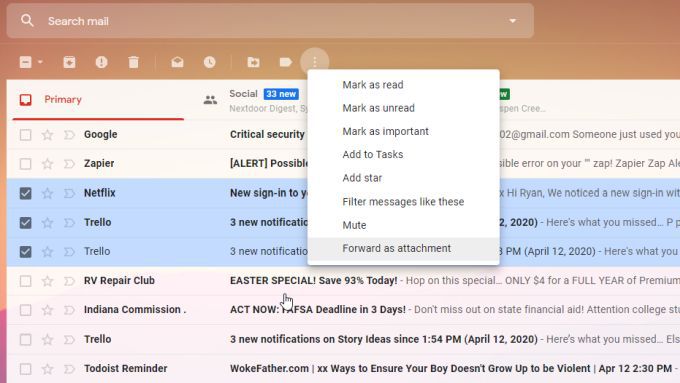
Oluşturma modunda yeni bir e-posta açar ve seçtiğiniz her e-posta için bir tane olmak üzere birkaç .eml dosyası ekler.
Göndermeden Önce E-posta Eklerini Kaydet
Gmail'de birden çok e-postayı yönlendirmek için yukarıdaki yaklaşımları kullanırsanız, e-postanızın bir kopyasını kendi PC'nize kaydedemezsiniz veya buluta kaydedin.
Aşağıdaki durumlarda kullanabileceğiniz başka bir yöntem bir kopyasını kendiniz saklamak istediğinizde, önce göndermeden önce dosyaları kaydetmektir.
E-postayı açarak, e-posta iletisinin sağ üstündeki üç noktayı seçip Mesajı indir.
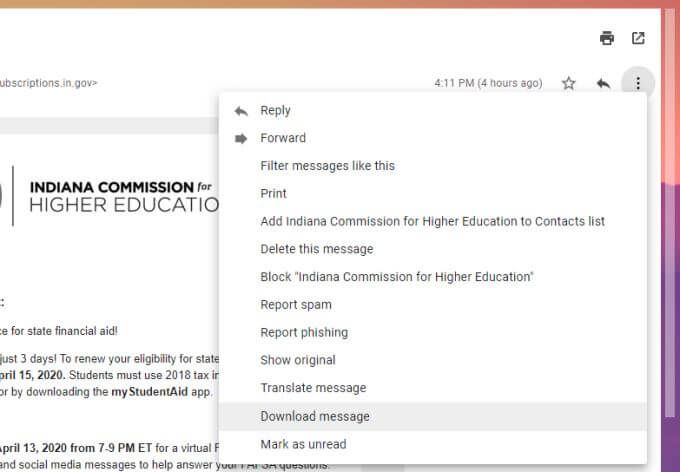
Bu, .eml dosyasını bilgisayarınızda herhangi bir yere kaydetmenize olanak tanır. Sadece Farklı Kaydet'i seçin ve e-posta mesajını kaydetmek istediğiniz klasörü seçin.
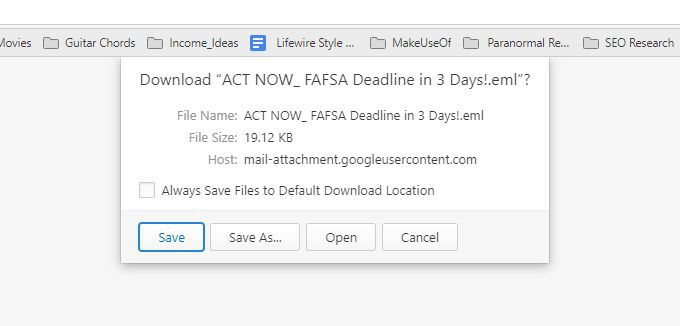
.eml dosyaları konu satırıyla e-posta dosyası adı olarak kaydedilir . Eklemek için yeni bir oluşturma iletisi başlatmadan önce klasörünüze istediğiniz sayıda e-posta kaydedebilirsiniz.
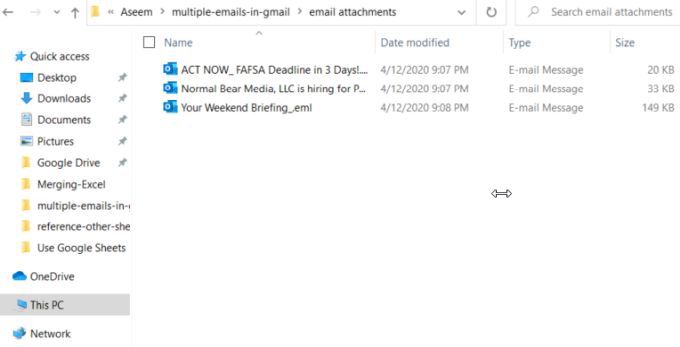
E-postaları göndermeye hazır olduğunuzda Gmail'e geri dönün ve bir gelen iletinin sol üst köşesindeki Oluştur'u seçerek yeni bir mesaj gönderin.
e-posta dosyalarını ekle 'e, e-posta mesajının altındaki kağıt tıklama dosyası eki simgesini seçin. Kaydettiğiniz e-posta dosyalarına göz atın, hepsini seçin ve Aç'ı seçin.
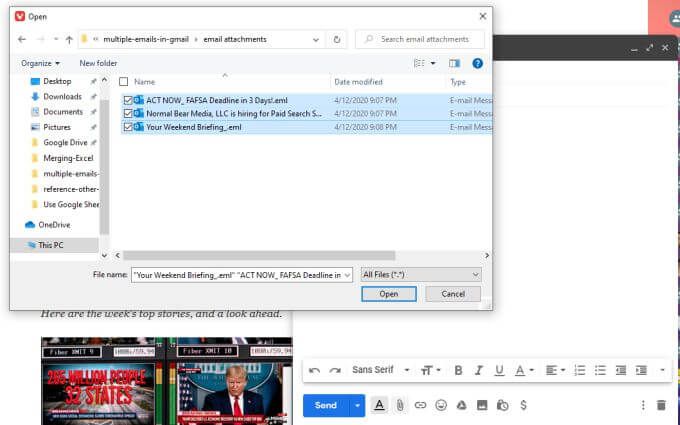
Bu, tüm e-posta dosyalarını yukarıdaki yaklaşımlardan herhangi birini kullanarak aynı e-posta türünde ekleyecektir. Bu yöntemle ilgili tek fark, kendi bilgisayarınıza kaydedilmiş e-postaların da bir kopyasına sahip olmanızdır.
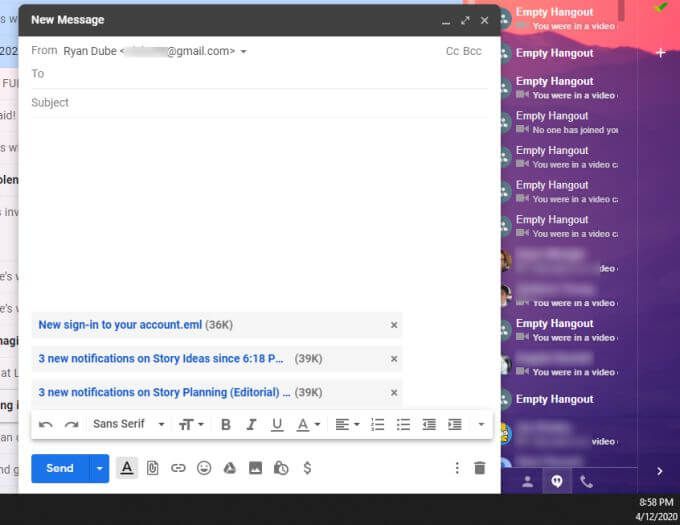
Dosyaları göndermeden önce alıcılar, konu satırı ekleyebilir ve e-postayı yazabilirsiniz . Alıcılarınız ekli e-postaları açmak için sahip oldukları herhangi bir e-posta istemcisini kullanabilir.
E-postaları PDF Dosyaları Olarak Ekleme
E-posta alıcılarınızın ilgilenmesini istemiyorsanız. eml dosyaları, bu e-postaları PDF dosyaları olarak kaydedebilir ve iletebilirsiniz.
Bu, birkaç adım daha atar, ancak bu e-postaları, gönderdiğiniz kişiler için biraz daha uygun hale getirir.
İlk olarak, iletmek istediğiniz e-postayı açın. E-posta mesajının sağ üst köşesindeki üç noktayı seçin ve Yazdır'ı seçin.
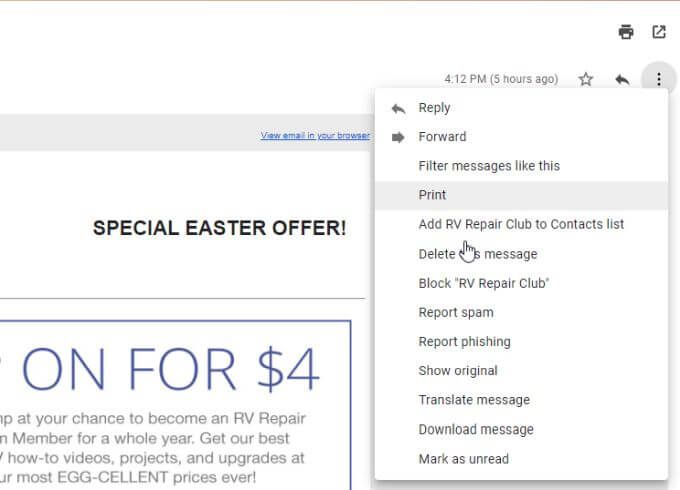
Chrome yazdırma penceresi açılır. Hedefaçılır menüsünü ve PDF Olarak Kaydet'i seçin.
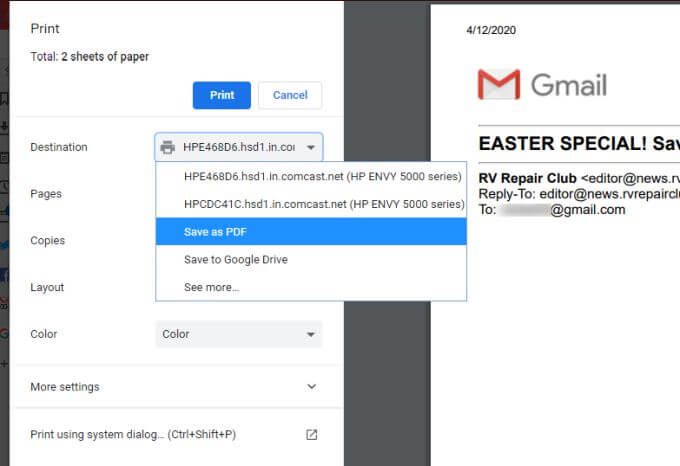
Dosyayı bilgisayarınızdaki herhangi bir klasöre PDF dosyası olarak kaydetmek için Kaydet'i seçin.
Bu işlemi birçok e-posta mesajı için tekrarlayın. iletmek istersiniz. İşiniz bittiğinde, bu e-postaların konu satırını dosya adı olarak içeren birden fazla PDF dosyanız olmalıdır.
Bu e-postaları ek olarak iletmek için, Oluştur'u seçin. Gelen Kutusunun sol üst köşesinde. Yeni Mesaj penceresinde ek simgesini seçin ve tümünü seçip Aç'ı seçerek tüm PDF dosyalarını ekleyin.
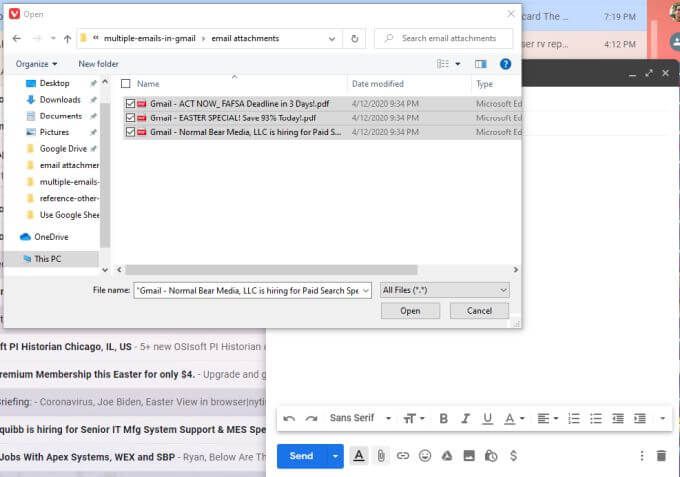
Ardından alıcıları ekleyin, konu satırını ekleyin ve e-posta mesajınızı yazın. Mesaja eklenmiş tüm e-postaları PDF dosyaları olarak göreceksiniz.
Neden Gmail'de Birden Çok E-posta Yönlendirilsin?
Birden fazla e-posta eklemeniz için birçok neden olabilir bir Gmail mesajı. Örneğin, ekibinizden kendi patronunuza birden fazla rapor eklemeye çalışıyorsanız, tüm bu e-postaları patronunuza bir e-postaya ekleme yeteneği size çok zaman kazandıracaktır.
Veya gelen kutunuzun geçmişinden bir şirkete veya devlet denetçisine birden fazla e-posta iletmeniz gerekebilir. Birden çok e-postayı iletme ihtiyacı, Google'ın bunu Gmail'in standart bir özelliği yapmaya karar vermesine yetecek kadar yaygındı.
Artık bu özelliği istediğiniz zaman kullanabilir veya dosyaları kaydetmek için alternatif yaklaşımlardan birini kullanabilirsiniz. yedek e-posta dosyalarını saklamak istiyorsanız önce kendi PC'nize bağlayın.