Google Chrome tarayıcısındaki DNS_PROBE_FINISHED_NXDOMAIN hatası birçok kullanıcı için sinir bozucu ve kafa karıştırıcı bir deneyim olabilir. Bu hata genellikle bir kullanıcı bir web sitesine erişmeye çalıştığında ancak DNS sunucusu alan adını çözemediğinde ortaya çıkar.
Tarayıcı hatası, yanlış yazılan alan adı, web sitesi sunucusunun kapalı olması veya DNS sunucusunun alan adını çözememesi gibi çeşitli nedenlerden kaynaklanabilir. Bu makalede, kullanıcıların bu hatayı düzeltmelerine ve web'e göz atmaya geri dönmelerine yardımcı olacak bazı basit adımlar sunulacaktır.
DNS_PROBE_FINISHED_NXDOMAIN Hata Kodu Ne Anlama Geliyor?
Google Chrome'daki DNS_PROBE_FINISHED_NXDOMAIN hatası, alan adının DNS sunucusunda bulunamadığını gösterir. Bu hata genellikle bir web sitesine erişmeye çalıştığınızda ancak DNS sunucusu alan adını çözümleyemediğinde ortaya çıkar.
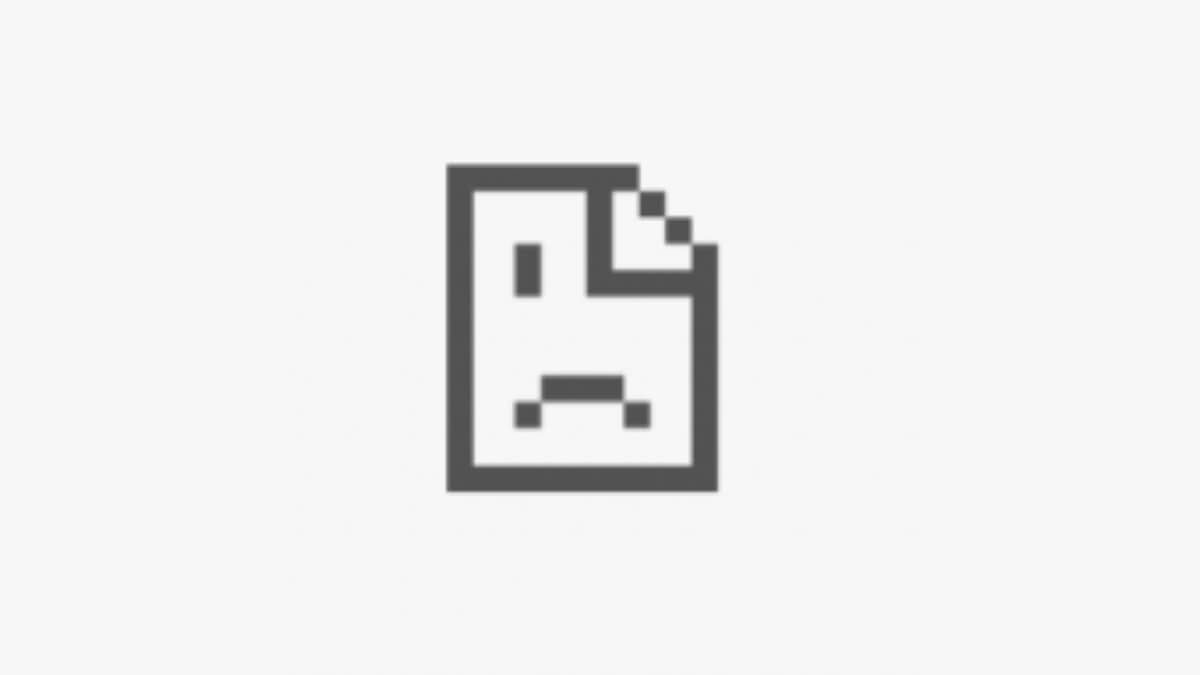
DNS (Alan Adı Sistemi ) sunucusu, insanlar tarafından okunabilen alan adlarını (örnek.com gibi) makine tarafından okunabilen IP adreslerine (192.0.2.1 gibi) çeviren bir sunucudur. Bu, kullanıcıların, hatırlanması zor IP adresleri yerine, hatırlanması kolay alan adlarını yazarak web sunucularına ve diğer internet kaynaklarına erişmesine olanak tanır.
Bu hatanın bazı nedenleri sizin elinizde değildir, ancak birkaç durumda sorunu kendiniz çözebilirsiniz. Sorunu sistematik bir şekilde gidermek için yapabileceklerinizi burada bulabilirsiniz.
1. İnternet Bağlantınızı Sıfırlayın
İnternet bağlantınızı yeniden başlatmak için yönlendiricinizin veya modeminizin bağlantısını kesip yeniden bağlamayı deneyin. İzlenecek adımlar şunlardır:

Kablosuz bağlantı kullanıyorsanız kablolu bağlantıya geçmeyi deneyin ve bunun bir fark yaratıp yaratmadığını veya tam tersini görün. Belirli bir bağdaştırıcı bu sorunu veriyorsa, "Netsh Winsock Sıfırlama" işlemini veya diğer yaygın ağ bağdaştırıcısı sorun giderme ipuçları işlemlerden birini yapmanız gerekebilir.
2. Localhosts Dosyanızı Kontrol Edin.
Belirli web sitelerinin hangi IP adreslerini kullanması gerektiğini belirtmek için yerel ana bilgisayarlar dosyasını kullanmış olabilirsiniz. Chrome her zaman localhosts dosyasında belirtilen IP ayarlarını kullanacaktır; dolayısıyla yanlışsa veya güncelliğini yitirmişse hata oluşturabilir. Dosyada hatalar olup olmadığının nasıl kontrol edileceğine ilişkin ayrıntılar için Localhost Nedir ve Nasıl Kullanabilirsiniz? 'ye bakın.
3. VPN'inizi, Antivirüsünüzü veya Güvenlik Duvarınızı Devre Dışı Bırakın (Veya Değiştirin)
Etkin bir güvenlik duvarınız varsa (ve yapmalısınız!), suçlunun bu olup olmadığını görmek için onu geçici olarak devre dışı bırakın. Belirli siteleri veya alanları engelleyip engellemediğini görmek için ayarlarını kontrol edin. Aynı durum, bazı web sitelerine müdahale edebilecek antivirüs yazılımı için de geçerlidir. Virüsten koruma paketiniz belirli bir siteyi engelliyorsa sitenin güvenli olduğundan ve URL'yi doğru yazdığınızdan emin olun.
VPN kullanıyorsanız VPN konumunuzu değiştirmeyi de deneyebilirsiniz. Alternatif olarak VPN'inizi tamamen kapatın.
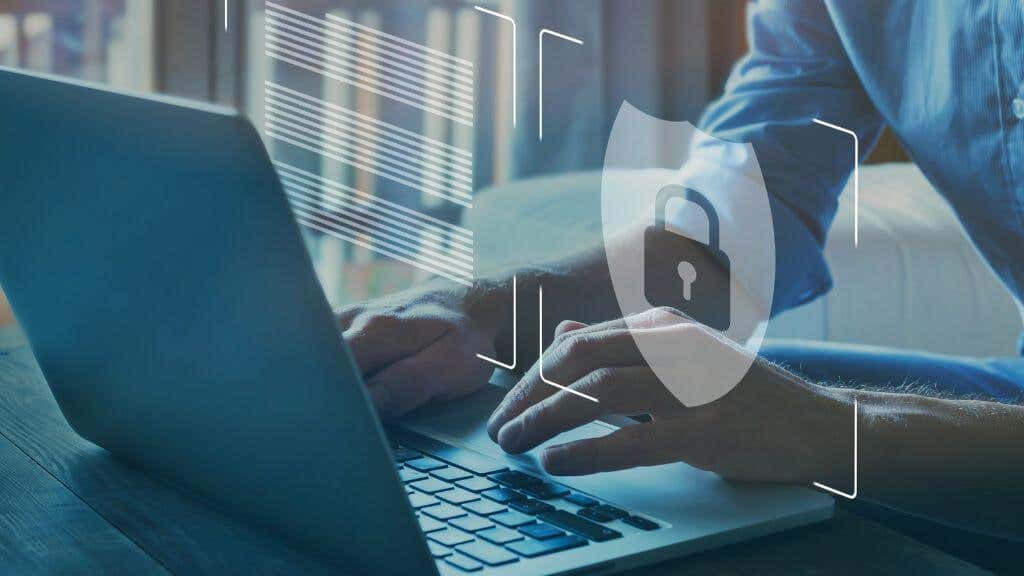
VPN kullandığınızda internet trafiğiniz, hedefine ulaşmadan önce bir VPN sunucusu üzerinden yönlendirilir. Bu bazen yavaş DNS aramaları veya DNS hataları gibi DNS sorunlarına neden olabilir.
Ancak VPN'inizi kapatmanın, sağladığı güvenlik ve gizlilik avantajlarını da devre dışı bırakacağını unutmamak önemlidir. Güvenlik veya gizlilik nedeniyle bir VPN kullandığınızı varsayalım. Bu durumda, yalnızca DNS çözümlemesinde bir soruna neden olduğundan eminseniz ve sağladığı güvenlik ve gizlilik avantajlarından ödün vermeye hazırsanız bu özelliği kapatmalısınız.
4. DNS Önbelleğinizi Temizleyin
DNS önbelleği, bilgisayarınızda en son ziyaret edilen web siteleri hakkında bilgilerin saklandığı geçici bir depolama alanıdır. DNS önbelleğinizi temizlemek, hataya neden olabilecek bozuk veya güncel olmayan bilgilerle ilgili sorunların çözülmesine yardımcı olabilir.
Windows'ta floshdns komutunu kullanmak için şu adımları takip edebilirsiniz:
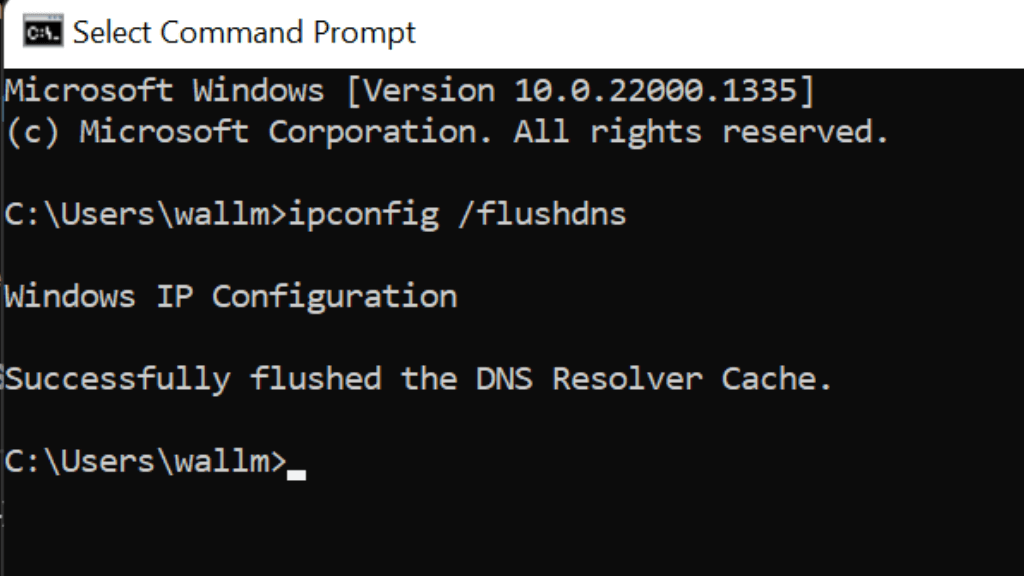
İşiniz bittiğinde Komut İstemi penceresini kapatabilirsiniz.
DNS sorunlarının şimdi çözülmesi gerekiyor. DNS önbelleğinin temizlenmesi herhangi bir etkin bağlantıyı etkilemez ancak temizlemeden sonra web sayfalarına veya diğer internet kaynaklarına ilk kez erişimde geçici bir gecikmeye neden olabilir.
5. Yönlendiricinizde Alternatif Bir DNS Sunucusu Kullanın
İnternet Servis Sağlayıcınız genellikle DNS sunucularını sunar, ancak bunların kalitesi ve güvenilirliği farklılık gösterebilir. Genellikle DNS_PROBE_FINISHED_NXDOMAIN hatalarını düzeltmenin en iyi yolu tamamen farklı bir sunucu grubu kullanmaktır.
Aşağıdaki DNS sunucu adresleri kullanabileceğiniz bazı iyi alternatiflerdir:
Bu DNS sunucuları ücretsizdir ve iyi bir hız, güvenlik ve güvenilirlik dengesi sunar. Mevcut DNS sunucunuza alternatif olarak bu DNS sunucularından herhangi birini kullanabilirsiniz. Ancak her kullanıcının deneyiminin farklı olacağını unutmamak önemlidir. Bu nedenle, hangisinin sizin için en iyi sonucu verdiğini görmek için birkaç farklı DNS sunucusunu denemek isteyebilirsiniz.
Yönlendiricinizdeki DNS sunucularını değiştirmek için şu adımları uygulayabilirsiniz:
Sadece Windows için DNS sunucusu ayarlarınızı değiştirmek istiyorsanız bunu şu şekilde yapabilirsiniz:
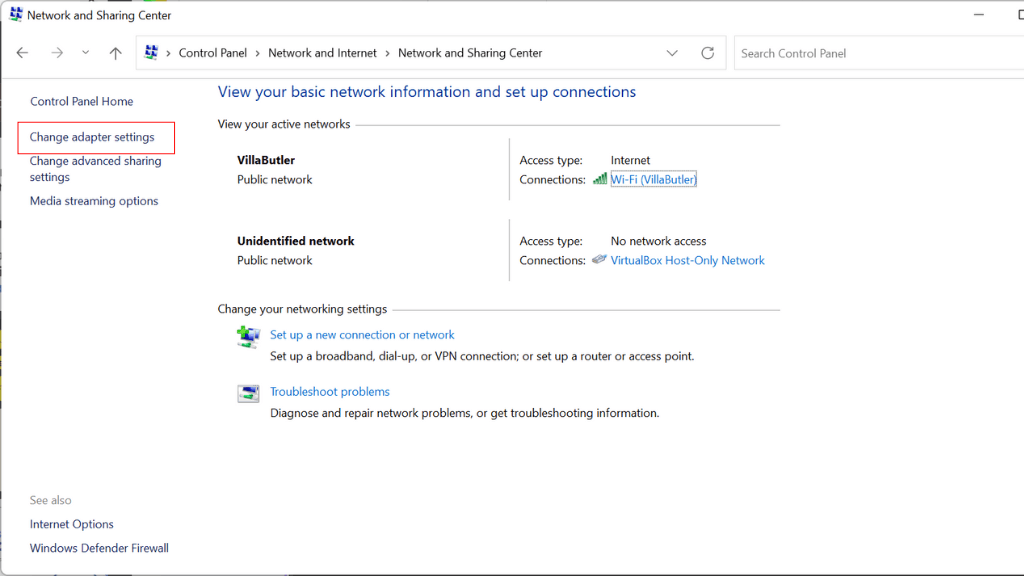

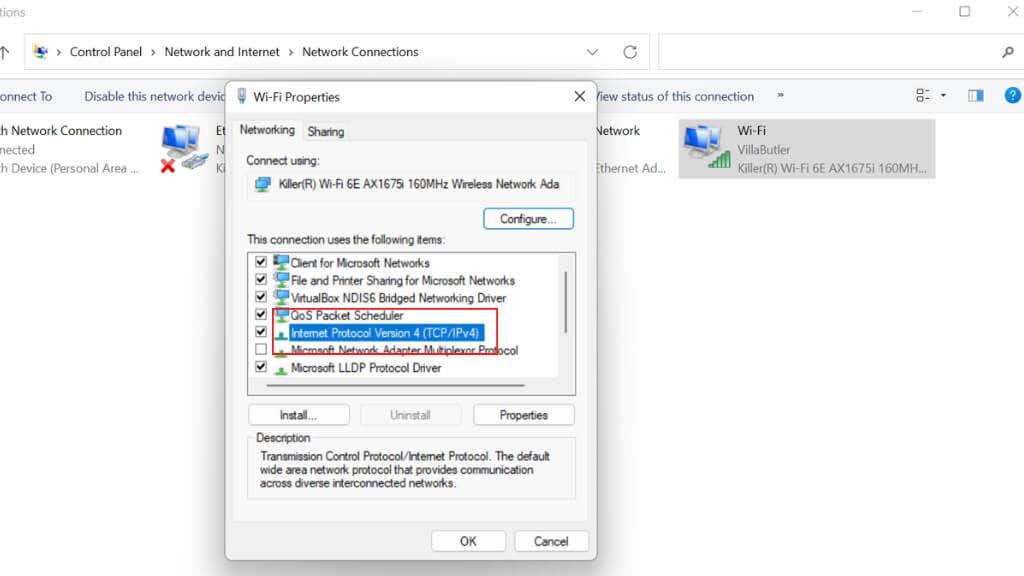
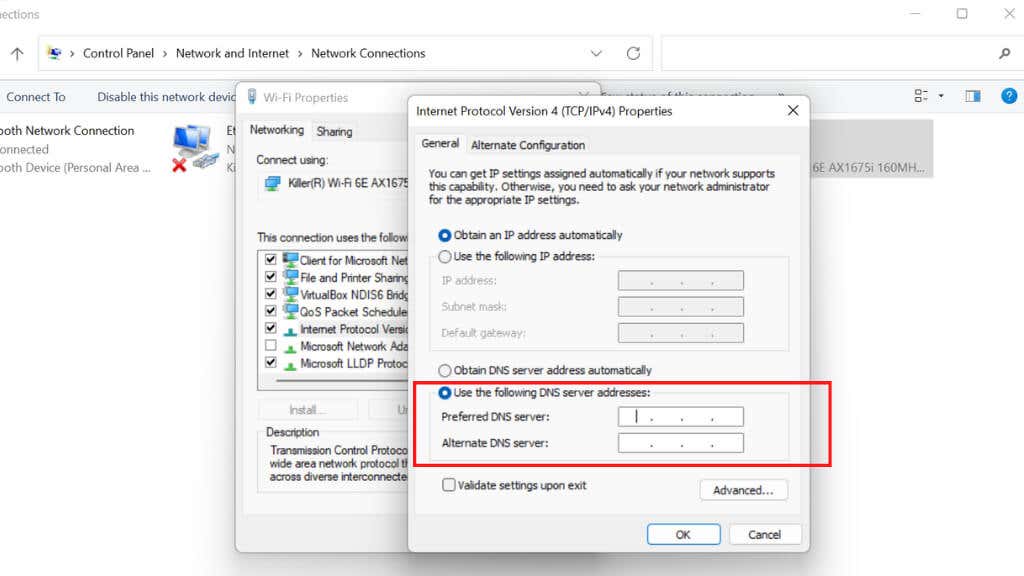
Bu adımları tamamladıktan sonra bilgisayarınız, alan adlarını çözümlemek için belirtilen DNS sunucularını kullanacaktır. Değişikliklerin etkili olması için bilgisayarınızı yeniden başlatmanız gerekebilir. Chrome'a özgü hatalar çözülene kadar alternatif tarayıcı olarak Mozilla Firefox veya Microsoft Edge'i kullanabilirsiniz..
6. Chrome Bayraklarını Sıfırla
Chrome "bayraklarını" sıfırlamak bazen DNS hatalarını çözer. Chrome bayraklarını varsayılan değerlerine sıfırlamak için şu adımları izleyin:

Chrome bayrakları, tam olarak test edilmemiş ve hatalar içerebilecek deneysel özelliklerdir. Bunları sıfırlamak, Chrome'da yaşıyor olabileceğiniz sorunların çözülmesine yardımcı olabilir, ancak güvendiğiniz özelliklerin ortadan kalkmasına da neden olabilir. Bayrakları sıfırladıktan sonra listeyi gözden geçirin. Bayraklar, tarayıcının iOS ve Android sürümlerinde de mevcuttur.
7. İSS'nizle İletişime Geçin
İSS'nizin, ağda bilinen herhangi bir sorun olup olmadığını kontrol etmek için ziyaret edebileceğiniz bir web sitesi veya kullanıcı kontrol paneli olabilir. Bir internet bağlantısını kullanırken diğerini almıyorken hatayı alıyorsanız, bu muhtemelen İSS'de bir sorundur. taraf.
ISP'nin resmi kanalları böyle bir sorundan bahsetmiyorsa, onları sorundan haberdar etmek ve doğrudan yardım almak için bir destek bildirimi oluşturun.
.