Google Chrome en kararlı web tarayıcıları mevcut 'lardan biridir. Ancak Google'ın bu tarayıcısı sorunsuz değil. Bazen tarayıcıda çeşitli sorunlarla karşılaşırsınız. Olası Chrome'u kullanırken karşılaşabileceğiniz sorunlar 'lerden biri "err_empty_response"
'dir.Bu hata oluştuğunda açmaya çalıştığınız web sitesini yükleyemezsiniz. Bunun nedeni Chrome'un bilgisayarınıza herhangi bir veri aktaramamasıdır. Bu hata genellikle ağ sorunları nedeniyle oluştuğundan, birkaç hızlı düzeltmeyle sorunu çözebilirsiniz.
Gizli Modu Kullan
Normal modda Chrome, göz atmaya başladığınızda tüm çerezlerinizi, uzantılarınızı, önbelleğinizi ve diğer çeşitli dosyalarınızı yükler. Bu öğelerle ilgili bir sorun varsa Chrome "err_empty_response" hatası görüntüleyebilir.
Sorunun bu öğelerden kaynaklandığını doğrulamak için Chrome'da gizli bir pencere 'yi açın. Bu pencere çerezlerinizi ve uzantılarınızı yüklemez. Bu şekilde sitenizin ham Chrome özellikleriyle yüklenip yüklenmediğini görebilirsiniz.

Site gizli pencerede sorunsuz bir şekilde yükleniyorsa tarayıcınızın öğeleriyle ilgili bir sorun olması muhtemeldir. Aşağıdaki bölümlerde bu öğeleri tarayıcınızdan nasıl kaldıracağınızı ve sorunu nasıl çözebileceğinizi öğreneceksiniz.
Chrome Uzantılarını Devre Dışı Bırakın
Chrome yüzlerce uzantıyı destekliyor ve bazı kullanıcılar için bu, tarayıcılarına istedikleri özellikleri ekleme özgürlüğü anlamına gelir. Bazen bunun bir bedeli vardır. Yüklediğiniz bir uzantı tarayıcıyla uyumlu olmayabilir veya hatalı olabilir ve bu durum tarayıcının "err_empty_response" hatası görüntülemesine neden olabilir.
Bir araştırma yapana kadar soruna hangi uzantının neden olduğunu bilemezsiniz. Ve bunu yapmanın en iyi yolu, tek seferde bir uzantıyı devre dışı bırakmak ve sitenizin yüklenip yüklenmediğine bakmaktır. Bu, sorunlu uzantıyı bulmanıza yardımcı olacaktır. Daha sonra tarayıcıdan o uzantıyı kaldır ulaşabilirsiniz..

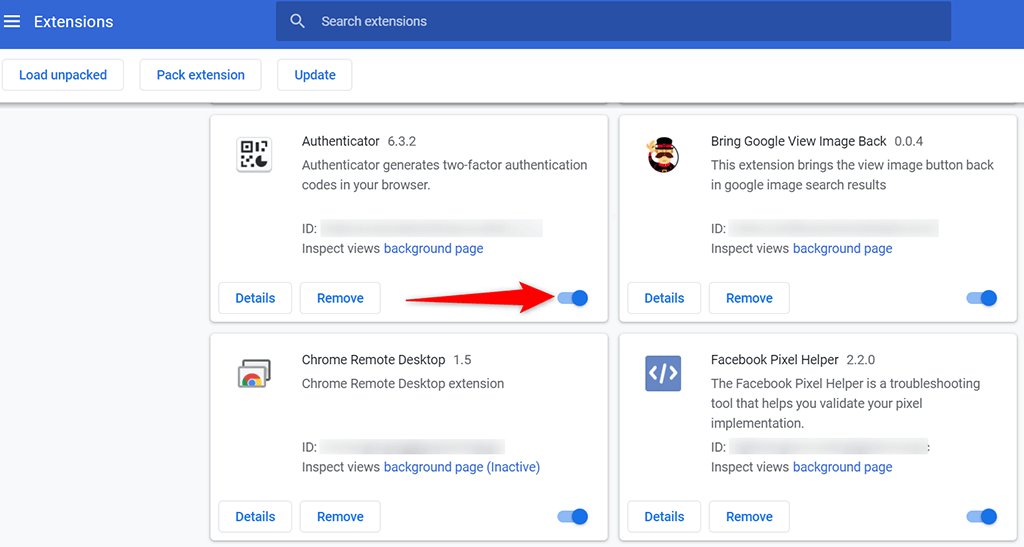
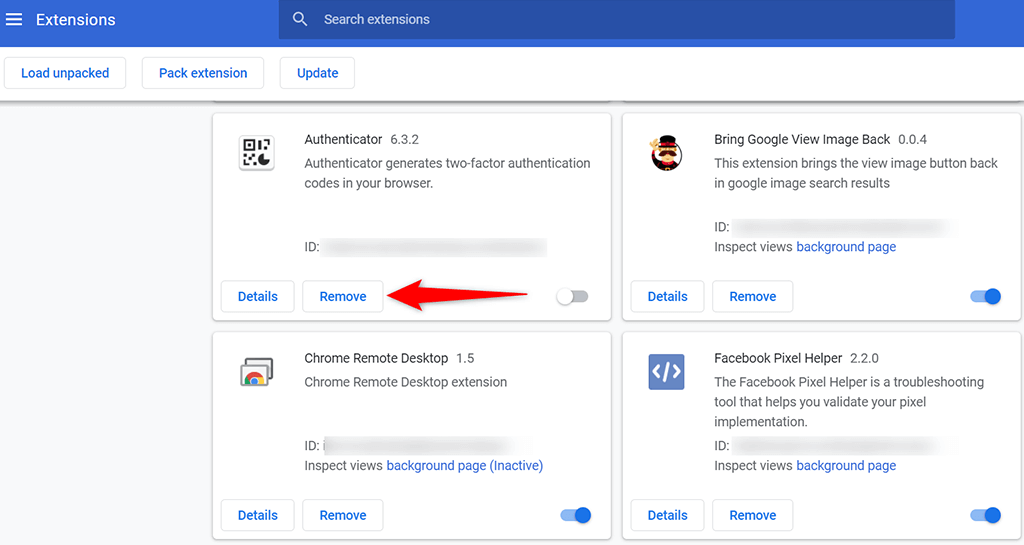
Chrome'un Tarama Verilerini Temizle
Web'e kolaylıkla göz atmanıza yardımcı olmak için Chrome, veritabanına çeşitli öğeler kaydeder. Bu genellikle ziyaret ettiğiniz web sayfalarının listesini, çeşitli sitelerdeki çerezleri, önbellek dosyalarını vb. içerir.
Chrome herhangi bir noktada bu verileri düzgün şekilde işleyemeyebilir. Bu durumda tarayıcıda "err_empty_response" hatası da dahil olmak üzere çeşitli sorunlarla karşılaşabilirsiniz.
Neyse ki, Chrome'daki tüm bu verileri temizle yapabilir ve ardından web'de gezinirken verilerin yeniden oluşturulmasını sağlayabilirsiniz.


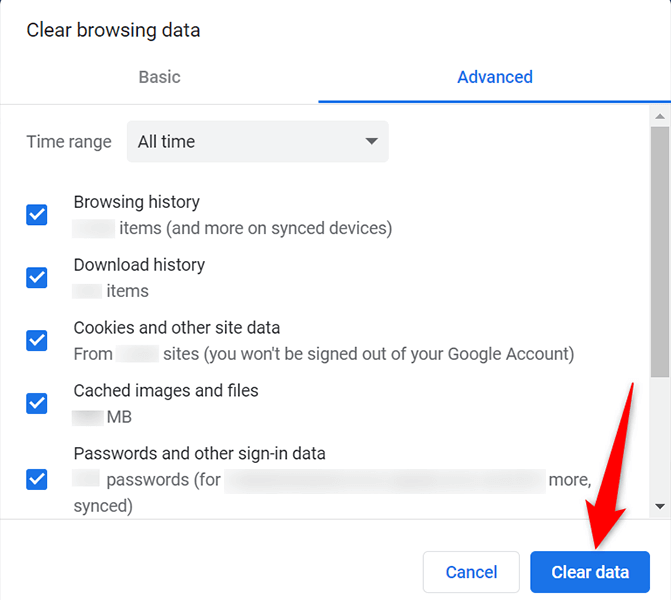
Chrome'un DNS Önbelleğini Temizle
Chrome, DNS kayıtlarını önbelleğe alır ve bunun tarayıcıyla ilgili sorununuzu çözüp çözmediğini görmek için DNS önbelleğini temizlemeye değer..
chrome://net-internals/#dns
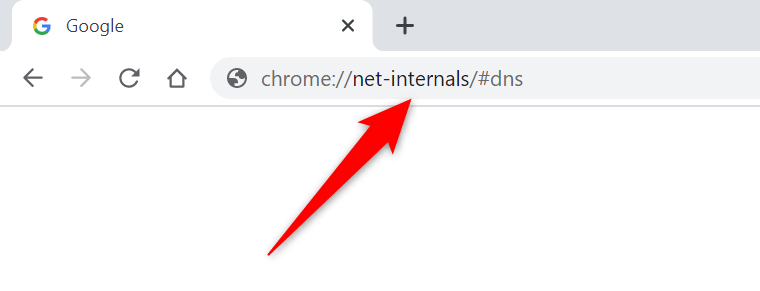


Bilgisayarınızın DNS Önbelleğini Temizleyin
Chrome'un DNS önbelleğini temizlemenin yanı sıra, PC'nizin DNS önbelleğini silin bunun Chrome'daki "err_empty_response" hatasını çözüp çözmediğini de görmeniz gerekir.
Önbelleğin temizlenmesi tarama geçmişinizi veya dosyalarınızın hiçbirini silmez.
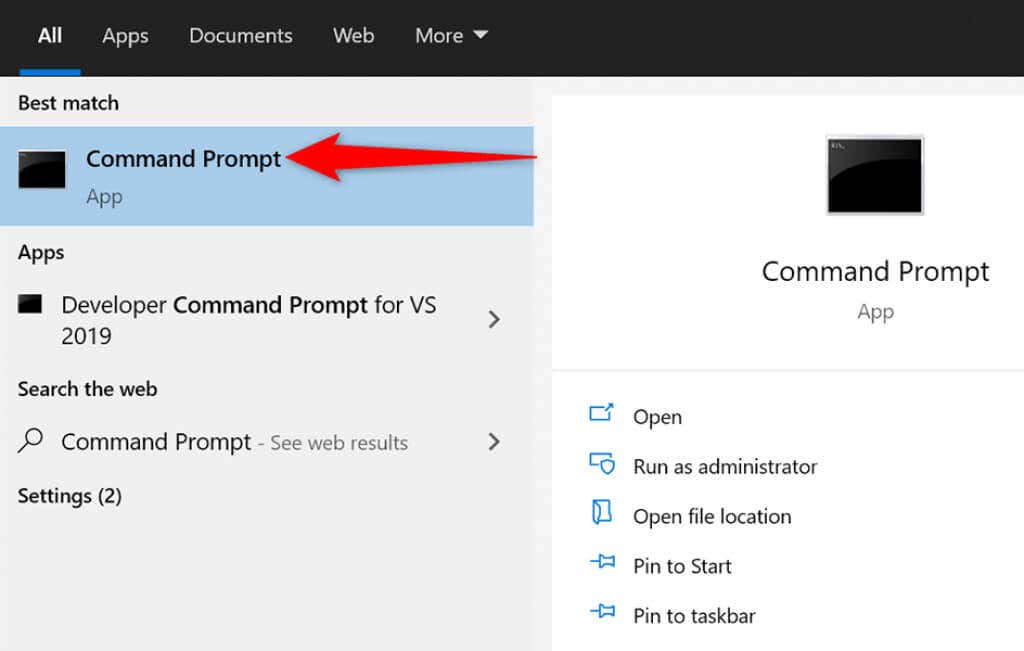
ipconfig /flushdns

Bilgisayarınızın DNS Sunucusunu Değiştirin
Bazen etkin olmayan veya hatalı DNS sunucuları, Chrome'un sitelerinizle bağlantı kurmamasına neden olur. Bu durumda sorunu düzeltmek için PC'nizin DNS sunucularını değiştirin yapmalısınız.
En popüler ve ücretsiz iki DNS sunucusu şunlardır:
Google Genel DNS
OpenDNS
Bu DNS sunucularından herhangi birini bilgisayarınızda kullanmak için:

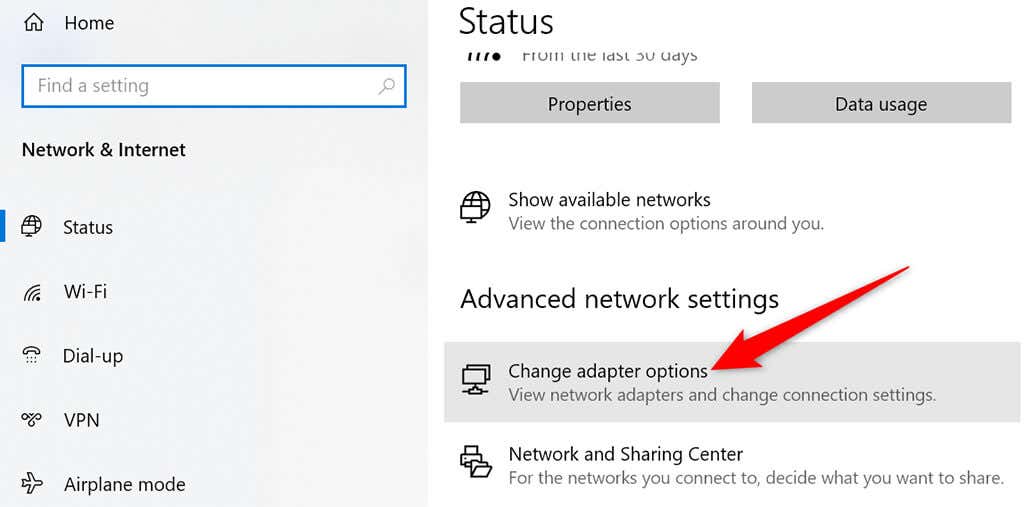
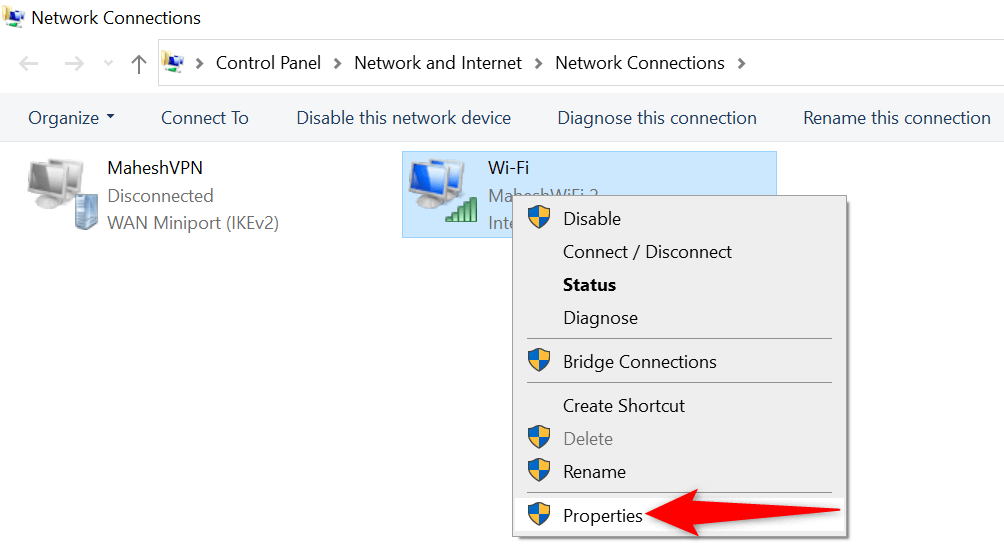
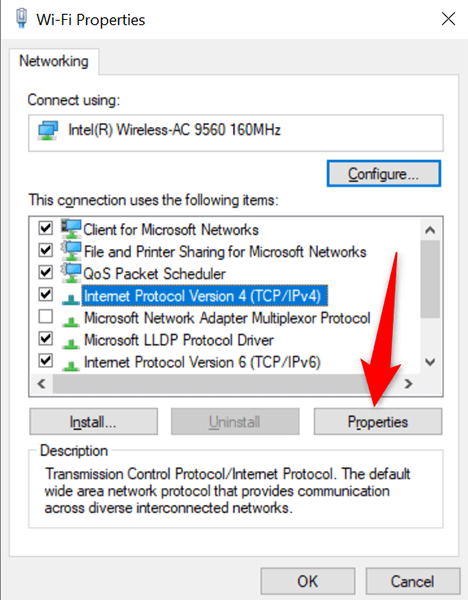
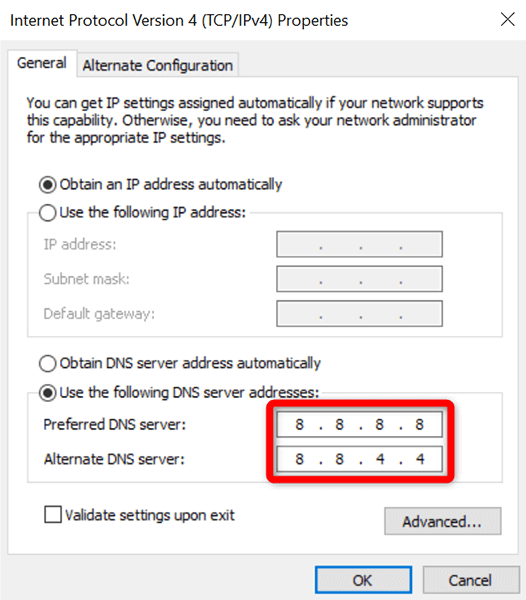
VPN'i Kapatın
VPN 'i etkinleştirdiğinizde Chrome "err_empty_response" hatasını gösteriyorsa, sorunun nedeni VPN olabilir. Bu durumda VPN'yi devre dışı bırakın ve bunun bir fark yaratıp yaratmadığına bakın. VPN'ler doğası gereği verilerinizin aktarılma şeklini etkilediği için bu sorununuzu çözebilir.
Bir VPN'i kapatmanın tam adımları kullandığınız istemciye göre değişir. Genellikle istemcinizin ana arayüzünde Devre Dışı Bırak veya Kapat seçeneğini bulacaksınız.
VPN devre dışı bırakıldıktan sonra sorun çözülürse VPN istemcinizde bir sorun var demektir. Bu durumda VPN'nizde yeni bir konum seçin veya yeni bir VPN sağlayıcısına geçin.
Chrome'u sıfırlayın
Son olarak, eğer başka hiçbir şey işe yaramazsa, Chrome'u sıfırla ve bunun sorununuzu çözmenize yardımcı olup olmadığına bakın. Chrome'un sıfırlanması, tüm tarayıcı seçeneklerini varsayılan değerlerine geri getirir. Bu, Chrome'un ayarlarında yanlış yapılandırılmış seçenekleri ortadan kaldırabilir.
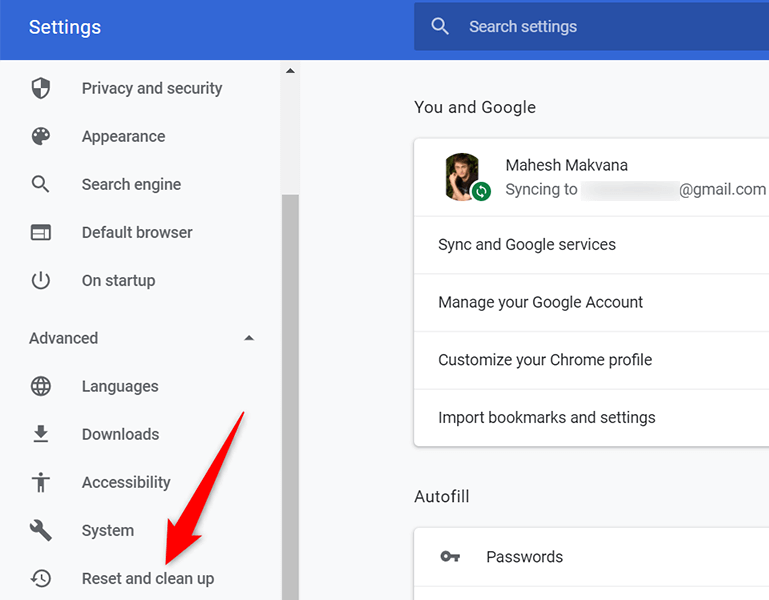
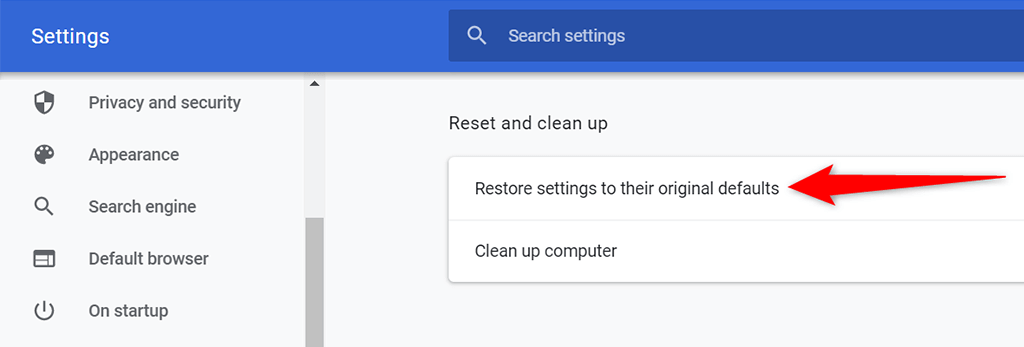
“Err_empty_response” Hatası Çözüldü
Google Chrome'daki "err_empty_response" hatasını düzeltmek için yapmanız gerekenler bu kadar. Umarız yukarıdaki yöntemlerden birini kullanarak bu hatayı çözebilir ve web sitelerinize erişebilirsiniz.
.