Google Chrome'u birincil tarayıcınız olarak kullanın iseniz, “Sunucu IP Adresi Bulunamadı” hatasıyla karşılaşmış olabilirsiniz. Bu hata oluştuğunda, tarayıcınız buna izin vermediğinden sitelerinize erişemezsiniz.
Çeşitli ağ sorunları, Chrome'un yukarıdaki hatayı görüntülemesine neden olabilir. Temel sorunları düzelttiğinizde Chrome olması gerektiği gibi çalışmaya başlayacak ve web sitelerinize erişmenize izin verecektir.
Aşağıdaki yöntemleri uygulamaya başlamadan önce, hata mesajınızın yalnızca belirli bir site için değil tüm siteler için göründüğünden emin olun. Sorun yalnızca belirli bir sitede ortaya çıkıyorsa o sitede sorun yaşanıyor olabilir. Aksi takdirde aşağıdaki yöntemleri uygulayın.
Google Chrome'u yeniden başlatın
Chrome'daki çoğu sorunu düzeltin 'ye ulaşmanın en kolay yolu tarayıcıyı yeniden başlatmaktır. Bunu yaptığınızda Chrome, tüm tarayıcı bağlantılarınızı yeniden kurarak sitelerinize bağlanmanıza olanak tanır.
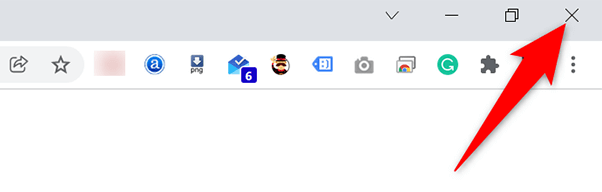
İnternetinizin Çalıştığından Emin Olun
Chrome'un "Sunucu IP Adresi Bulunamadı" hatasını görüntülemesinin en yaygın nedeni muhtemelen internet bağlantınızın çalışmıyor olmasıdır. Bağlantınızın en iyi şekilde çalıştığından emin olmalı ve varsa sorunları düzeltmelisiniz.
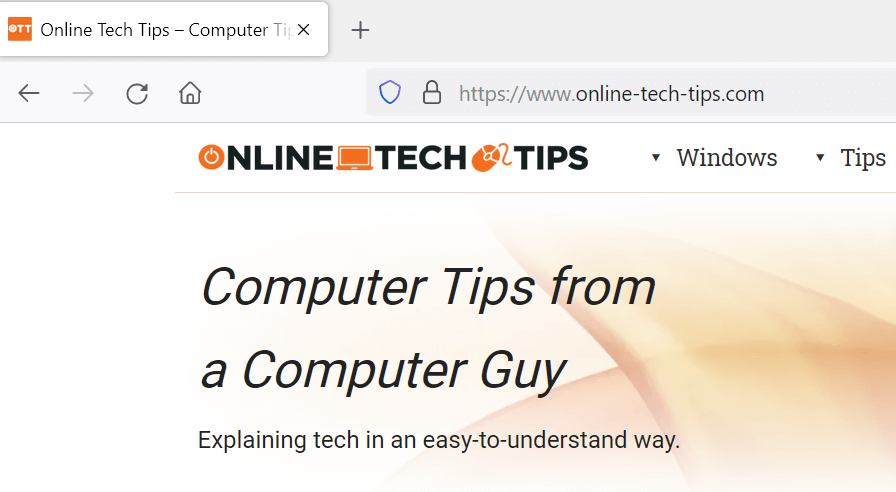
Kontrol etmenin hızlı bir yolu, bilgisayarınızda başka bir web tarayıcısını (veya internete bağlı başka bir uygulamayı) açmak ve bir site başlatmaktır. Site yükleniyorsa internetiniz iyi çalışıyor demektir. Site yüklenemezse bağlantınızla ilgili sorunu çözün yüklemeniz gerekir.
Proxy Ayarlarınızı Doğrulayın
Bir proxy sunucu yapılandırdıysanız veya bilgisayarınızın hangi proxy ayarlarını kullandığından emin değilseniz, bunların Chrome'u etkilemediğinden emin olmak için bu ayarları kontrol ediyorum değerindedir. Bunu nasıl yapacağınız aşağıda açıklanmıştır.
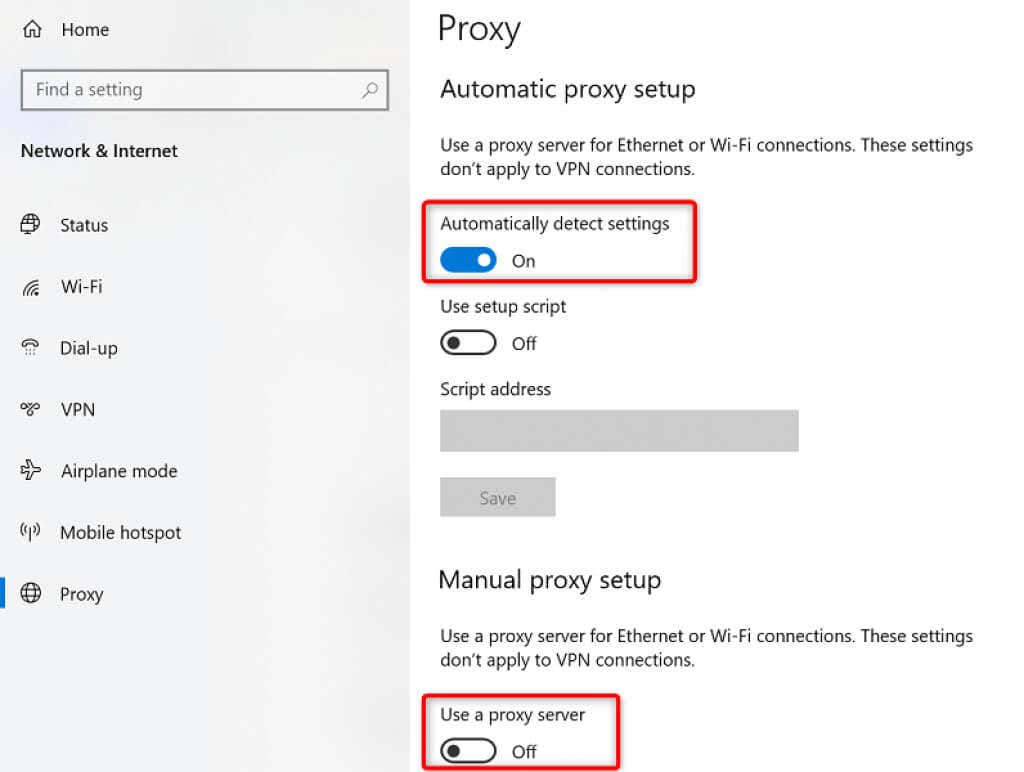
VPN'inizi Kapatın
PC'nizle bir VPN kullanın iseniz, VPN hizmetinizi kapatmayı düşünün ve bunun sorunun çözülmesine yardımcı olup olmadığına bakın. VPN'ler genellikle çeşitli ağ sorunlarına neden olur ve sorunları çözmek için bu hizmetleri geçici olarak devre dışı bırakmak faydalı olabilir.
Bir VPN'i devre dışı bırakmanın tam adımları, sahip olduğunuz uygulamaya göre değişir. Ancak çoğu VPN uygulamasında ana ekranda hizmeti kapatma düğmesini bulacaksınız.
İnternet Bağlantısı Sorun Gidericisini kullanın
Sitelerinize hâlâ erişemiyorsanız ve Chrome, "Sunucu IP Adresi Bulunamadı" hatasını görüntülemeye devam ediyorsa, bilgisayarınızın yerleşik İnternet Bağlantıları sorun gidericisinden yardım isteyin.
Bu araç, bağlantılarınız için bir hata kontrolü yapar ve ardından sorunları düzeltmeniz için size yardım sunar.
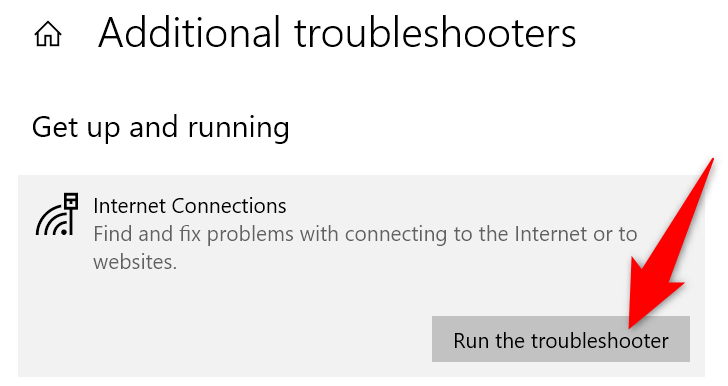
DNS Önbelleğini temizleyin
Önbelleğin sorunlu dosyalarıyla ilgili sorunları çözmek PC'nizin DNS önbelleğini temizleme değerindedir. Bu, sitelerinizin yüklenme biçimini değiştirmez ve internet oturumlarınız etkilenmez.
DNS önbelleğini kaldırmak, bilgisayarınızda bir komut çalıştırmak kadar kolaydır.
Windows'ta:
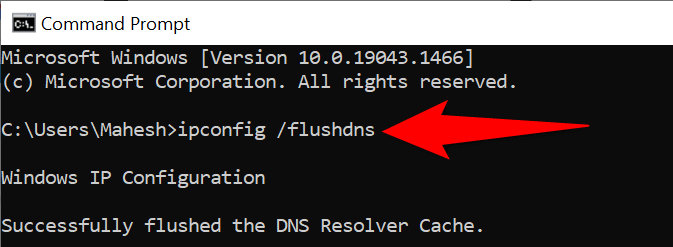
MacOS'ta:
Chrome Ana Bilgisayar Önbelleğini Temizle
Chrome kendi DNS önbelleğini saklar ve "Sunucu IP Adresi Bulunamadı" sorununu potansiyel olarak çözmek için bu önbelleği de temizlemelisiniz. Tekrar ediyorum, bu önbelleği kaldırmak bir düğmeyi seçmek kadar kolaydır.
chrome://net-internals/# dns

Windows PC'nizde Dinamik IP Adresini Etkinleştirin
yanlış belirtilen IP adresi ayrıca Chrome'un "Sunucu IP Adresi Bulunamadı" hatasını görüntülemesine de neden olabilir. Bazen bilgisayarınızı manuel bir IP adresi kullanın kullanıyorsanız
durum böyledir.Neyse ki, hızlı bir şekilde DHCP'ye geçebilir ve bilgisayarınız için benzersiz ve otomatik bir IP adresi alabilirsiniz. Bunu yapmadan önce, statik IP adresinizi açıkça kullanan yapılandırmanızın (oyun sunucunuz gibi) çalışmayı durduracağını bilin. Bilgisayarınızla çalışacak şekilde bunu yeniden yapılandırmanız gerekecek.
Daha sonra isterseniz ağınızdaki kullanılmamış bir statik IP'ye geri dönebilirsiniz.
Windows'ta:

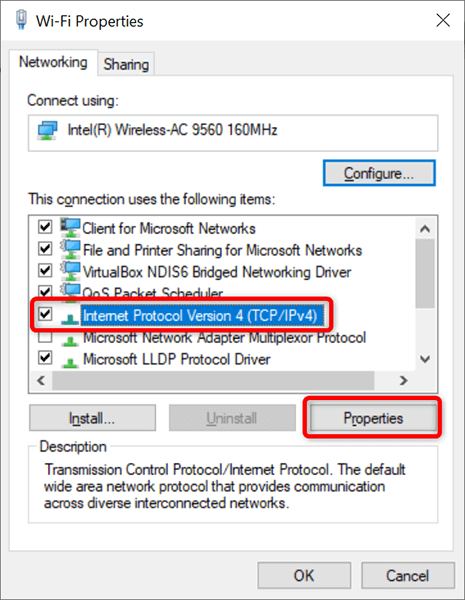
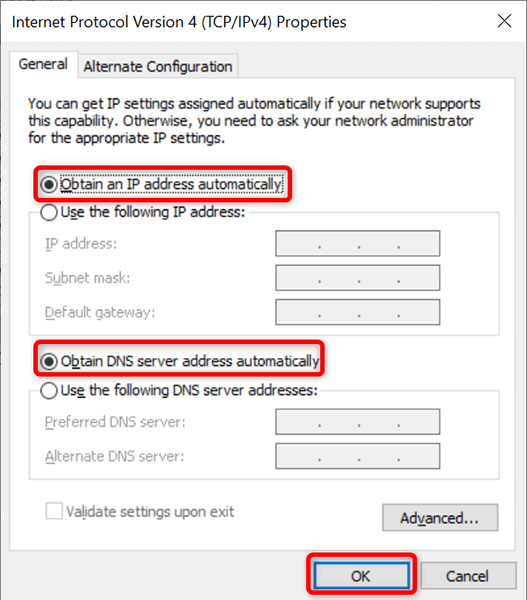
MacOS'ta:
Ağ Adaptörü Sürücünüzü Güncelleyin
Diğer tüm cihazlarda olduğu gibi, ağ bağdaştırıcınızın sürücülerini de güncel tutmak önemlidir. Bu, Chrome'dakiler de dahil olmak üzere makinenizdeki ağ sorunlarının çözülmesine yardımcı olur ve size en iyi ağ performansını sunar.
Windows PC'nizde bağdaştırıcınız için en son sürücüleri otomatik olarak bulup yükleyin yapabilirsiniz.
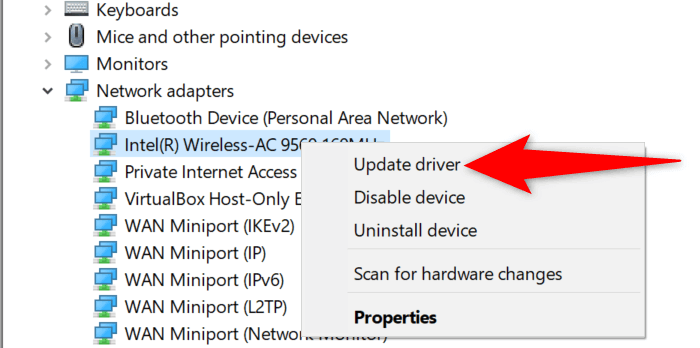

“Sunucu IP Adresi Bulunamadı” Hatasını mı görüyorsunuz? Panik yapmayın
Chrome bilgisayarınızda bu hatayı görüntülerse paniğe kapılmayın ve bunun yerine sorunu çözmek için bu kılavuzdaki yöntemleri izleyin. Bu sorunu çözmek düşündüğünüzden daha kolaydır ve kısa sürede sitelerinize geri döneceksiniz. Bu kılavuzun size yardımcı olacağını umuyoruz.
.