Buna ne kadar güvendiğinizi ancak göz atma geçmişinizi kaybettikten sonra anlarsınız. Bir daha asla bulamayacağınız siteler bir yana, sık ziyaret ettiğiniz tüm önemli web sitelerini izlemek için saatler harcayacaksınız.
Ve Google Chrome geçmişinizi kaybetmek şaşırtıcı derecede kolay. Bir bilgisayar çökmesi, yanlışlıkla yapılan bir tıklama, yanlış giden bir Windows güncellemesi – Chrome geçmişinizin silinmesinin birçok nedeni olabilir.
Bunun olmasını önlemenin tek yolu, tarayıcı geçmişinizi yedekleyin. İşte Google Chrome geçmişinizi yedeklemenin tüm yolları.

Google Chrome Sync'i açın
Hepimiz her gün birden fazla bilgi işlem cihazı kullanıyoruz. Telefonunuz, dizüstü bilgisayarınız, iş bilgisayarınız - bunların tümü internete erişebilir ve muhtemelen aynı Google hesabına bağlıdır. Bu, senkronizasyon adı verilen şık ve küçük bir özelliği kullanmanıza olanak tanır.
Senkronizasyon, sorunsuz tarama sağlar. İşe gidip gelirken cep telefonunuzdaki bazı bilgileri aramaktan, yeniden başlamak zorunda kalmadan iş yerindeki yıpranmış eski bilgisayara geçebilirsiniz. Senkronizasyon etkinleştirildiğinde, yer işaretleriniz ve arama geçmişiniz gibi tüm kişisel verileriniz, Google hesabınızda oturum açmış olduğunuz diğer cihazlarınıza kopyalanır.
Bu nedenle, hiçbir zaman bunu yapmadığınızdan emin olmanın en kolay yolu. Chrome geçmişinizi kaybetmek senkronizasyonu aç olur. Bu şekilde, cihazlarınızdan biri arıza yapsa (veya yanlışlıkla Chrome'u kaldırırsanız), tarayıcı geçmişinizin tamamını geri almak için tekrar oturum açmanız yeterlidir.
Google Chrome'da senkronizasyonu şu şekilde etkinleştirebilirsiniz:
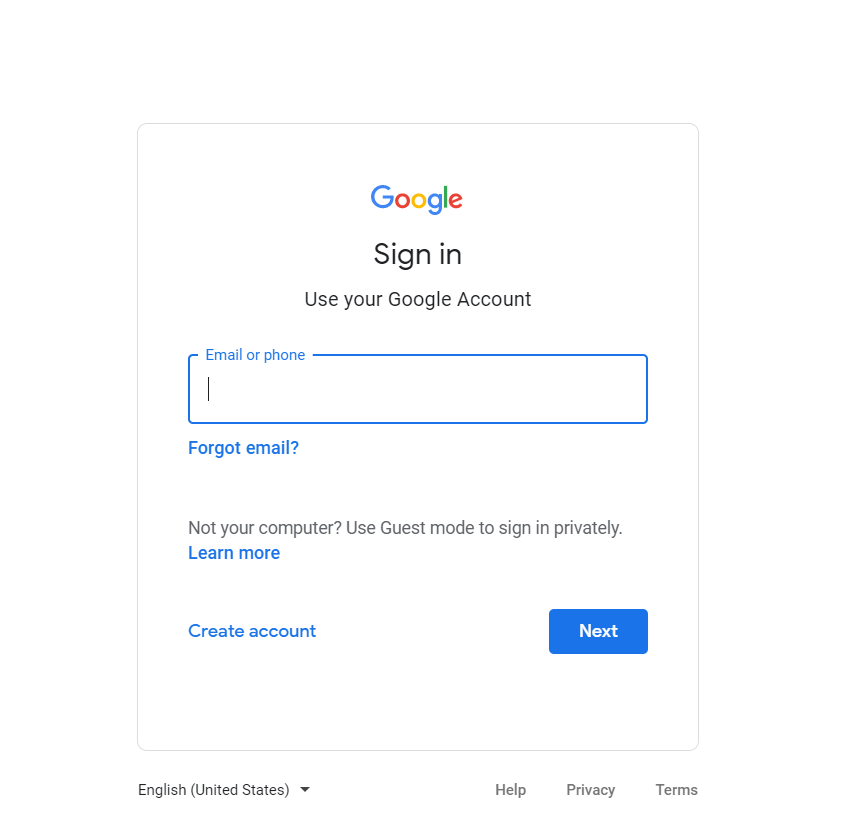
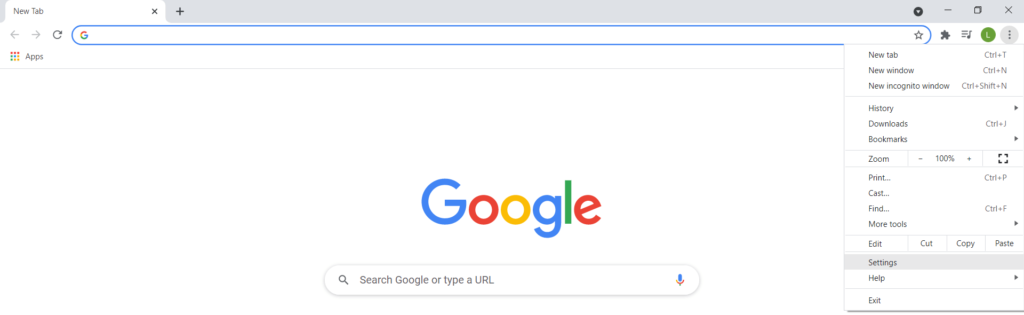
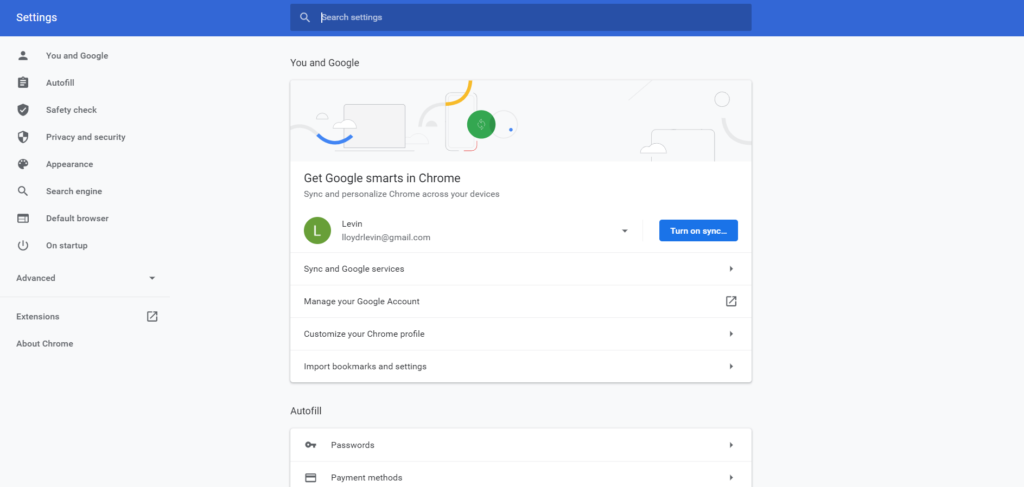
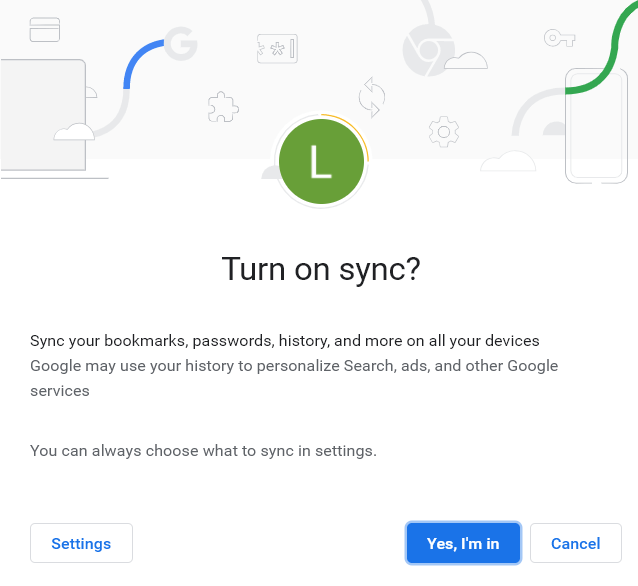
Geçmiş Dosyasını Yedekleyin
Chrome geçmişinizin güvenliğini sağlama işini Google'ın insafına bırakmak istemiyorsanız, kendi yedeklerinizi oluşturabilirsiniz. Bu, her cihazdaki her şeyi sileceğinden, verilerinizi yanlışlıkla Google hesabınızdan silerseniz de kullanışlı olur. Bu noktada verilerinizi geri almanın tek yolu yerel bir yedekleme kullanmaktır.
Bunu yapmak basittir. Google Chrome, tarama geçmişinizi bilgisayarınızdaki bir MySQL veritabanı dosyasında otomatik olarak saklar. Bu dosyayı bir USB sürücüsüne (veya bir Dropbox hesabına) kopyalamanız yeterlidir. Onu geri yüklemeniz gerektiğinde, mevcut veritabanını değiştirerek o dosyayı tekrar ana dizinine kopyalamanız yeterlidir.
Bunun için nasıl bir yol izleyeceğiniz aşağıda açıklanmıştır:
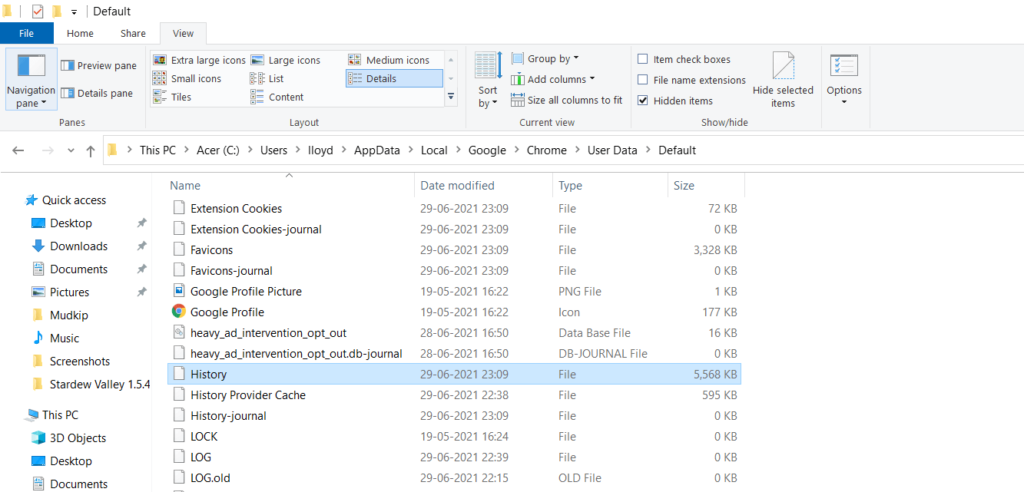
Dosya Geçmişini Ayarlama
Aynı dosyayı tekrar tekrar manuel olarak yedeklemek, Ağrı. Windows'ta belirli bir dosya veya klasörün yedeklerini otomatik olarak oluşturmanın bir yöntemi yok mu?
Aslında bir tane var. Buna Dosya Geçmişi denir.
Önceki Sürümler olarak da bilinen bu özellik, önemli klasörlerinizin periyodik olarak yedeklerini oluşturmanıza ve gerekirse bunları önceki sürümlerine geri yüklemenize olanak tanır. Google klasörünüz için Dosya Geçmişini ayarla yapabiliyorsanız, Geçmiş dosyasını sorunsuz bir şekilde önceki herhangi bir zamana geri alabilirsiniz.
Kurulum adımları aşağıda verilmiştir. Bilgisayarınızdaki Dosya Geçmişi:
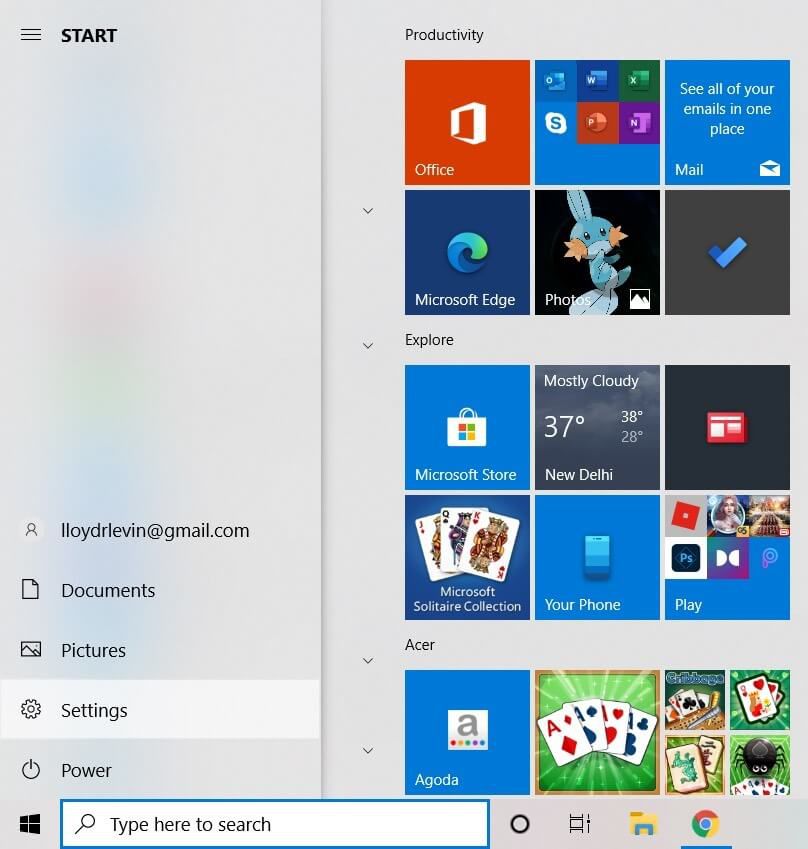
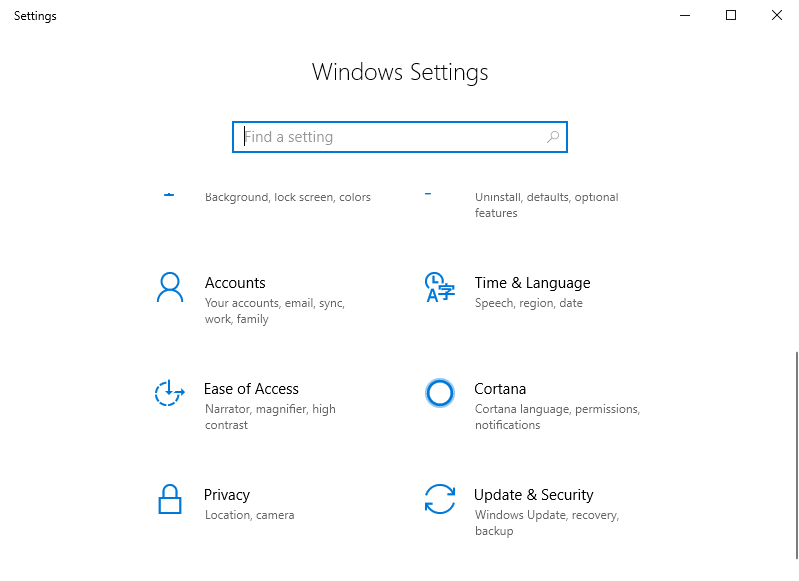
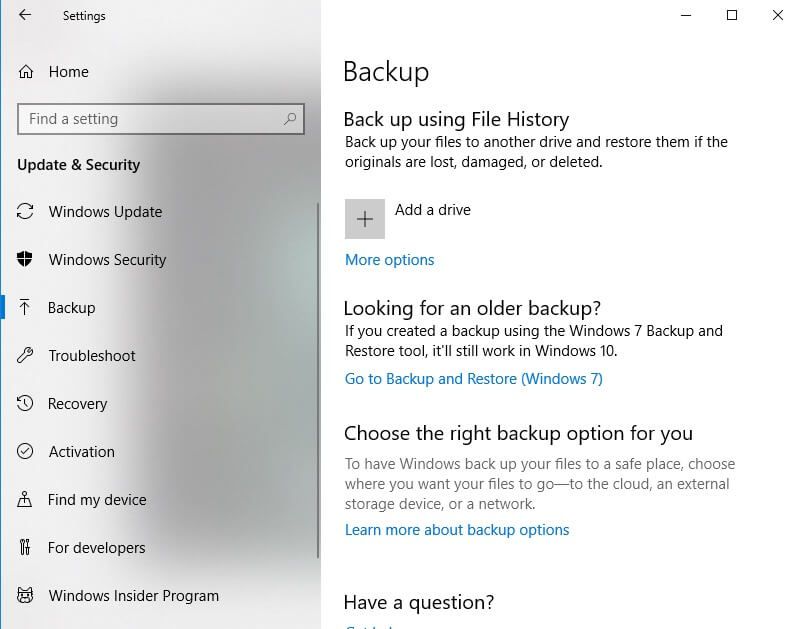
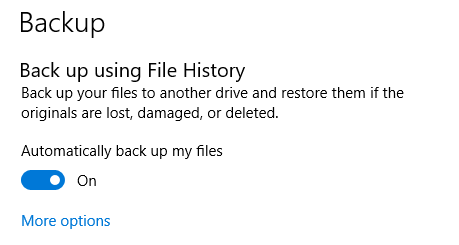
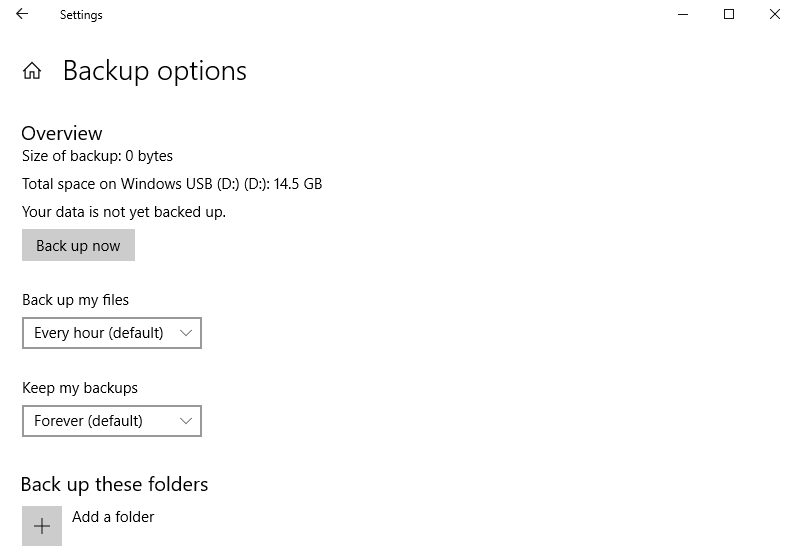
Geçmişi Önceki Bir Sürüme Geri Yükleme
Bilgisayarınızda Dosya Geçmişi etkin olsa bile, Chrome'unuzun Geçmiş dosyasını önceki bir sürüme tam olarak nasıl geri yüklersiniz?
Bunu yapmak için gereken adımlar şunlardır:
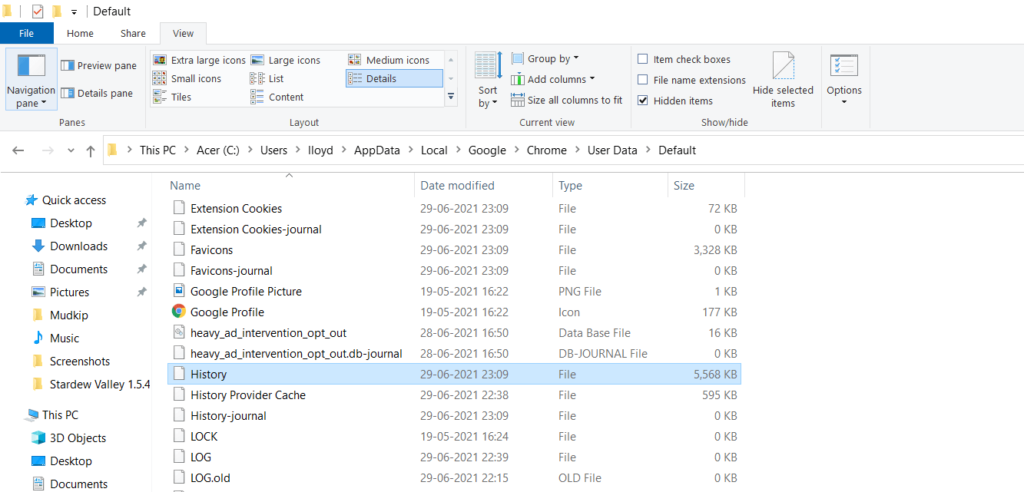
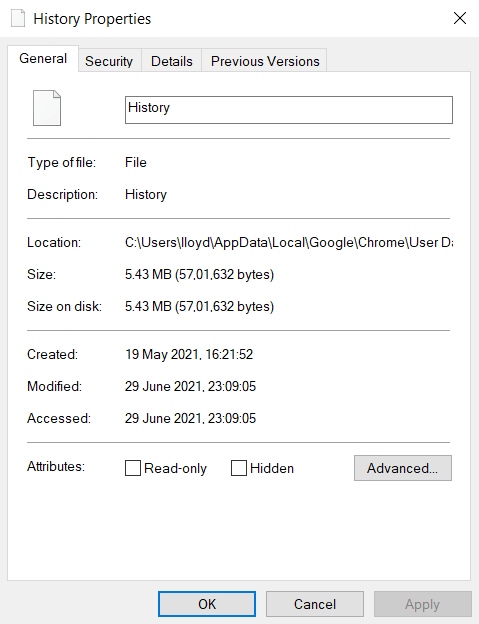
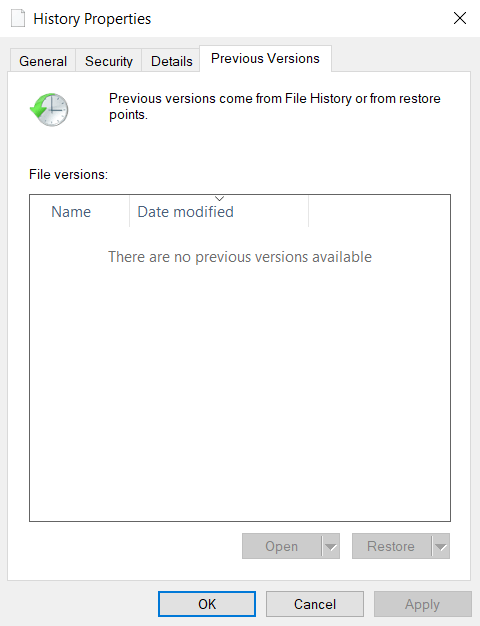
Kayıp Google Chrome Geçmişinizi Nasıl Görüntüleyebilirsiniz
Google Chrome geçmişinizi yedeklemenin birçok yolunu gördük. Ama ya hiçbirini kullanmadıysan? Kayıp tarama geçmişinizi görüntülemenin hala bir yöntemi var mı?
Evet. Yerel Geçmiş dosyanızı sildiyseniz ve senkronizasyonu etkinleştirmediyseniz, yine de göz atma geçmişinizi görüntüleyebilirsiniz. Bunun nedeni, Chrome dahil olmak üzere uygulamalarında Google, etkinliğinizin bir günlüğünü tutar olmasıdır. Bu etkinlik, esasen göz atma geçmişinizin bir kopyası olarak işlev gören arama terimlerini ve ziyaret edilen web sitelerini içerir.
Google hesabı etkinliğinizi görüntüleme adımları şunlardır:
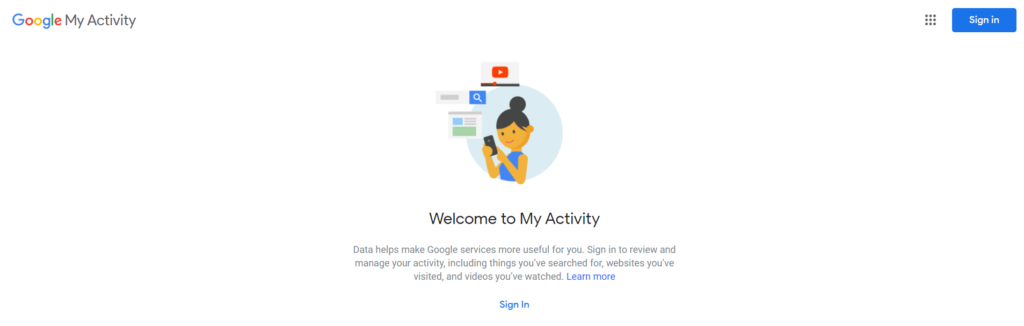
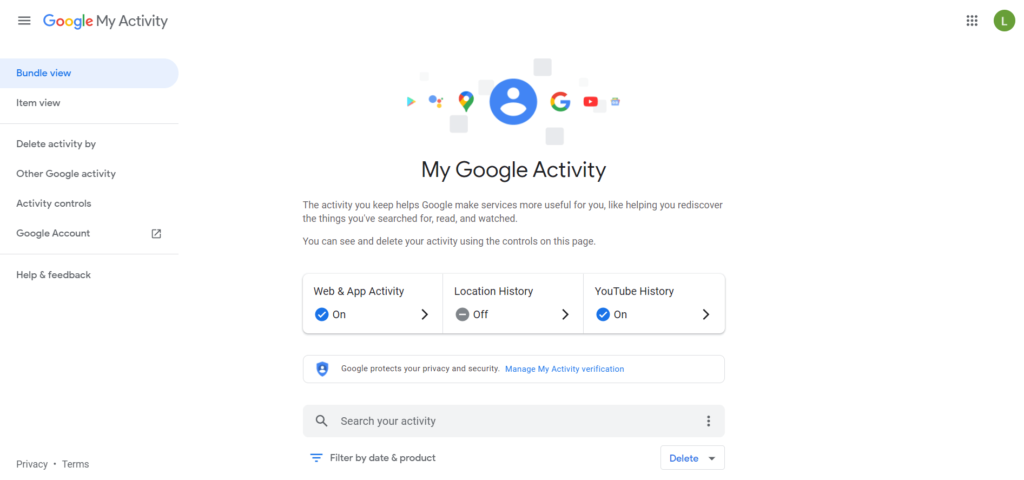
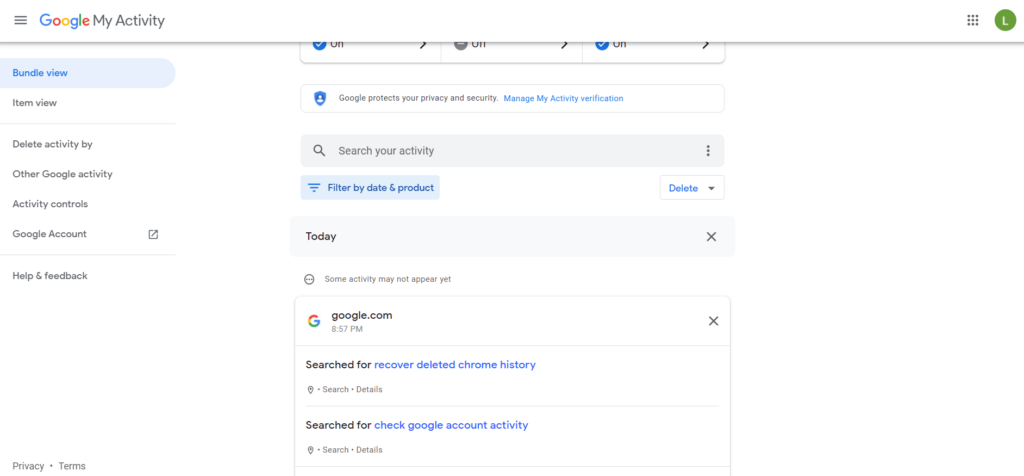
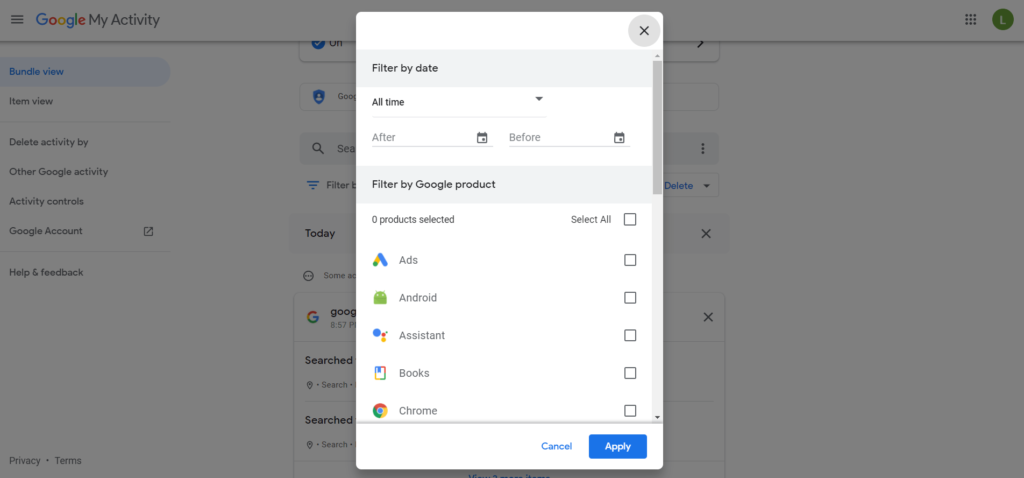
Google Chrome Geçmişinizi Yedekleme
Google'ın yerleşik geçmişinden Google Chrome geçmişinizi yedeklemek için çeşitli yöntemler vardır. sizin tarafınızdan harici yedeklemelere kadar işlevlerde.
Elbette en kolay yol, zor işi sizin yerinize yapması için Google sync'e güvenmektir. Bu oldukça iyi çalışsa da, yanlışlıkla Chrome'daki tüm verilerinizi temizlediyseniz işe yaramaz hale gelir.
Yerel yedeklemelerin işe yaradığı yer burasıdır. İster Dosya Geçmişi'ni kullanın, ister MySQL veritabanını kopyalayıp yapıştırın, tarama geçmişinizi kolayca eski durumuna geri yüklemek için bu yedeği kullanabilirsiniz.
Ve diğer her şeyin başarısız olması durumunda, her zaman Google'ı kullanabilirsiniz. Chrome'daki web etkinliğinizin kaydını almak için Hesap Etkinliği.