Google Chrome kullanıyorsanız ve arayüz tamamen kararıyorsa, Chrome'daki en rahatsız edici hatalar sorunlarından biriyle karşılaşmışsınızdır: Google Chrome siyah ekran sorunu. Bu sorunun, çakışan uzantılardan teşhis edilmemiş yazılım hatalarına kadar çeşitli nedenleri vardır.
Neyse ki çoğu kullanıcı, bazı yaygın sorun giderme adımlarını deneyerek Chrome'daki siyah ekran sorununu çözebilir. Tarayıcı pencerenizi yeniden boyutlandırmak gibi basit düzeltmeler bile sorunu geçici olarak çözebilir. Ancak bu sorunu tamamen düzeltmek için aşağıdaki adımları uygulamanız gerekir.
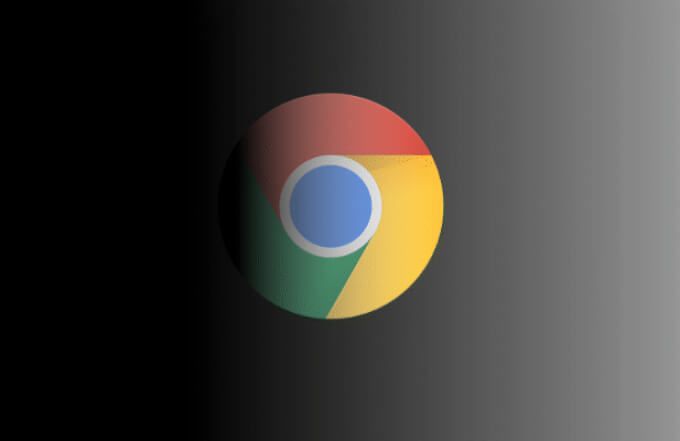
Google Chrome Siyah Ekranının Nedeni Nedir?h2>
Chrome'da siyah bir ekran, genellikle olağandışı bir grafik görüntüleme hatasının işaretidir. Bazı nedenlerden dolayı, Chrome tarayıcı arayüzünüz ekranınızda düzgün şekilde görüntülenmiyor. Sonuç olarak, tarayıcı pencerelerinin bazıları veya tümü kararacak ve web sayfalarını görüntülemeyi veya tarayıcı pencerenizi herhangi bir şekilde kontrol etmeyi imkansız hale getirecektir.
Ancak, bir grafik görüntüleme hatası olarak, Chrome siyah ekranı genellikle bir işarettir. Chrome'un arayüzünü ekranınıza "çizme" yeteneğine bir şey engel oluyor. Teşhis edilmemiş bir hata, bilgisayarınızda donanım ivmesi ile ilgili sorunlar veya soruna neden olan bozuk uzantılar veya Chrome ayarları olabilir.
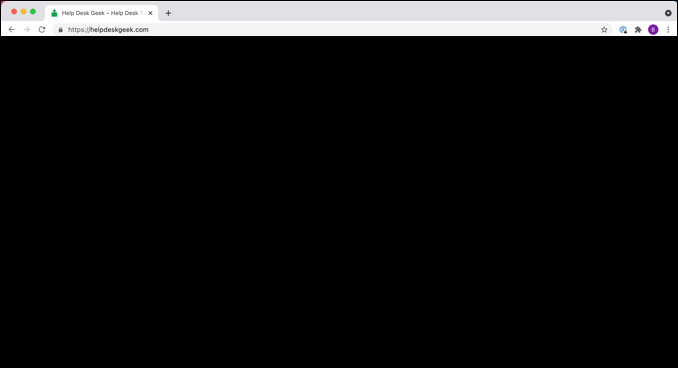
Bu hata olabilir. rastgele veya yeni bir sekme açmak veya bir yeni Chrome uzantısı etkinleştirmek gibi yaptığınız belirli şeylerden kaynaklanabilir. Ne yazık ki, tarayıcı pencerenizin neden karardığını belirlemek için kontrol edebileceğiniz bir hata kodu veya günlük yok, bu nedenle teşhis etmek zor olabilir.
Neyse ki, çoğu durumda aşağıdaki adımlar bir sorunu çözebilir. Krom siyah ekran sorunu. Hâlâ sorun yaşıyorsanız Firefox, Microsoft Edge gibi bir alternatif tarayıcı 'e veya bunun yerine Cesur gibi daha az bilinen tarayıcılara geçmeniz gerekebilir.
Tarayıcı Pencerenizi Yeniden Boyutlandırın
Chrome siyah ekranı için en hızlı düzeltmelerden biri, tarayıcı penceresini yeniden boyutlandırın. Bu, işletim sisteminizi arayüzü "yeniden çizmeye" veya yeniden oluşturmaya, grafiksel hataları (siyah ekran gibi) sıfırlamaya ve normale döndürmeye zorlar.
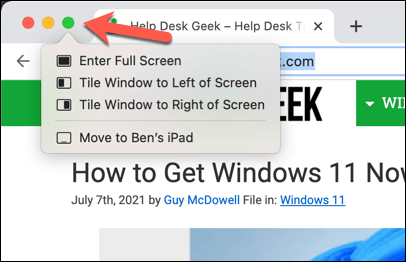
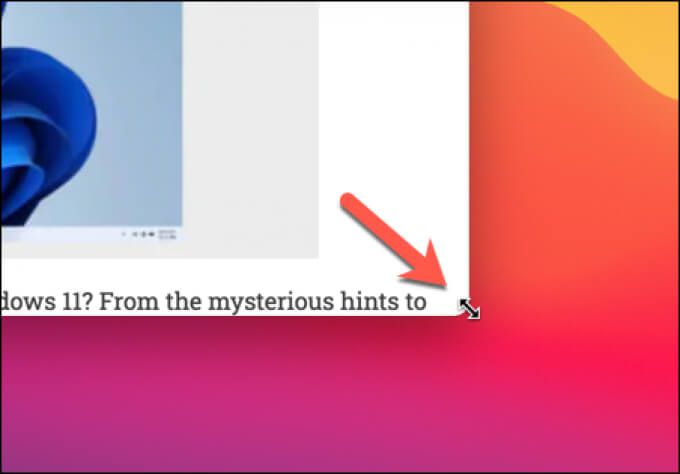
Çoğu durumda bu, sorunu çözer. Aynı etkiyi elde etmek için Chrome'u kapatıp yeniden başlatabilirsiniz, çünkü tarayıcınızı yeniden başlatmak arayüzü yeniden oluşturacak ve tüm siyah ekran hatalarını temizleyecektir.
Ancak bu yalnızca geçici bir düzeltmedir. Chrome siyah ekranı görmeye devam ederseniz aşağıdaki adımları kullanarak daha ayrıntılı bir düzeltmeye bakmanız gerekir.
Donanım Hızlandırmasını Devre Dışı Bırak
Donanım hızlandırma, belirli uygulamalarda, belirli uygulamaları hızlandırmak için bilgisayar bileşenlerinizin (CPU veya grafik kartınız gibi) işlem gücünü kullanan bir özelliktir. eylemler, bu eylemlere diğer çalışan sistem süreçlerinden daha fazla öncelik verir.
Özellikle, bilgisayarınız CPU'nuza olan talebi azaltmak için grafik kartını veya entegre grafik yonga setini kullanabilir. Bu işe yarasa da, özellik düzgün şekilde optimize edilmemişse veya GPU'nuz fazla çalışıyorsa, grafik hataları (Chrome siyah ekranı gibi) oluşabilir.
Bu sorunu aşmak için şunlara ihtiyacınız vardır: Chrome'da donanım hızlandırmayı devre dışı bırakmak için.
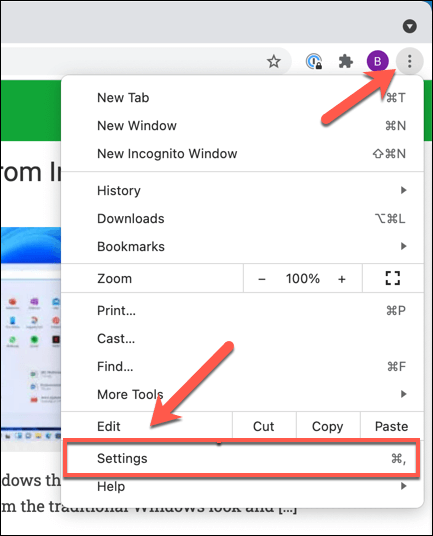
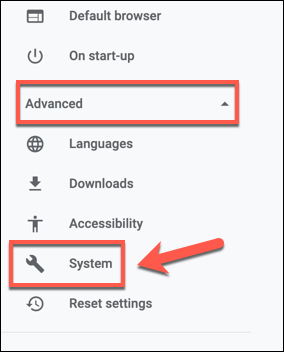
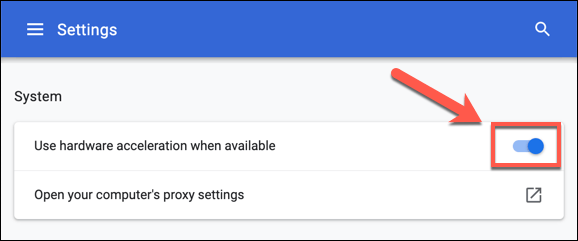
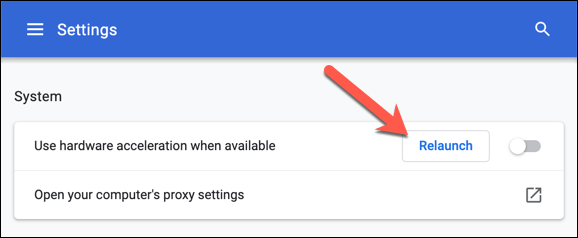
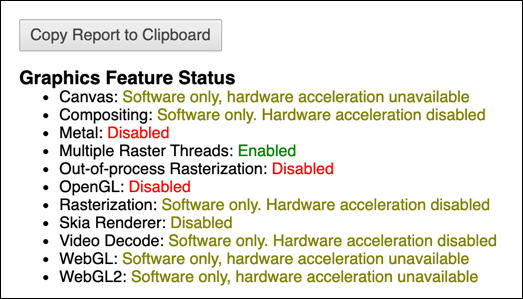
Chrome Uzantılarını Devre Dışı Bırak
Chrome uzantıları yardımcı olabilir, ancak hatalı olduklarında sorunlara da neden olabilirler veya düzgün yapılandırılmamış. Bir uzantıyı yükledikten veya kullandıktan sonra Chrome'da siyah bir ekran görürseniz, onu devre dışı bırakmanız gerekir.
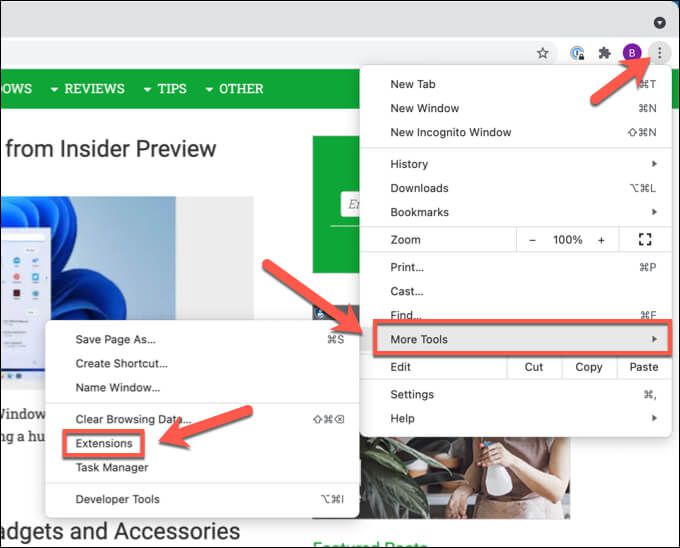
- Uzantılarmenüsünde, devre dışı bırakmak için aradığınız uzantının yanındaki kaydırıcı simgesiniseçin ve onu mavi (açık) konumundan
gri (kapalı) konumagetirin. Emin değilseniz tüm uzantıları kapatın.
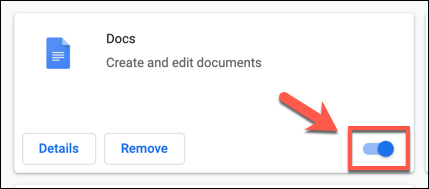
Chrome İşaretlerini Kapatın
Google Chrome'un birkaç içeren gizli bir menüsü vardır. deneysel özellikler ve ayarlar. Bu ayarlar (krom bayraklar olarak bilinir) açılıp kapatılarak Chrome kullanıcı deneyimini özelleştirmenize olanak tanır.
Ancak, bu özelliklerden bazıları deneysel olduğundan, buggy ve potansiyel olarak Chrome'da siyah ekran sorununa neden olur. Bu durumda bunları kapatmanız gerekir.
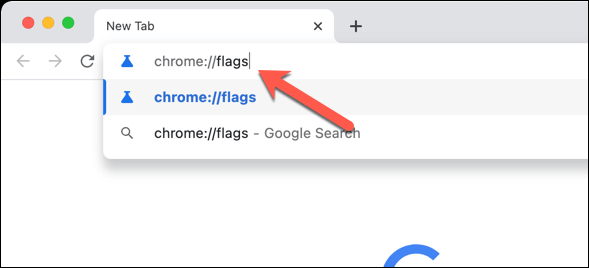
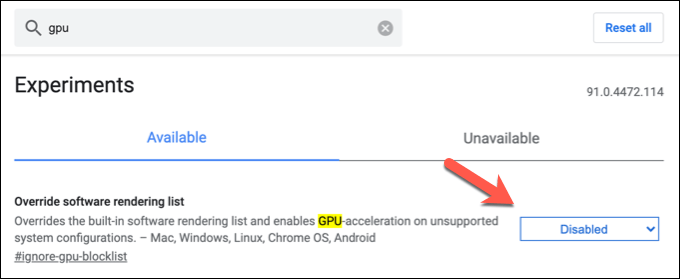
Chrome'u Yeniden Yükleyin veya Başka Bir Tarayıcıya Geçin
Maalesef , bir Chrome siyah ekran sorunu her zaman kurtarılamaz. Hala bu hatayı görüyorsanız, Chrome tarayıcınızı sıfırlamayı, güncellemeyi veya yeniden yüklemeyi ya da tamamen başka bir tarayıcıya geçmeyi düşünmeniz gerekebilir.
Chrome'u yeniden yüklüyorsanız, bir deneme yapmayı düşünebilirsiniz. standart, kararlı sürümden daha yeni sürüm. Örneğin, krom kanarya, Chrome'un alfa yayın sürümünü en son hata düzeltmeleri ve özelliklerle test etmenize olanak tanır, ancak bu, günlük kullanım için çok kararsız olabilir.
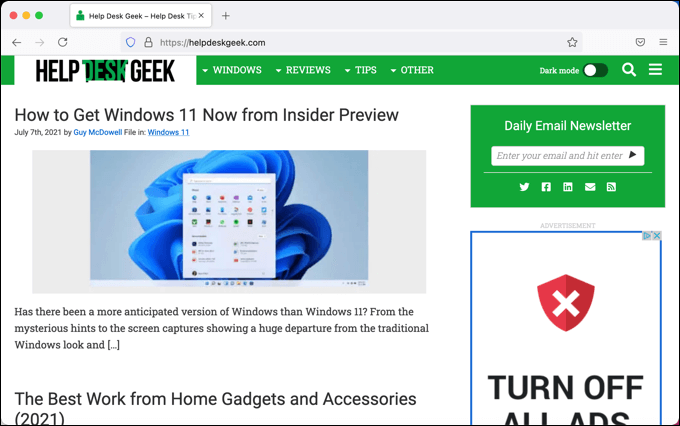
Microsoft Edge gibi başka bir tarayıcı denemeye de karar verebilirsiniz. Ancak Edge gibi tarayıcılar Chrome ile aynı tarayıcı motorunu kullanır, bu nedenle aynı Chrome siyah ekran hatasının orada tekrarlandığını görebilirsiniz.
Bu durumda, tamamen farklı bir tarayıcıya geçin (farklı bir tarayıcıyla). motor) yerine Firefox gibi. İşlem sırasında verilerinizi kaybetmeden Chrome'dan yer imlerinizi ve ayarlarınızı Firefox ile senkronize edin yapabilirsiniz.
Google Chrome'u Kullanma
Tarayıcınızdaki bir Chrome siyah ekran sorununu düzelttikten sonra, onu etkin bir şekilde kullanmaya başlayabilirsiniz. Örneğin, çevrimiçi güvenliğiniz için endişeleniyor yaşındaysanız, yeni şifreler oluşturmak ve mevcut şifrelerinizi güvende tutmak için Chrome'un yerleşik şifre yöneticisini kullanın yapabilirsiniz.
Ayrıca yapabilirsiniz. 10yer işaretlerinizi ve ayarlarınızı birden fazla cihaz arasında senkronize etmek için.