Google Chrome, çoğu Windows PC kullanıcısı için en az on yıldır tercih edilen tarayıcı olmuştur, ancak sorunları da vardır. Özellikle, Chrome'da bellek kullanımı çoğu zaman en büyük düşüştür ve çok fazla sekme bilgisayarınızın mevcut sistem kaynaklarını tüketir.
Chrome çalışırken Windows Görev Yöneticisi'ne veya Mac Etkinlik İzleyicisi'ne bakarsanız, sistem kaynaklarınızı kullanan Google Chrome Helper işlemini görebilir, ancak Google Chrome Helper nedir ve devre dışı bırakmak mümkün müdür?
Size yardımcı olmak için, Google Chrome Helper süreci hakkında bilmeniz gereken her şeyi burada bulabilirsiniz.
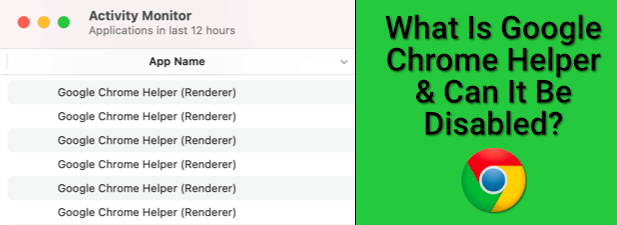
Google Chrome Yardımcısı nedir?
Google Chrome, özünde oldukça standart bir web tarayıcısıdır. Sayfaları ziyaret etmenize, yer imlerini kaydetmenize, varsayılan ana sayfanızı değiştirmenize ve daha pek çok şeye olanak tanır — bir tarayıcıda görmeyi beklediğiniz tüm özellikler.
Daha fazla özellik istiyorsanız, üçüncü taraf Chrome uzantılarını yükleyin. Bunlar, Chrome tarayıcısının işlevselliğini artıran, dışarıdan geliştiriciler tarafından oluşturulan eklenti özellikleridir. Denenecek çok sayıda harika Chrome uzantıları var, ancak aynı zamanda daha az yararlı (ve potansiyel olarak riskli) uzantılar da var.
Ayrıca Chrome'un işlevselliği için eklenti adı verilen uzantılar da var. , belirli web sitelerinin işlevselliği genişletmek için kullanacağı. Örneğin, bir web sitesinde video oynatmayı etkinleştirmek veya belirli donanım bileşenlerine erişmek için üçüncü taraf bir eklenti olabilir.
In_content_1 all: [300x250] / dfp: [640x360]->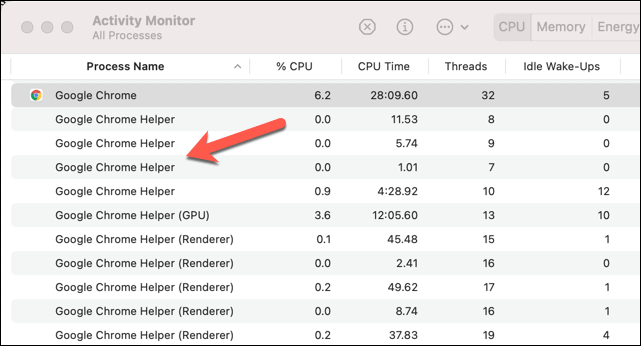
Burası, Chrome tarayıcısının Google Chrome Helper bileşeninin kullanışlı hale geldiği yerdir. Google Chrome Helper işlemi (ve Google Chrome Helper (Renderer) işlemi), ister üçüncü taraf bir uzantı isterse bir video oynatıcı gibi gömülü içerik olsun, tarayıcınıza yüklenen üçüncü taraf içeriği için genel bir addır.
Özellikle, bunlar tipik olarak standart eklenti ve uzantıların dışında ek sistem erişimi gerektiren eklentilerdir. Örneğin, Chrome tarayıcısı üzerinden yeni yazılım yükleyen bir site, Chrome dışındaki kaynaklara erişme yetkisine sahip, korumalı alanda olmayan bir eklenti gerektirecektir.
Çoğu kullanıcı, bunun var olduğunu bile fark etmeyecektir. Ancak, PC'niz veya Mac'iniz Chrome kullanırken yavaş görünüyorsa, Google Chrome Yardımcısı sorunu izlemenize yardımcı olabilir. Kötü bir uzantı veya üçüncü taraf eklentileri kullanan kaynak ağırlıklı sayfalar, Chrome Helper'ın belirli durumlarda maksimum CPU veya RAM kullanımına ulaşmasına neden olur.
Bu Chrome'da Adobe Flash 'nin sorunlu olmasının nedenlerinden biridir , Google'ın bunu varsayılan olarak engellemesine yol açar. Google, Flash desteğini devre dışı bırakmadan önce, Flash kullanan web sitelerinin uygun Flash eklentisine erişmesi gerekecek ve bu da potansiyel olarak tamamen Chrome'un yavaşlaması veya çökmesi 'e neden olacaktı.
Yüksek Google Chrome Yardımcısı CPU ve RAM Kullanımının Sebepleri
Google Chrome Helper'a bağlı yüksek CPU veya RAM kullanımının ana nedeni tarayıcının kendisi değildir; onu kullanan bir eklenti veya uzantı. Chrome, kötü sistem kaynağı yönetimi konusunda hâlâ bir üne sahip olsa da, Chrome Helper işlemini tamamen devre dışı bırakmak da dahil olmak üzere, Chrome'un etkisini sınırlamaya yardımcı olmak için yapabileceğiniz şeyler vardır.
İlk önce araştırmak için Windows Görev Yöneticisi'ni veya Mac Etkinlik Yöneticisi'ni kullanıyorsanız, çok fazla yanıt bulamazsınız. Genel Google Chrome Yardımcısı veya Google Chrome Yardımcısı (Oluşturucu) işlemi, soruna üçüncü taraf bir eklenti veya uzantının neden olduğunun tek göstergesidir.
Denemek ve teşhis etmek için adımlarınızı geri izleyin ve kaynağınızı izleyin Chrome kullanırken kullanım. Yeni bir Chrome tarayıcı sayfasıyla başlayın ve bilgisayarınızı yavaşlatan sayfaları yüklemeye çalışın. Bu, bilgisayarınızı etkilemezse, etkinleştirdiğiniz uzantılardan bazılarını kullanarak bunların kaynak kullanımında bir artışa neden olup olmadığını görün.
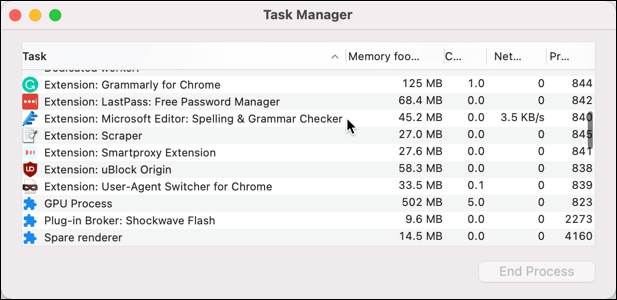
Ayrıca yerleşik olanı da kullanabilirsiniz Her bir dahili Chrome işlemini izlemek için Google Chrome Görev Yöneticisi. Bu, Chrome'da sorunlara neden olan hileli bir eklenti gibi belirli bileşeni belirlemenize olanak tanır.
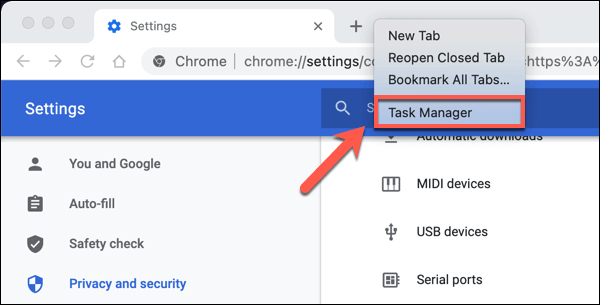
Bellek ayak izive CPUsütunları, sorunlu eklentileri belirlemenize yardımcı olacaktır veya uzantılar. Bir işlem çok fazla CPU veya RAM kullanıyorsa, onu seçebilir ve ardından hemen sonlandırmak için İşlemi Sonlandırdüğmesini seçebilirsiniz. Bu, Chrome'da kilitlenmesine neden olur, ancak Chrome, kullanmanız için açık kalacaktır.
Google Chrome Yardımcı Sistemi Kaynak Kullanımı Nasıl Azaltılır
Eğer Google Chrome kullanarak yüksek CPU veya RAM kullanımını azaltmak istiyorsanız, Google Chrome Helper'ı devre dışı bırakmadan ve tarayıcınızdaki tüm üçüncü taraf eklentilerini sınırlamadan önce atabileceğiniz birkaç adım vardır.
Öncelikle, Chrome'da kullandığınız uzantılar ve eklentiler. Belirli sayfalar yavaşlamaya neden oluyorsa, üçüncü taraf eklentilerinin yüklenmesini engellemeyi deneyin.
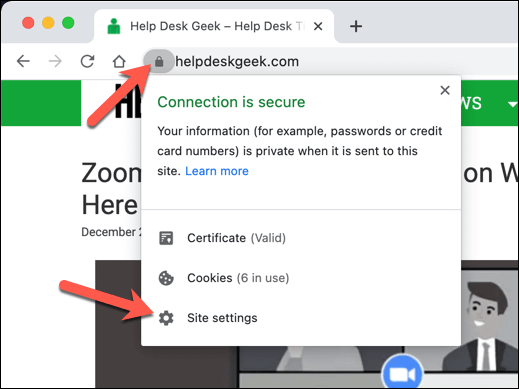
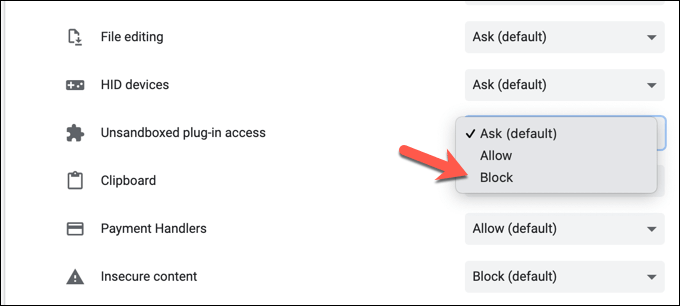
Chrome uzantıları sorun yaratıyorsa, bunun yerine bunları devre dışı bırakmaya karar verebilirsiniz.
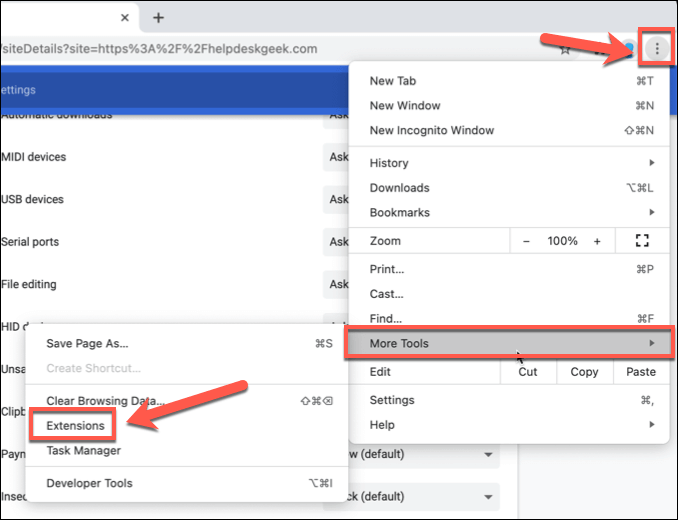
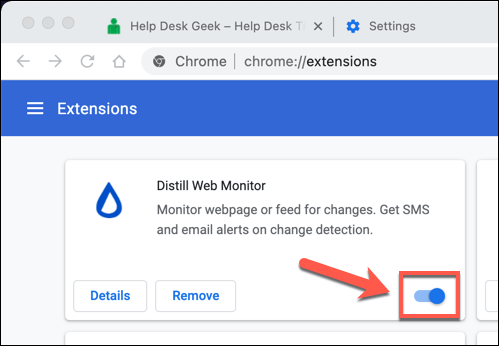
Ayrıca, gizli modukullanarak Chrome'daki sorunları gidermek de mümkün olabilir. Varsayılan olarak Chrome, üçüncü taraf eklentilerini ve uzantılarını gizli modda engeller.
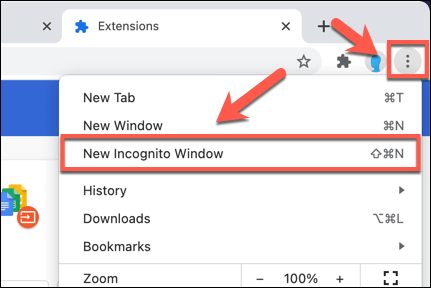
Google Chrome Helper Windows'ta Nasıl Devre Dışı Bırakılır ve Mac
Hala bir Chrome yavaşlamasını gidermekte güçlük çekiyorsanız ve sorunun Google Chrome Helper işlemi olduğundan eminseniz, o zaman tamamen devre dışı bırakabilirsiniz.
Google Chrome Helper'ı devre dışı bırakmak, tüm üçüncü taraf eklentilerinin Chrome'da çalışmasını durdurur. Bu, video oynatıcılar gibi bazı site varlıklarının düzgün çalışmasını engelleyebilir. Bunun gibi varlıkları kullanma olasılığınız varsa, tarayıcınızın daha sonra doğru şekilde çalışmaya devam edeceğinden emin olmak için Google Chrome'u gizli modda test ettiğinizden emin olun.
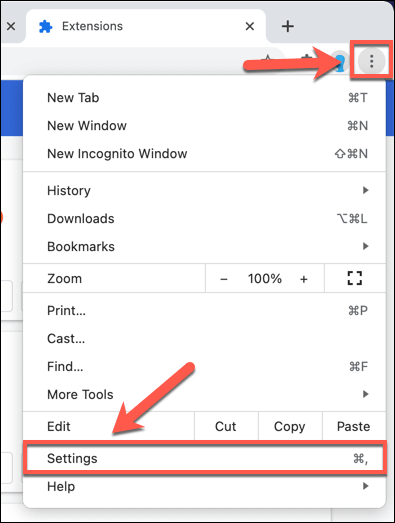
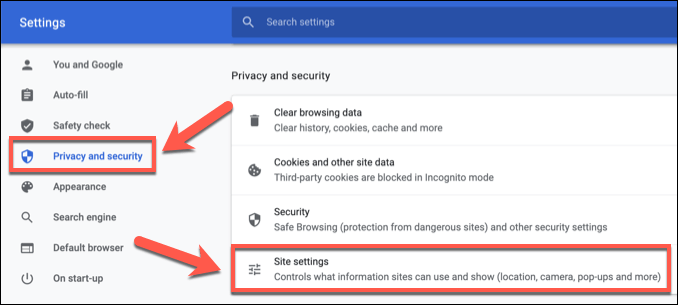
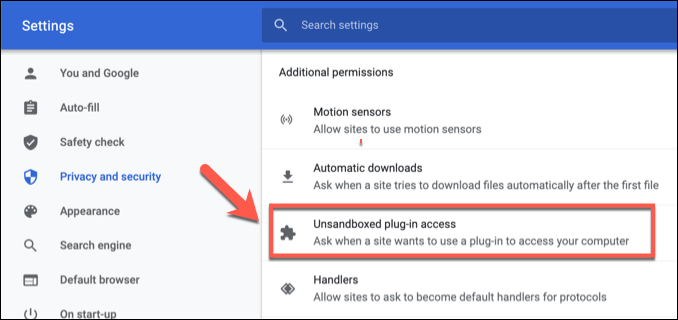
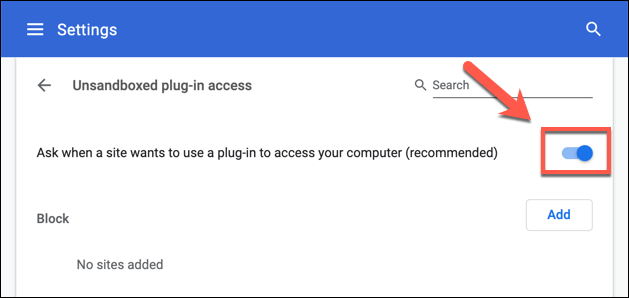
Devre dışı bırakıldıktan sonra, eriştiğiniz sayfalar artık üçüncü taraf eklentileri çalıştıramaz. Bu, Google Chrome Helper işleminin yüksek CPU veya RAM kullanımına sahip Windows Görev Yöneticisi'nde veya Mac Activity Monitor'de görünmesini durdurmalıdır.
Herhangi bir noktada, yukarıdaki adımları izleyebilir ve Google Chrome'u yeniden etkinleştirebilirsiniz. Hiçbir sitenin bilgisayarınıza erişmek için eklenti kullanmasına izin vermekaydırıcısını seçerek ve onu açıkkonumuna döndürerek yardımcı işlem.
Google Chrome'dan Geçiş
Yukarıdaki yöntemler bile Google Chrome'daki olağandışı bellek sızıntıları ve aşırı CPU kullanımıyla her zaman başa çıkamaz. Google Chrome Yardımcısı'nı devre dışı bıraktıysanız ve Chrome hala yavaş çalışıyorsa, Windows'ta Firefox veya Mac'te Safari gibi bir alternatif tarayıcı sürümüne geçmeyi düşünmenin zamanı gelmiş olabilir.
Geçiş yaptıktan sonra, yer imlerinizi aktarın ve diğer kişisel verileri bir tarayıcıdan diğerine geçirmek kolay bir işlemdir. Firefox'a geçiş yapıyorsanız, RAM-aç Chrome uzantılarını değiştirmek için bazı en popüler Firefox eklentileri de yükleyebilirsiniz.