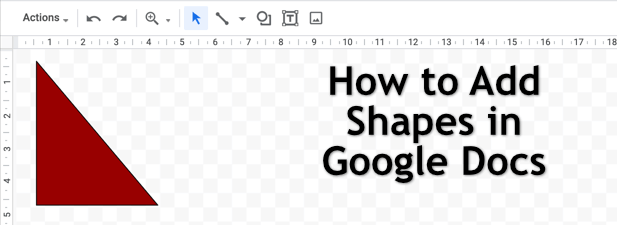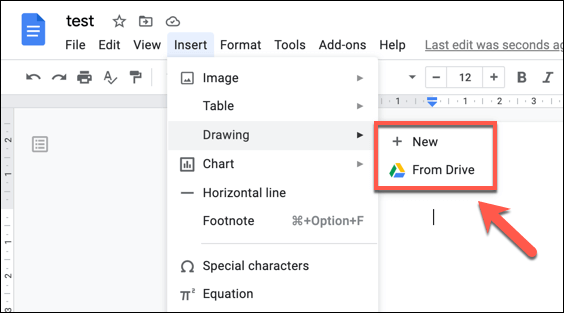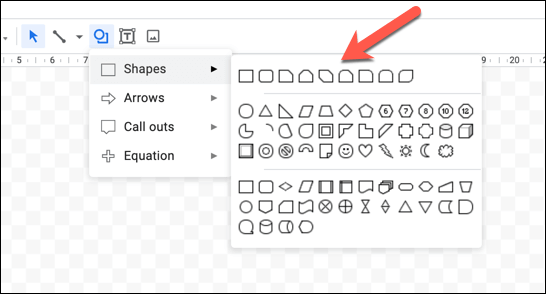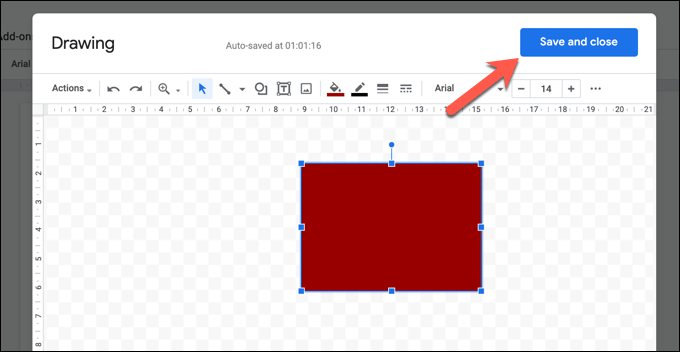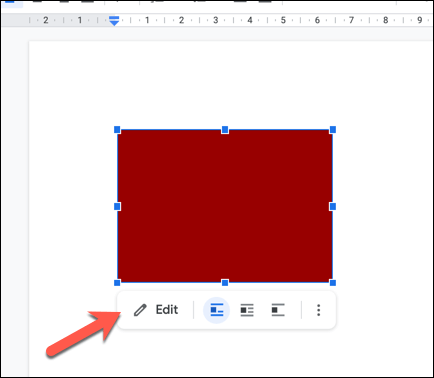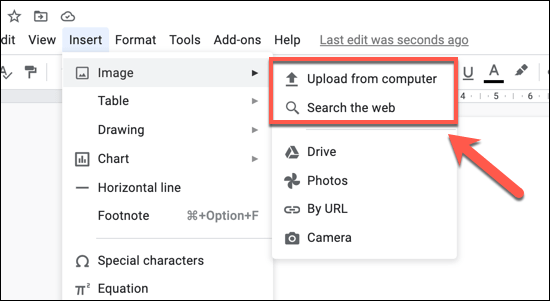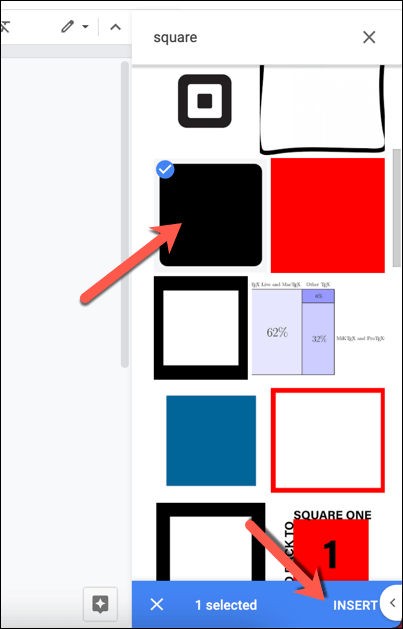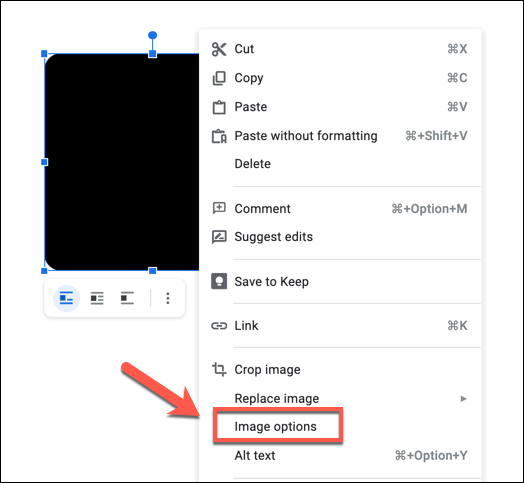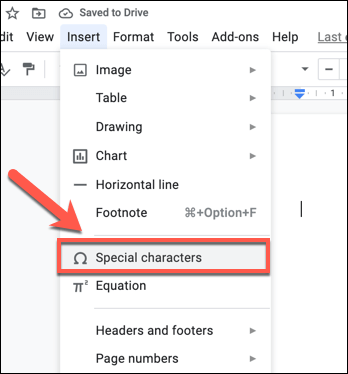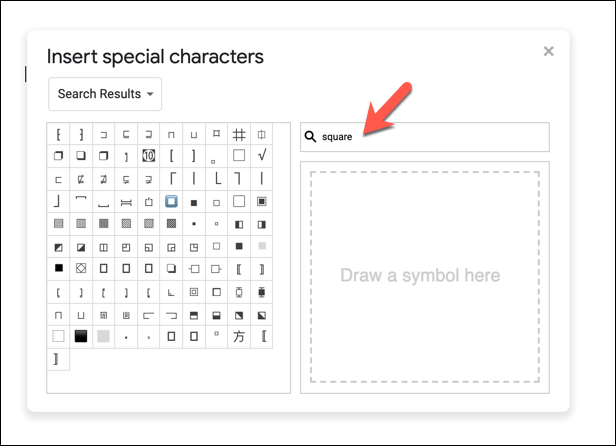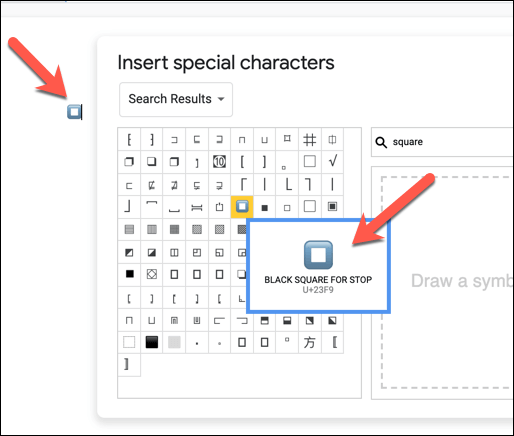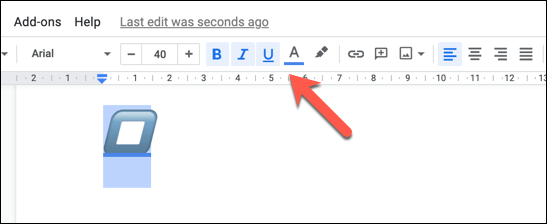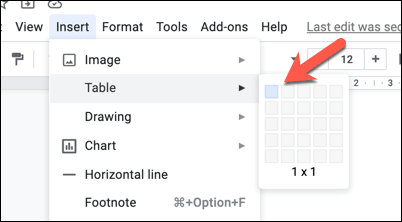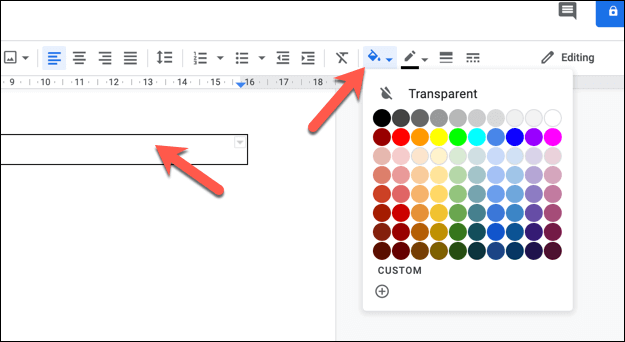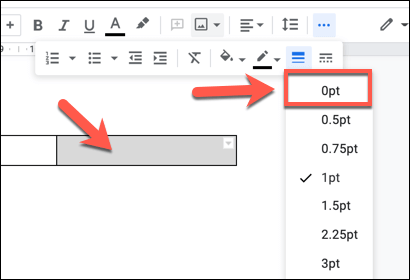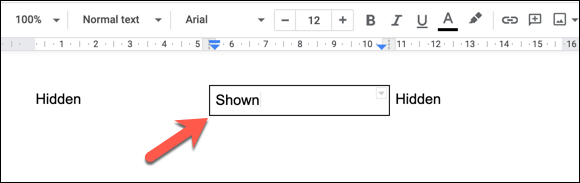Google Dokümanlar gerçekten çizim için tasarlanmamış olsa da, dokümanlarına şekil eklemek isteyen kullanıcılar için seçenekler vardır. Çoğu kullanıcı bunu yapmak için bir Google Dokümanlar belgesinde Google Çizimler kullanır, ancak ayrıca metin içine şekiller eklemek için resimler ekleyebilir, temel tablolar kullanabilir ve özel karakterler kullanabilirsiniz.
Bu yöntemleri kullanarak Google Dokümanlar'a nasıl şekil ekleyeceğinizi öğrenmek istiyorsanız, yapmanız gerekenler burada.
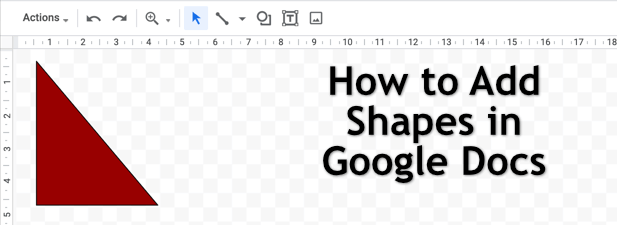
Google Çizimlerini Kullanarak Şekil Ekleme
Google Dokümanlar'a şekil eklemenin en iyi yolu (ve Google'ın önerdiği tek yol) Google Çizimler aracını kullanmaktır. Google Çizimler kendi başına bir hizmet olsa da, belge sayfanızdan ayrılmadan ona doğrudan Google Dokümanlar'dan erişebilirsiniz.
Google Çizimler hiçbir şekilde Photoshop alternatifi değildir, bu nedenle kullanarak karmaşık görüntüler oluşturun. Bununla birlikte yapacağı şey, temel şekilleri ve diyagramları oluşturmanıza, düzenlemenize ve değiştirmenize izin vermektir. Bir çizim tek bir şekil içerebilir veya birkaç şekli bir arada gruplandırmak isterseniz birden çok şekil ekleyebilirsiniz.
Yeni bir çizim oluşturmak için Google Dokümanlar belgenizi açın. Menüden Ekle>Çizim>Yeni'yi seçin. Eklemek istediğiniz şekilleri içeren mevcut bir çiziminiz varsa, bunun yerine Drive'dan'ı seçin.
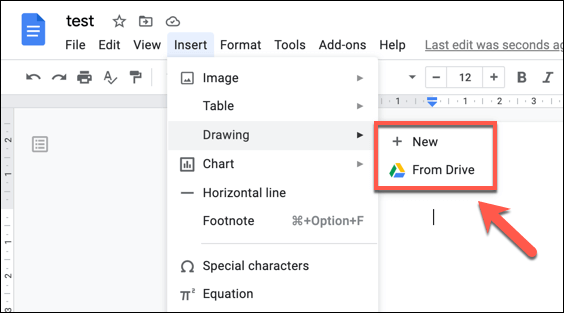
Eğer yeni bir çizim oluşturmayı seçerseniz, bir açılır Google Çizimler penceresi görünecektir. Menü çubuğundan Şekillerseçeneğini seçin.
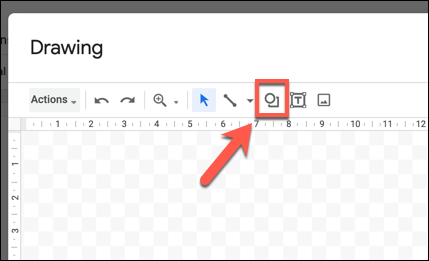
Şekillerdüşüşü -aşağı menüsünde
şekiller(temel şekiller için),
oklar(ok şekilleri için),
çağrılar(sohbet için) dahil olmak üzere çeşitli alt menüler bulunur baloncuklar) ve
denklemler(matematiksel semboller için). Önce eklemek istediğiniz şekli seçin, ardından şekli
Çizimpenceresinde istediğiniz boyutta çizmek için farenizi veya izleme dörtgeninizi kullanın.
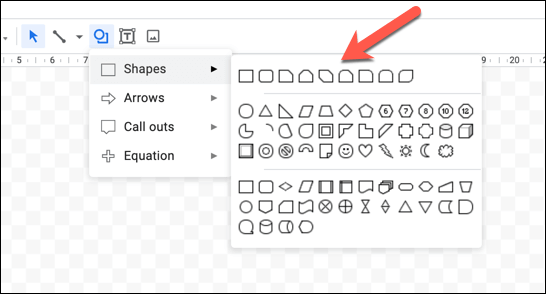
Bir şekil ekledikten sonra rengini, şeffaflığını, kenarlık boyutunu ve daha fazlasını değiştirerek biçimlendirebilirsiniz. Menüden uygulamak istediğiniz biçimlendirme seçeneklerini seçin, ardından tamamladığınızda şekli belgenize eklemek için Kaydet ve kapatdüğmesini seçin.
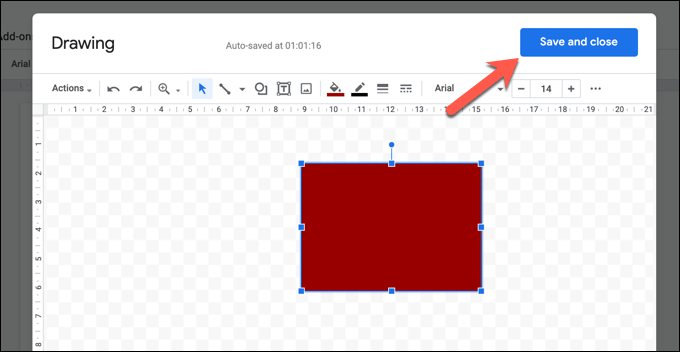
Çizim, belge sayfasında görünecektir. İstediğiniz zaman taşıyabilir ve yeniden boyutlandırabilirsiniz, ancak düzenlemeniz gerekiyorsa, şekli çift tıklayın veya seçin, ardından Düzenledüğmesini seçin .
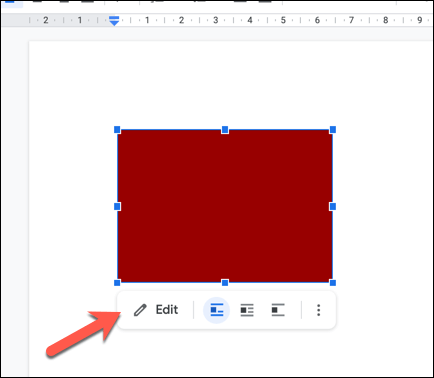
Görüntüleri Kullanarak Google Dokümanlarına Şekil Ekleme
Daha yaratıcı şekiller ve görüntüler oluşturmak istiyorsanız, bunları Photoshop veya GIMP gibi bir fotoğraf düzenleyicide oluşturun ve bunları belgenize resim olarak yükleyin. Ayrıca yerleşik Google arama aracını kullanarak şekiller bulabilir ve ekleyebilirsiniz.
Bir resim yüklemek için Google Dokümanlar belgenizi açın ve Ekle>Resim>Bilgisayardan yükleüçlü>süreci başlatmak için. Bir görsel bulmak için Google aramayı kullanmak istiyorsanız, bunun yerine Web'de ara'yı seçin.
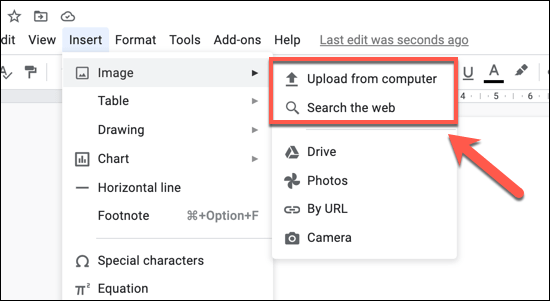
Eğer bir görüntü yüklemeyi seçin, bulup yüklemek için Mac Finder veya Windows Dosya Gezgini açılır penceresini kullanın. Google Dokümanlar, resmi yüklenir yüklenmez ekleyecektir. Şekiller içeren bir görüntüyü aramayı seçerseniz, bunu yapmak için sağ taraftaki menüdeki arama çubuğunu kullanın. Resmi bulduğunuzda seçin, ardından belgenize yerleştirmek için alttaki Ekledüğmesini seçin.
Bir resim eklediyseniz, onu doğrudan belgede yeniden boyutlandırabilirsiniz. Resmi sağ tıklayıp Resim seçenekleriseçeneğini belirleyerek başka değişiklikler de yapabilirsiniz (örneğin, saydamlık veya kenarlık ekleyerek). Bu, sağda çeşitli resim düzenleme seçeneklerinin bulunduğu bir menü açacaktır.
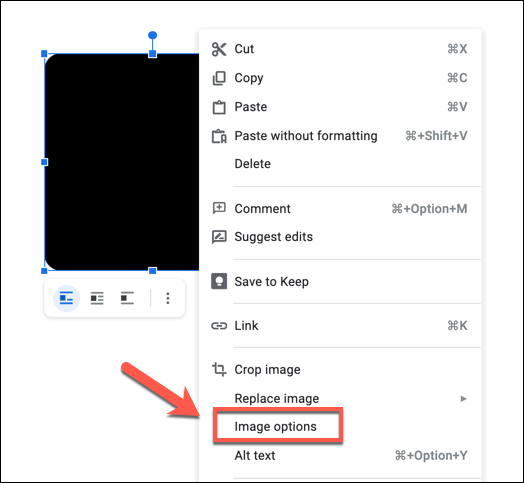
Metne Şekil Eklemek İçin Özel Karakterler Kullanma
Metin kaydırma, metnin etrafına resimler ve şekiller eklemenize olanak tanır. Google Dokümanlar'da metne doğrudan şekil eklemek istiyorsanız, bunu yapmanın en iyi yolu özel karakterler kullanmaktır. Bu, metne şekil benzeri nesneler eklemenizi sağlar. Bunları renk, yazı tipi, boyutlandırma ve daha fazlasıyla standart metin gibi biçimlendirebilirsiniz.
Özel karakterler eklemek için Google Dokümanlar belgenizi açın ve Ekle>Özel Karakterler'i seçin >.
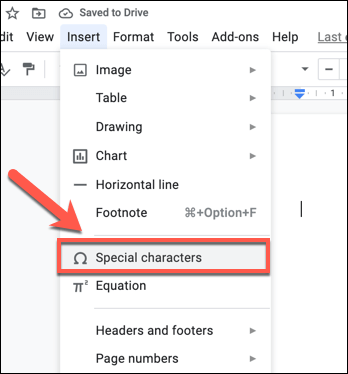
Açılır Özel karakterler eklepenceresinde, bulmak için karakter listesinde arama yapın istediğiniz şekiller. Alternatif olarak, bunun yerine belirli şekilleri bulmak için arama çubuğunu kullanın (örneğin, kare şekilli karakterler için kare) veya şekilleri manuel olarak çizmek ve aramak için altındaki çizim aracını kullanın.
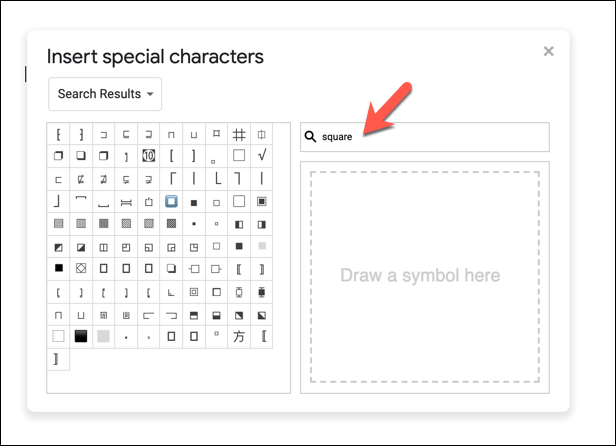
Daha büyük bir önizleme ve açıklama görmek için özel karakterlerden herhangi birinin üzerine gelin. Özel bir karakter eklemek için soldaki listeden onu seçin. Bu onu belgenize ekleyecektir. Karakteri bir kez seçmek onu bir kez ekler, ancak daha fazla karakter eklemek için tekrar tekrar seçebilirsiniz.
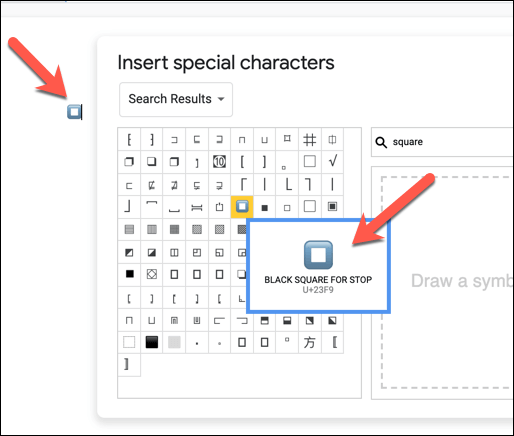
Özel karakter (veya karakterler) yerleştirildikten sonra, değişiklik yapmak için metin biçimlendirme seçeneklerini kullanabilirsiniz. Farenizi kullanarak özel karakteri seçin, ardından yazı tipini, yazı tipi boyutunu, vurgusunu, rengini ve daha fazlasını değiştirmek için biçimlendirme çubuğu menüsünü kullanın.
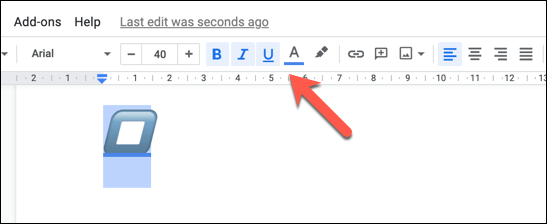
Tabloları kullanarak Temel Kare Şekiller Ekleme
Yukarıdaki yöntemler, bir kullanıcının Google Dokümanlar'a şekil ekleyebileceği bariz yöntemlerin çoğunu tüketir. Ancak Google Dokümanlar'a çok basit bir şekil eklemenin başka bir yolu daha var. Yalnızca renk ve özel kenarlıklarla biçimlendirilmekle kalmaz, aynı zamanda doğrudan içine metin de eklenebilir.
Bunu yapmanın yolu temel bir tablo eklemektir. Bir tablo yalnızca kare veya dikdörtgen şeklini alabilirken, diğer şekillere göre avantajlar sunar. Örneğin, bir şeklin içine kolayca düzenlenmiş metin eklemek istiyorsanız, bunu yapmanın en iyi yolu tablo oluşturmaktır.
Tablo eklemek için Ekle>Tablo öğesini seçin, ardından açılır menüden istediğiniz boyutu seçin. Tablonun sayfayı yatay olarak doldurmasını istiyorsanız, bir 1 × 1boyutu seçin. Daha küçük olmasını istiyorsanız, ancak yine de her iki boyutta da metin eklemenize izin veriyorsa, daha büyük bir boyut seçin (örneğin, 2 × 2veya 3 × 3) . Daha sonra diğer tablo segmentlerini daha sonra gizleyebilirsiniz.
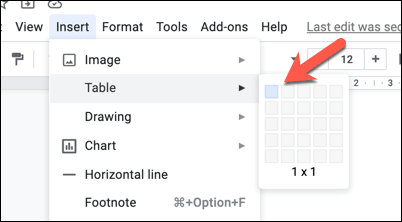
1 × 1 bir tablo oluşturduysanız, onu yeniden boyutlandırabilir ve işleyebilirsiniz bu noktada. Örneğin, arka plan rengini değiştirmek istiyorsanız, araç çubuğundaki Arka plan rengiaracını seçin. Farenizi veya izleme dörtgeninizi kullanarak bir kenarlığı sola veya sağa sürükleyerek de yeniden boyutlandırabilirsiniz.
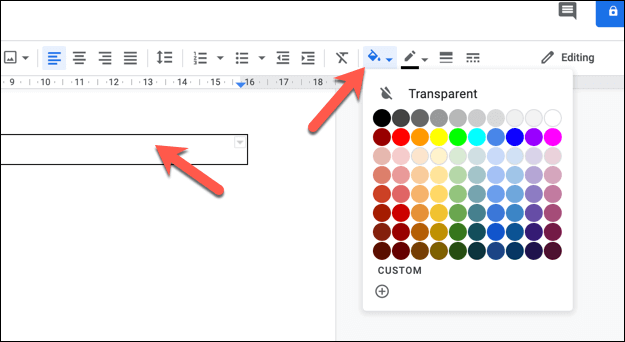
2 × 1 oluşturduysanız veya daha büyük bir tablo kullanıyorsanız, kullanmak istediğiniz segmentin her iki yanındaki diğer segmentleri de gizleyebilirsiniz. Bu, tablonun soluna veya sağına metin eklemenize (metin kutuları olarak gizli bölümleri kullanarak) ve görünür bölümü sayfanızdaki başka bir konuma taşıyan dolgu oluşturmanıza olanak tanır.
Bunu yapmak için, farenizi kullanarak silmek istediğiniz sınır çizgilerinden birini seçin (veya tüm bölümü vurgulayın). Araç çubuğundan, Kenarlık genişliğiseçeneğini seçin, ardından menüden 0pt'yi seçin. Alternatif olarak, menüden Beyaz'ı seçerek Kenarlık rengiseçeneğini seçin.
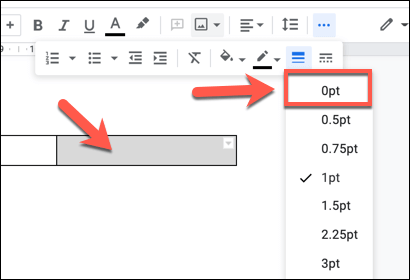
Gizlemek istediğiniz her kenar çizgisi için bu adımı tekrarlayın. Gizlendikten sonra, yerinde bırakmak istediğiniz masa bölümü yerinde görünecektir. Metin, renk ve ek biçimlendirme seçenekleri ekleyerek daha fazla değişiklik yapabilirsiniz.
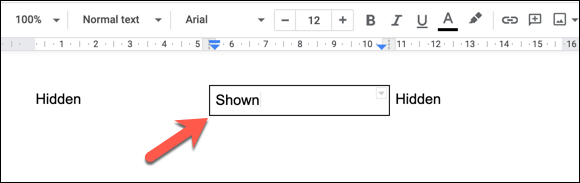
Google Dokümanlar ile Daha İyi Dokümanlar Oluşturma
Google Dokümanlar'a nasıl şekil ekleyeceğinizi öğrendikten sonra, her türlü içeriği kullanan dokümanlar oluşturmaya başlayabilirsiniz. İçeriğinizin diğer bölümlerine dikkat çekmek için resimler, çizimler ve hatta tablolar kullanılabilir.
Word and Google Dokümanlar arasında pek çok benzerlik vardır, bu nedenle Office'e alışkınsanız, Google Dokümanlar'da belge oluşturmaya alışmakta zorlanmamalısınız. Temel bilgileri öğrendikten sonra, broşürlerden broşürlere kadar farklı belge stilleri oluşturmak için sütun bölme gibi özellikleri kullanabilirsiniz.
İlgili Mesajlar: