90'ların sonlarından bu yana, bilgisayarınızda ses belgelerinden başka hiçbir şey kullanmadan metin belgeleri yazmak mümkün oldu. Dragon Naturally Speaking’in 1997’de serbest bırakılmasının hayranlarını kim unutabilir? Sadece bir mikrofonla, PC'nizde konuşabilirsiniz ve söylediklerinizi tanımak ve yazmak için elinizden geleni yaparsınız.
Kağıt üzerinde kulağa harika geliyordu, ancak bu erken ses tanıma teknolojisi kullanışlı olmaktan daha sinir bozucuydu. Bir robotun tonuyla, bir salyangozun hızında konuşmak zorundaydın. O zaman bile% 70 doğruluk elde ettiğin için şanslısın.
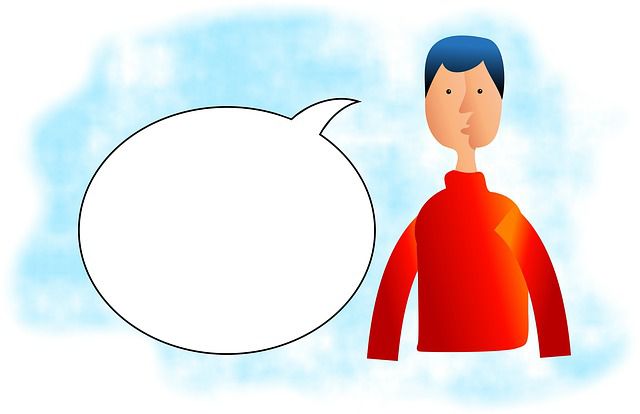
Ses tanımanın bilgisayarlarımızı gelecekte kullanmamızın ana yolu olacağına dair çok iyimserlik olsa da, işler gerçekten böyle olmadı. En azından henüz değil.
Siri ve Google Assistant gibi ses yardımcıları hızlı aramalar, sorular veya genel cihaz işlevleri için günlük olarak yararlanırken, fiziksel arabirimler hala bulunduğu yerdedir. Belge yazmak söz konusu olduğunda, neredeyse herkesin ses diktisini tercih etmesinden habersizdir.
Yazıktır, çünkü bir kuruş harcamadan, bir ses dikte çözümüne erişiminiz uzakherkesin 20 yıl önce bu kadar heyecanlı olduğu şeylerden daha üstün. Serbestçe kullanılabilen Google Dokümanlar bulut uygulaması, sağlam ve neredeyse% 100 doğru bir ses dikte çözümüne sahiptir.
Google Dokümanlar'da YourVoice ile Yazma
Bilmeniz gereken ilk şey, uygun ses diktedir. Chrome Tarayıcı aracılığıyla kullanılabilir durumdadır. GoogleDocs uygulamasını bir mobil cihazda kullanıyorsanız, metni dikte etmek için Googlekeyboard mikrofonunu kullanabilirsiniz, ancak burada tartıştığımız uygun çözümle aynı özelliği ayarlamıyor.
Google Dokümanlar’a gitmeden ve ayrılmadan önce, mikrofonunuzun doğru çalıştığından emin olmamız gerekir. Windows 10'da bunu bildirim alanındaki hoparlör simgesine sağ tıklayarak yapabilirsiniz. Ardından Ses Ayarlarını Aç'ı tıklayın.
Bu ekranda, Giriş' in altında mikrofonun mikrofona konuştukça yükseldiğini görmelisiniz.
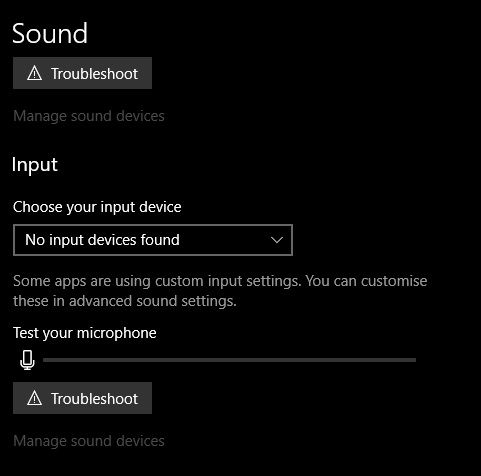
Dizüstü bilgisayar kullanıyorsanız yerleşik bir mikrofonla veya aynı olan bir masaüstü web kamerasıyla, istediğiniz sonuçları her zaman alamayabilirsiniz. Bu mikrofonlar bugünlerde oldukça iyi olsa da, iyi bir kondansatör masaüstü mikrofonu veya kaliteli kulaklık mikrofonu, ne kadar iyi anladığınız konusunda çarpıcı bir fark yaratabilir.
Şimdi, mikrofonun çalışıp çalışmadığını kontrol ettikten sonra, herhangi bir Google Dokümanlar belgesine gidebiliriz. İmleci, dikte edilmiş metni eklemek istediğiniz yere getirin.
Şimdi, Araçlar'ı ve ardından Sesle Yazma' yı tıklayın. Ayrıca, CTRL+SHIFT+S.
Mikrofon resimli küçük bir açılır pencere göreceksiniz. Dikte etmeye başlamak için mikrofon simgesine tıklayın. Söyleyeceğin her şey gerçek zamanlı olarak yazılacak.
Ses tanıma güçlü bulut sistemlerinde gerçekleşir, bu nedenle çalışması için çalışan bir İnternet bağlantısına ihtiyacınız olacaktır.
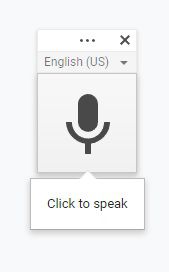
Hataların Giderilmesi
Bazen Google, kelimeleri yanlış anlar. Bunu düzeltmek için ses iletimini kapatmanız gerekmez. İmleci farenizle hareket ettirin ve her zamanki gibi yanlış sözcüğü düzeltin. Google düzeltmelerinizden öğrenecektir.
YourVoice ile Düzenleme
Cümleleri yazmanın yanı sıra, ses denetimleriyle de bazı biçimlendirme ve düzenlemeler yapabilirsiniz. (Başkalarının yanı sıra) metin seçmenize, biçimlendirmenize, kesmenize, kopyalamanıza, yapıştırmanıza vb.
İmleci hareket ettirerek veya dokümanın tamamını kaydırarak sayfada gezinebilirsiniz. Yeterli komut öğrenirseniz, yazmak için hiçbir zaman bilgisayarınıza dokunmanız gerekmeyebilir.