Google Dokümanlar, tüm amaçlar için belge oluşturmanın ve paylaşmanın en iyi yollarından biridir ve bunun temel nedenlerinden biri, çok çeşitli biçimlendirme yeteneklerine izin vermesidir. Dokümanınıza düzenlemek veya iletinizi daha iyi iletmek için eklemeye değer bir şey varsa, Google Dokümanlar muhtemelen onu destekler.
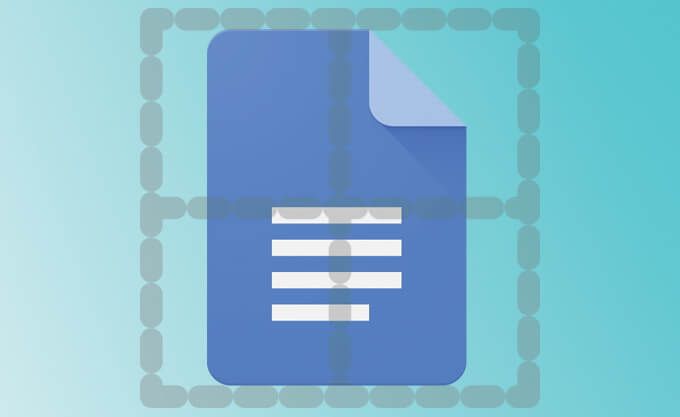
Ancak, Google Dokümanlar’ın biçimlendirme seçeneklerinden bazıları yeni kullanıcılar için biraz zor olabilir. Tüm seçenekler size atlamaz ve belgenizin istediğiniz gibi görünmesini sağlamakta zorlanabilirsiniz.
Google Dokümanlar ile belgeyi sütunlara bölme yapmanıza rağmen bu aynı amaç için basitçe bir masa oluşturmayı daha kolay bulabilir. Ancak, masa sınırları bazen sert ve çirkin görünebilir. Neyse ki, onlardan kurtulmanın bir yolu var.
Google Dokümanlardaki Tablo Kenarlıklarını Gizleme Nasıl Yapılır
Google Dokümanlar’da bir tablo kullanarak metin düzenleme Gizli kenarlıklar, diğer karmaşık biçimlendirme seçeneklerinin yerine harika bir ikamedir. Bunu nasıl başaracağınıza devam edelim, adım adım.
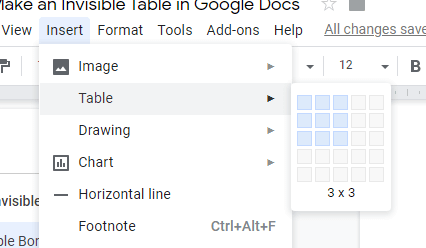
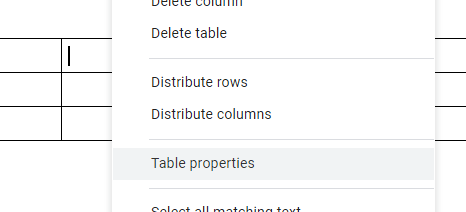
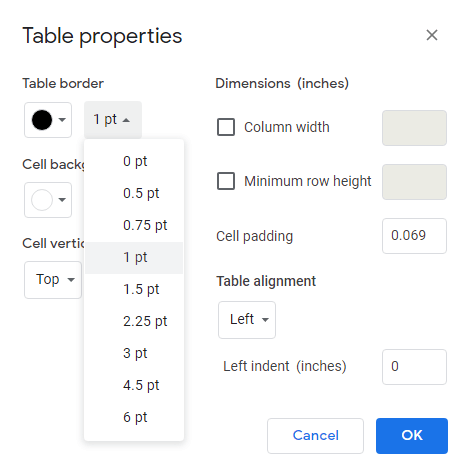
Seçeneğe tıkladığınızda, tablonun özelliklerine sahip bir ekran açılır. Bu özellikler, tablonun hem rengine hem de kalınlığına göre değiştirebileceğiniz kenarlığını içerir.
Birçok kişi kenarlık rengini beyaza ayarlayarak görünmez bir tablo oluşturmayı başarabilirken, bu en iyi uygulama değildir. Dokümanın arka plan renginin değiştiği bir şey olsaydı, biraz amatörce görünürdünüz.
In_content_1 tümü: [300x250] / dfp: [640x360]->Bunun yerine, kenarlık kalınlığını 0 ptolarak değiştirin. Bu, tablonuzun kenarlıklarını tamamen kaldıracak, metninizi çok sütunlu bir sayfa ayarlamaya benzer şekilde daha iyi düzenlemek için hücrelerini kullanmanıza izin verecektir.
Bu değişikliği geri almak ve tablonuzun hücre sınırlarını tekrar görmek istiyorsanız, kenarlık kalınlığını başka bir değerle değiştirmeniz yeterlidir. Varsayılan değer 1 pt'dir.
Kenarlıksız tablolar, metninizi daha karmaşık bir belge ayarları gerektirecek sunumunu uygun bir şekilde biçimlendirmenin harika bir yoludur. Sadece birkaç saniye sürer, bu nedenle, birden çok satır veya sütuna sınırlı bir metne ihtiyacınız olursa bunu göz önünde bulundurun.