Google Dokümanlar, tam özellikli bir kelime işlemcidir. Not Defteri gibi basit metin editörlerinden farklı olarak, belgenizin tam olarak istediğiniz şekilde görünmesini sağlamak için çeşitli biçimlendirme işlevlerini kullanabilirsiniz.
Herhangi bir belgeyi daha iyi biçimlendirmenin iki yolu vardır. Birincisi, belgenin kenarlarındaki, üstündeki ve altındaki kenar boşluklarını değiştirmek. İkincisi hem satır aralığını hem de paragraf aralığını ayarlamaktır.
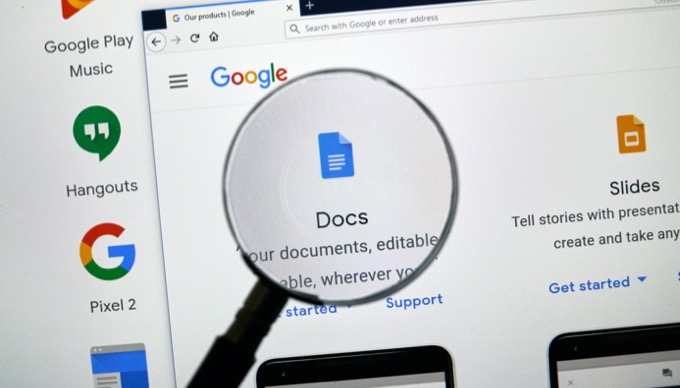
Bu makalede Google Dokümanlar'daki kenar boşluklarını nasıl değiştireceğinizi ve Google Dokümanlar'daki alanı nasıl iki katına çıkaracağınızı öğreneceksiniz.
Google Dokümanlar'daki Kenar Boşluklarını Değiştirme
Google Dokümanlar'daki bir dokümanın kenar boşluklarını ayarlamak düşündüğünüz kadar basit değildir. Kenar boşluklarını ayarlama özelliği, düşündüğünüz gibi Biçim menüsünde bulunmuyor.
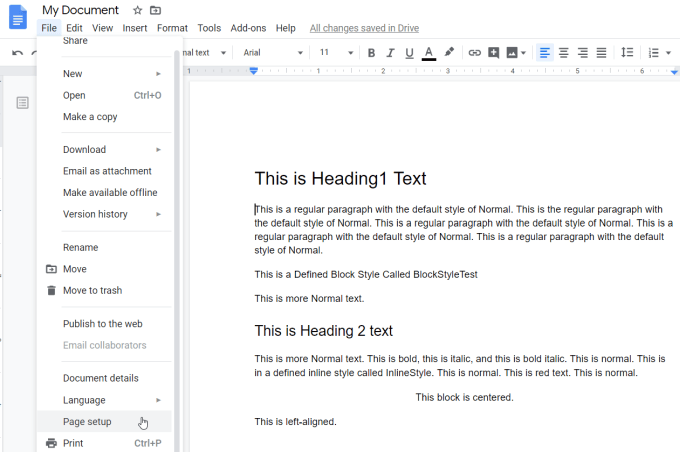

Yalnızca Bir Sayfanın Google Dokümanlarında Kenar Boşluklarını Değiştirme
Yukarıdaki yaklaşım, aynı kenar boşluklarını istediğiniz zaman işe yarar dokümanınızın tüm sayfaları. Ancak, yalnızca bir sayfada daha büyük kenar boşlukları istiyorsanız?
Neyse ki, belgeye bölüm sonları ekleyerek bunu yapabilirsiniz. Bölüm sonları, sayfa biçimlendirmesini bölümden bölüme değiştirmenize olanak tanır.
In_content_1 tümü: [300x250] / dfp: [640x360]->Bunu yapmak için, imlecinizi sayfanın üst kısmına farklı bir kenar boşluğu biçimiyle başlamak istediğiniz yere getirin. Ardından Eklemenüsünü seçin, Ara'yı seçin ve Bölüm sonu (sürekli)' yi seçin.
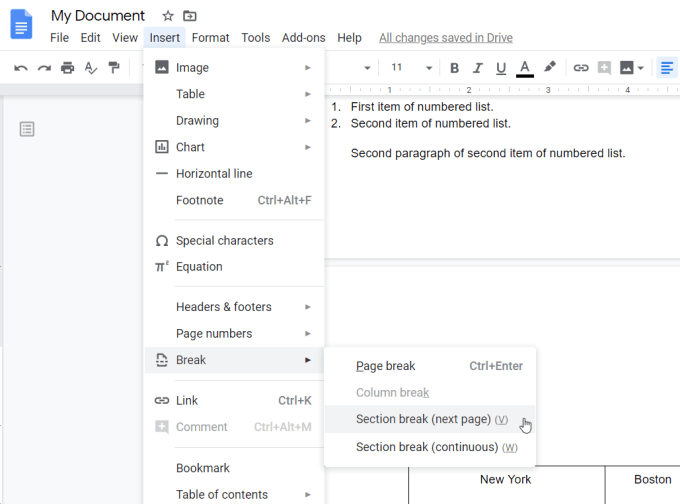
“Sonraki sayfa” seçeneği imlecinizin altındaki metni bir sonraki sayfaya itecektir. “Sürekli” seçeneği tüm metni aynı yerde tutar, ancak imlecinizin bulunduğu yere biçimlendirme sonu ekler.
Şimdi imleciniz bölüm sonundan sonra metnin ikinci bölümüne yerleştirilmiş olarak Kenar boşluklarını ayarlamak için yukarıdaki Sayfa Yapısı işlemi.
Sayfa yapısı penceresine geldiğinizde, artık belgenin biçimlendirmek istediğiniz bölümünü seçebileceğiniz bir açılır menü görüntülediğini göreceksiniz.
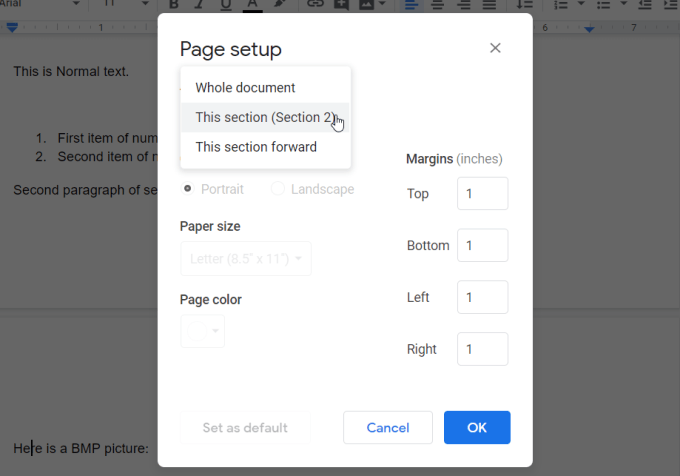
İşiniz bittiğinde, yeni bölümünüzde farklı kenar boşluğu biçimlendirmesinin başladığını ve önceki bölümdeki biçimlendirmeyi değiştirmeden fark edeceksiniz.
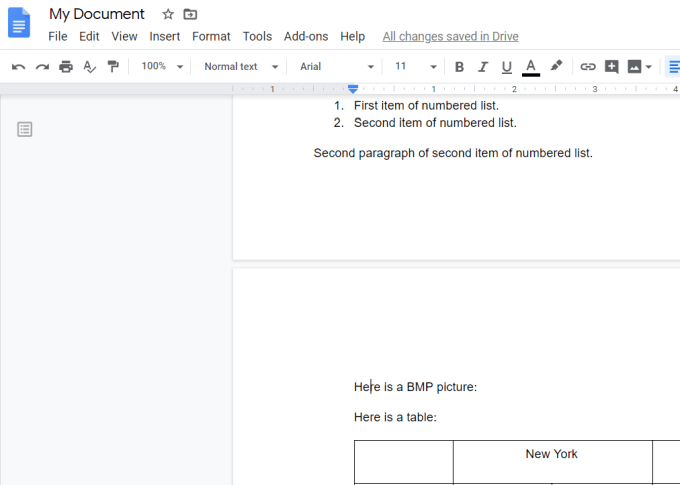
Kime biçimlendirmeyi ayarlama sonraki sayfada normale dönün, yeni bir sürekli bölüm sonu oluşturun ve bir sonraki bölümün kenar boşluklarını orijinal bölümdeki kenar boşluklarıyla aynı olacak şekilde ayarlayın.
Girinti Yapmak İçin Google Dokümanlar'daki Kenar Boşluklarını Değiştir
Çoğu kişi madde işaretli listelerin ("girinti" olarak bilinir) kenar boşluklarını değiştirmek istediğinde, şerit çubuğu.
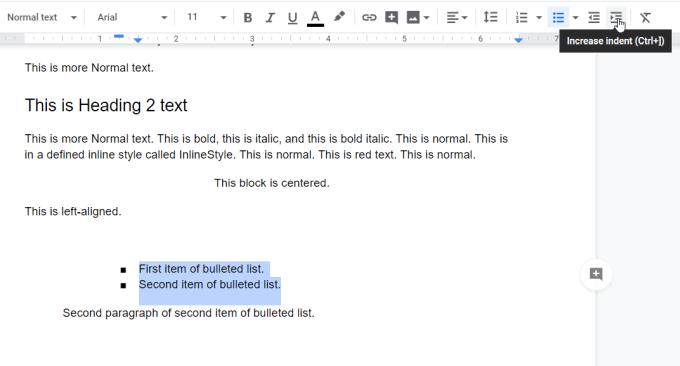
Sol girinti düğmesi vurgulanan lisi taşır t sola doğru bastırdığınızda sağ girinti düğmesi sağa doğru hareket ettirir.
Bunu yapmak için girinti düğmelerini kullanmayla ilgili sorun, mermi noktası biçimlendirmesini de değiştirmesidir. Bunu her liste için de yapmanız gerekir.
Belgenizdeki tüm madde işareti listelerinin girinti biçimlendirmesini değiştirerek bunun üstesinden gelebilirsiniz. Bunu yapmak için menüden Biçimlendir'i seçin. Ardından Hizala ve girinti'yi seçin ve Girinti seçenekleri' ni seçin.
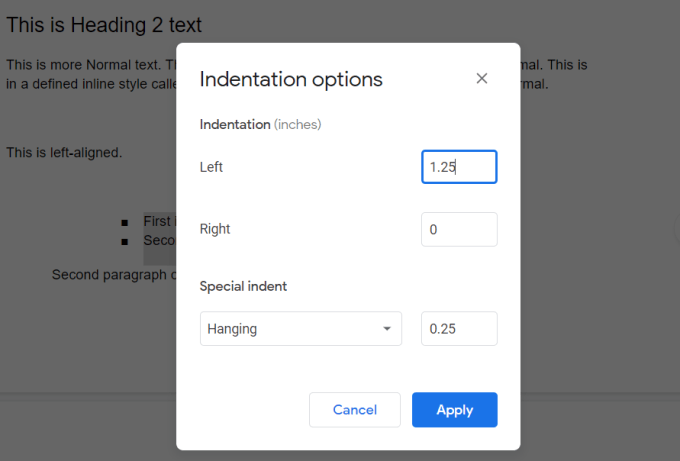
Girinti seçenekleri açılır penceresinde, mesafeyi ayarlamak için Solveya Sağalanlarını (inç cinsinden gösterilir) kullanın madde işareti listelerinin gitmesini istediğiniz kenar boşluğu.
Bu ayrıca, madde işaretlerinin sol veya sağ girinti düğmelerini kullandığınızda hareket ettiği mesafe olacaktır.
Çift Ayarla Boşluk ve Paragraf Alanı Google Dokümanlar'da
Bir kişinin Google Dokümanlar'da çift boşluk mesafesini ayarlamak istediğini düşünmesinin birden fazla nedeni olabilir. Belki de belgedeki çizgiler birbirine çok yakındır. Belki paragraflar arasındaki boşluk çok büyüktür.
Bu bölümde, yalnızca Google Dokümanlar'da nasıl çift boşluk ayarlayacağınızı değil, satır aralığını ve paragraf aralığını nasıl ayarlayacağınızı da öğreneceksiniz.
Google Dokümanlar'da Çift Alan Ayarlama
Google Dokümanlar'da çift alan modunu ayarlamak kolaydır.
Menüden Biçimlendir'i seçmeniz yeterlidir. Ardından Satır aralığıve Çift'i seçin.
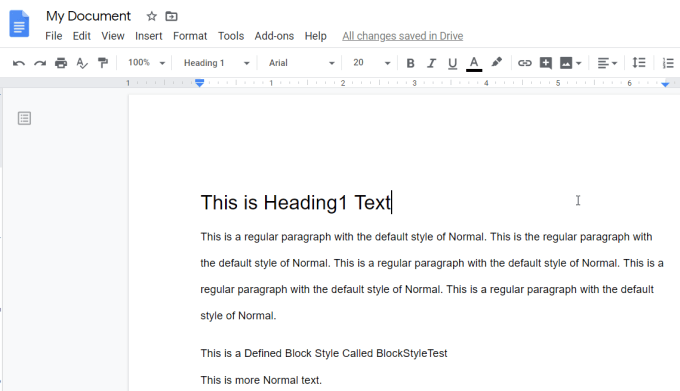
Bu, belgenizde bulunan tüm tek boşluklu satırları çift boşluk olarak ayarlayacaktır. Tüm belge için geçerli olduğundan, alanı iki katına çıkarmak istediğiniz metni seçmenize gerek yoktur.
Önceden ayarlanmış çift aralığın mesafesini sevmiyorsanız kendi metninizi özelleştirebilirsiniz. Bunu yapmak için menüden Biçimlendir'i seçin, Satır aralığı' nı seçin ve Özel aralık'ı seçin.
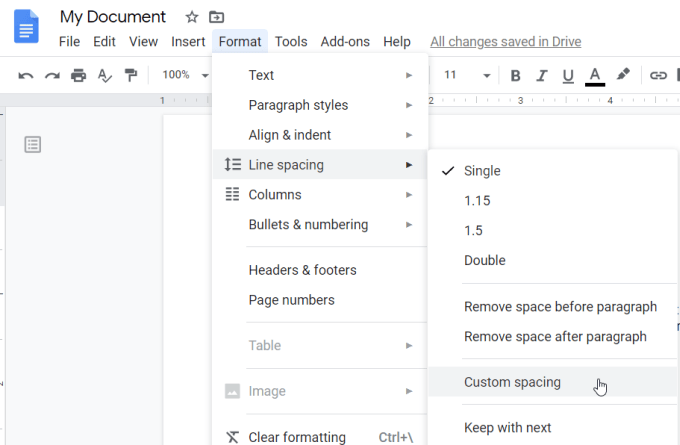
Belgenizdeki tek tek satırlar veya paragraflar arasındaki belirli aralığı ayarlayabileceğiniz yeni bir Özel aralık penceresi açar.

satır aralığı ölçümü inç ve paragraf aralığı nokta cinsindendir (72 nokta 1 inçtir).
Uygula'yı seçtiğinizde, yeni boşluk tüm belgenize uygulanır.
Artık belgenizin bölümlerine kenar boşluklarını nasıl uygulayacağınızı ve sayfalardaki satırlara sabit veya özel boşluk bırakmayı biliyorsunuz. Bu bilgi sayesinde, tüm Google Dokümanlar dokümanlarınızın görünümünü tamamen özelleştirebilmeniz gerekir.
Ayrıca dokümanlarınız için şablonları devam ettir veya toplantı tutanağı şablonları.