Mobil cihazdaki Google Dokümanlar (iOS / Android ) masaüstü sürümüyle aynıdır, ancak daha küçük olması nedeniyle yeni şekillerde kullanmaya zorlanırsınız faktör ve çevre birimlerinin eksikliği oluşturur. Neyse ki, bazı uygulamalarda, bir dokunmatik ekranda kelime işlemenin getirdiği engelin üstesinden gelebilirsiniz.
Google Dokümanlar uygulamasına alışmak zor olsa da, bunun gerçekten kolaylaştığını göreceksiniz Hızlı metin düzenlemeye ve hareket halindeyken kelime işlemeye sığabileceğinde işler daha kolay. Aksi israf edilecek anlar boyunca hayatınıza yeni üretkenlik getirecektir.
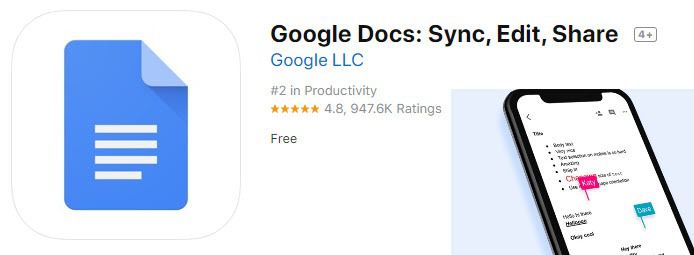
Aslında, okuduğunuz kelimeler yayınlanmadan önce Google Dokümanlar uygulamasında düzenlendi. Çok yönlülük, kullanıcı arayüzü ve mobil odaklı özelliklerde ustalık kazandığınızda masaüstü sürümü kadar sınırsızdır. Mobilde nasıl ustalaşabileceğimize bir göz atalım.
Google Docs Mobile’da Daha Kolay Yazma İpuçları
Mobil cihazlar genellikle etkili kelimeler için mükemmel değildir bu nedenle, Google Dokümanlar mobil uygulamasını kullanmak için en iyi yazım ipuçlarına göz atmamız önemlidir.
İlk ipucu, metin kaydırma özelliğini denemek olacaktır. Dokunmak yerine kaydırın. Bu özellik artık hem hisse senedi Android hem de iOS 13'te mevcuttur. Bu özelliğe sahip değilseniz, Burada uygulama mağazasında alternatifler adresini bulabilirsiniz. Daha fazla kaydırmayı kullandıkça, kullandığınız kelimeleri tahmin etmede daha iyi olur.
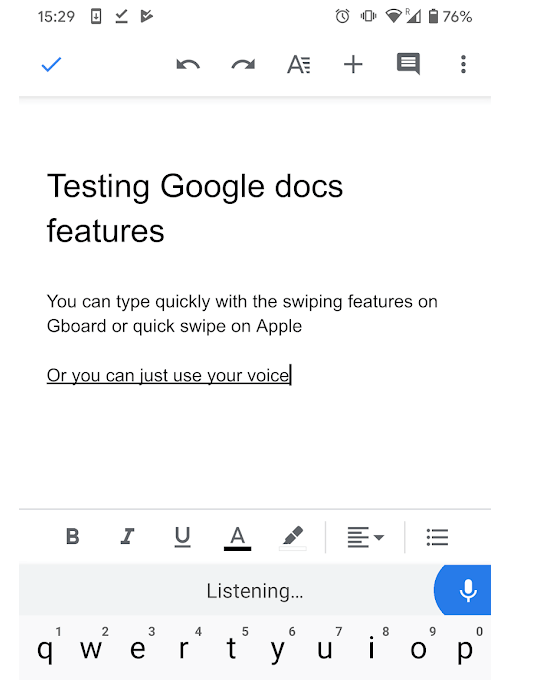
Google Dokümanlar mobil uygulamasına hala yazmaya hayran değilseniz, sesini kullanmayı düşünün. Mikrofon düğmesine basıp konuşmak kadar basittir. Metne ses şaşırtıcı bir şekilde doğrudur. İkna olmadıysanız, ekstra bir prodüksiyon yapmak hiç kimseye zarar vermedi.
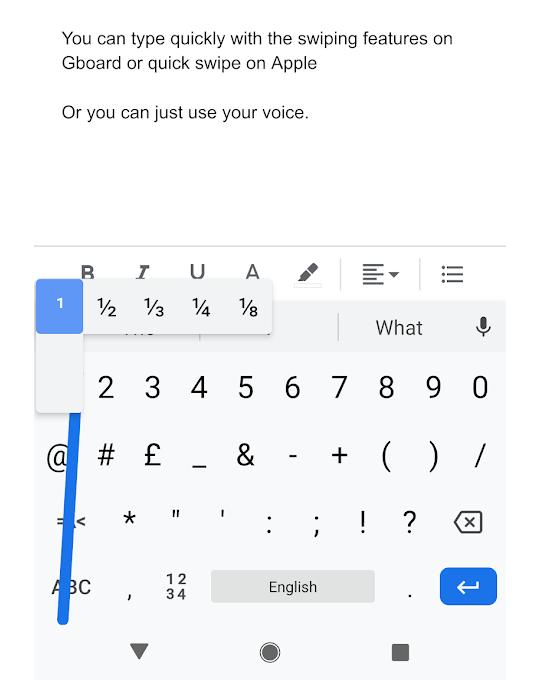
Mobil klavyelerle ilgili büyük sorunlardan biri, sayı veya noktalama işareti gibi fazladan karakterler almak için bir düğmeye dokunmanız gerekmesidir. Ancak bunun için daha kolay bir yöntem var. Klavyenizdeki bir sonraki sayfayı açmak için düğmesine basmak yerine, düğmeyi basılı tutabilir ve parmağınızı kullanmak istediğiniz karaktere sürükleyebilirsiniz.
Ekranı bıraktıktan sonra, üzerine gelinen karakter yazılacak ve size zaman kazandırmak için otomatik olarak standart klavyeye geri döneceksiniz.
Google'da İşbirliği Araçlarına Erişim Dokümanlar Mobil
Hareket halindeyken birlikte çalışmanız gerekiyorsa, sağ üstteki üç nokta menüye ve ardından paylaş ve dışa aktar'a dokunabilirsiniz. menüde iki seçeneğiniz var.
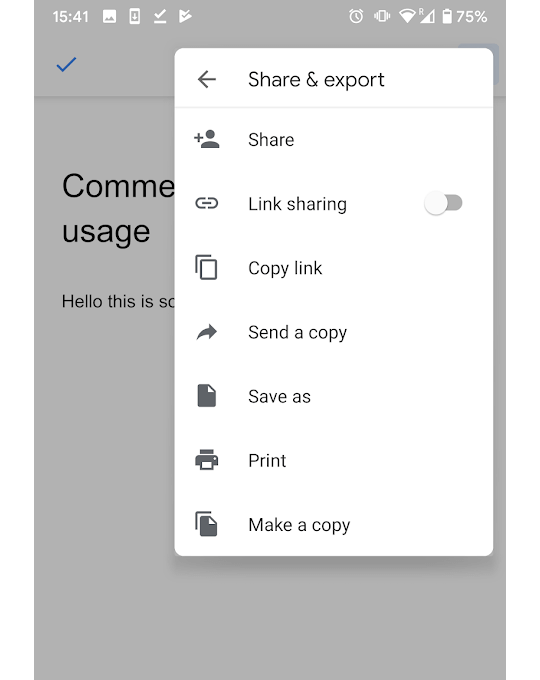
Uygulamayı Bırakmadan Resimler Alın
Masaüstünü kullanmanın bir yararı, hızlı bir şekilde arasında geçiş yapmak için birden fazla uygulamanızın olmasıdır. Mobil cihazlarda bu kadar kolay değil, ancak görüntüye ihtiyacınız varsa geçici bir çözüm Google Dokümanlar mobil uygulamasında resim bulma aracını kullanmaktır.
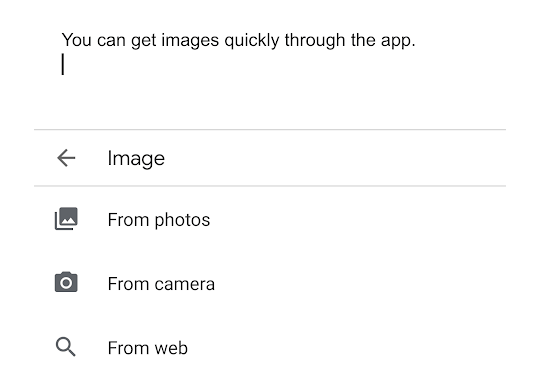
Artık Google görüntülerini Google Dokümanlar uygulamasından arayabilirsiniz.
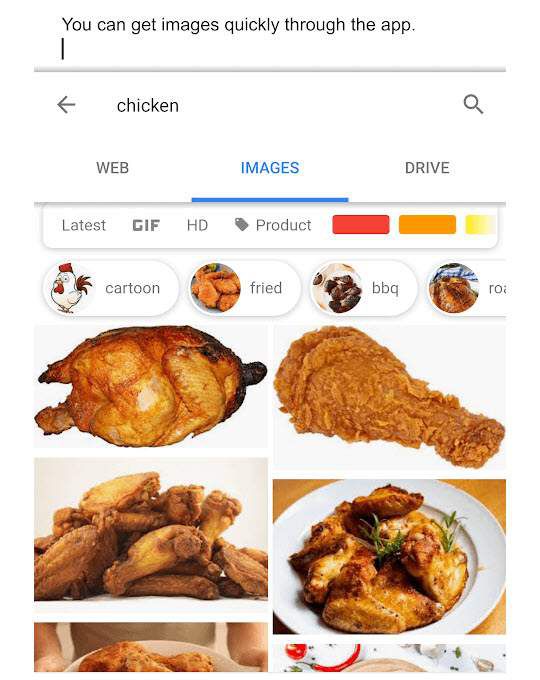
Görüntüleri de arayabilirsiniz Google Drive'ınızdan veya alternatif olarak cihazınızın kendisinden. İstediğiniz görüntüye dokunun ve ekle'ye dokunun. Şu anda yazdığınız satırda görünecektir.
Google Dokümanlar Mobil Uygulamasında Çevrimdışı Düzenlemeyi Etkinleştir
Yoldayken düzenlemeyi planlıyorsanız, Google Dokümanlar uygulamasında çevrimdışı düzenlemeyi açtığınızdan emin olun. Sağ üstteki üç nokta menüye dokunun, ardından aşağı kaydırın ve açık konuma getirmek için mevcut çevrimdışı düğmeye dokunun.
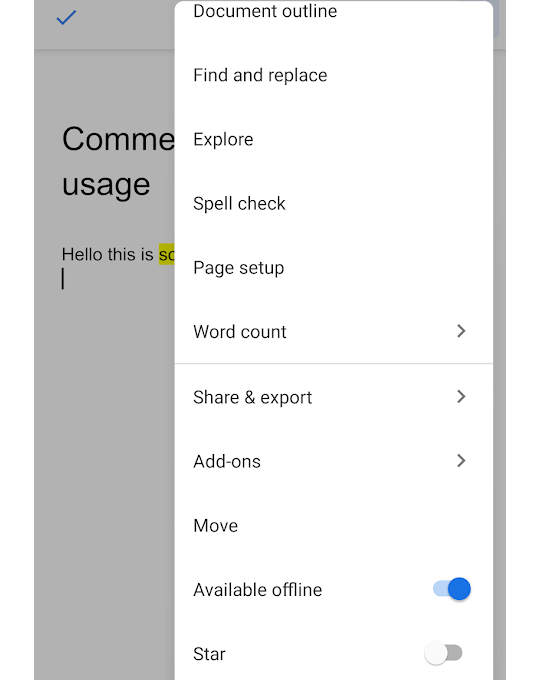
Genellikle, cep telefonunuzda oluşturulan tüm yeni belgeler varsayılan olarak çevrimdışı düzenlemeye uygun olur, ancak için çevrimdışı düzenlemeyi açmanız gerekir. varolan belgeler.
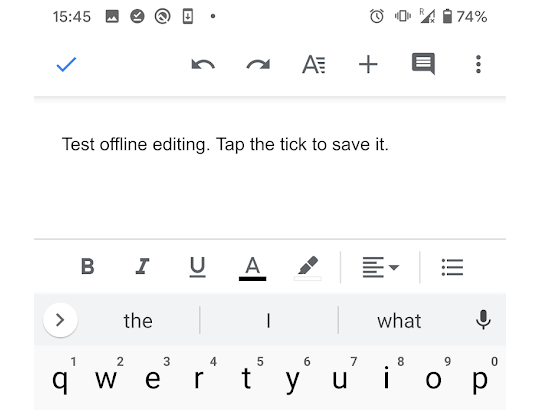
Düzenlerken çevrimdışıyken, hala belgeler oluşturabilir ve çevrimdışı erişilebilir belgeleri düzenleyebilirsiniz. Ancak, uygulamanızı kapatmadan önce değişikliklerinizi kaydetmek için sol üstteki mavi onay işaretine dokunun. Çevrimiçi olduğunuzda her şey yeniden senkronize edilir.
Daha Kolay Masaüstü Düzenlemesi için Google Dokümanlar Uygulaması Üzerine Vurgulayın ve Yorumlayın
Yapmazsanız yoğun düzenleme veya yazma için Google Dokümanlar mobil uygulamasını kullanmaya devam etmek istiyorsanız, daha sonra masaüstünüzde alanları vurgulayabilir ve gelecekteki düzenlemeler için yorumlar ekleyebilirsiniz.
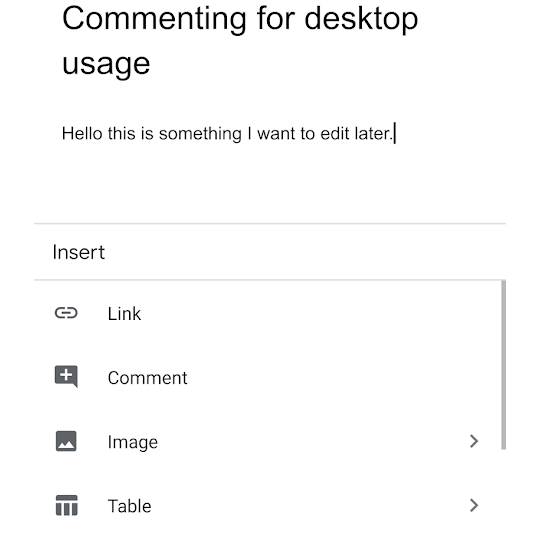
Artık yorumunuzu yazabilirsiniz ve bulutta tasarrufta bulunacaktır.
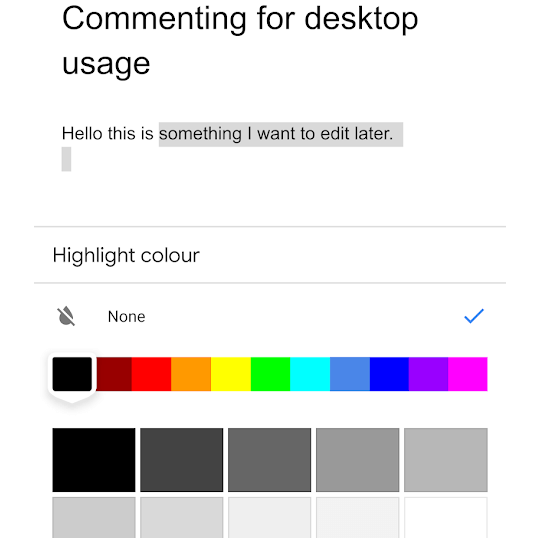
Daha sonra vurgu için bir renk seçebilirsiniz.
Aynı belgeyi Google Drive’daki yorumlarınız veya vurgularınızla aynı cihazda bulursunuz. son değişiklikleri yaparken çevrimiçi olduğunuzda.