Google Dokümanlar'ı daha önce hiç kullanmadıysanız, isteyebileceğiniz en özellikli, kullanışlı bulut tabanlı kelime işlemcilerinden birini kaçırıyorsunuz.
Google Dokümanlar, düzenleme yapmanıza olanak tanır. tıpkı Microsoft Word'de yaptığınız gibi, tarayıcınızı çevrimiçi veya çevrimdışı olarak kullanarak ve ayrıca Google Dokümanlar mobil uygulamasını kullanarak mobil cihazlarınızda belgeler.
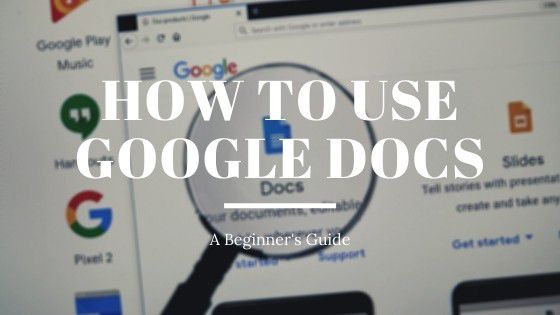
Çok sayıda yararlı özellik vardır hakkında bilgi al. Dolayısıyla, Google Dokümanlar'ı nasıl kullanacağınızı öğrenmekle ilgileniyorsanız, hem temel ipuçlarını hem de bilmediğiniz daha gelişmiş özelliklerin bazılarını ele alacağız.
Google Dokümanlar Girişi
Google Dokümanlar sayfası 'ı ilk ziyaret ettiğinizde, henüz Google hesabınıza giriş yapmadıysanız, kullanmak için bir Google hesabı seçmeniz gerekir.
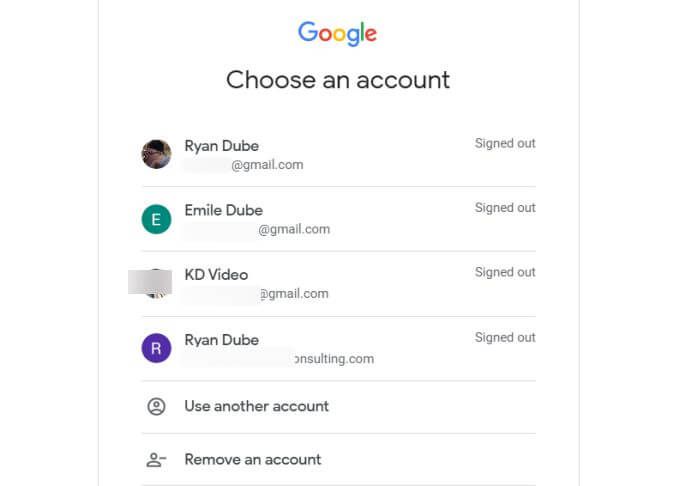
Kullanılacak bir hesap görmüyorsanız, Başka bir hesap kullan'ı seçin. Henüz bir Google hesabınız yoksa birine kaydol.
Oturum açtıktan sonra, üst şeridin sol tarafında Boş bir simgesi göreceksiniz. Sıfırdan yeni bir belge oluşturmaya başlamak için bunu seçin.
In_content_1 all: [300x250] / dfp: [640x360]->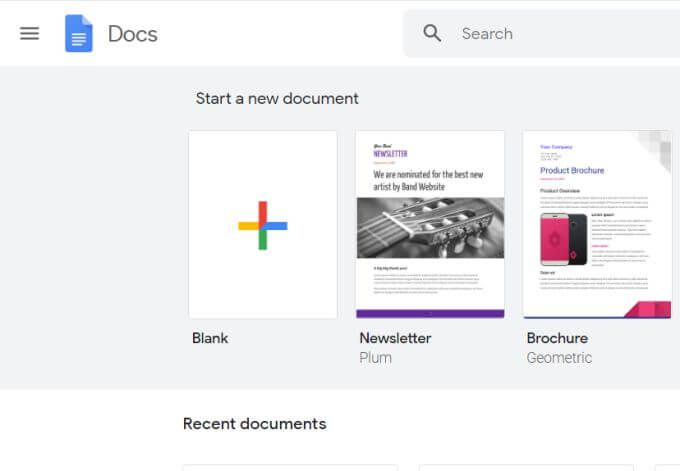
Üst şeridin ayrıca kullanabileceğiniz yararlı Google Dokümanlar şablonları içerdiğine dikkat edin, böylece sıfırdan başlamanız gerekmez. Şablon galerisinin tamamını görmek için, bu şeridin sağ üst köşesindeki Şablon galerisi'ni seçin.
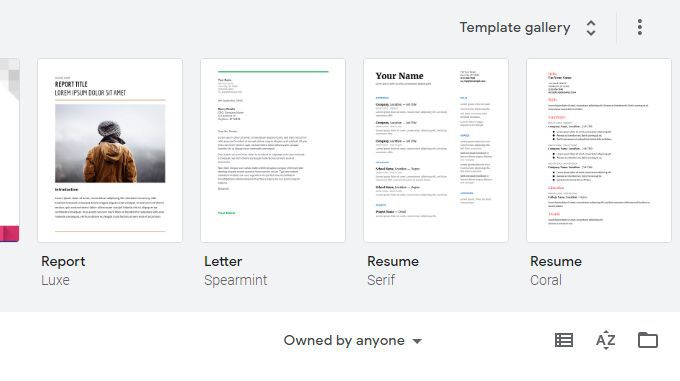
Bu sizi Google Dokümanlar şablonlarının tüm kitaplığına götürür. kullanmanız için hazırdır. Bunlar özgeçmişleri, mektupları, buluşma notları haber bültenlerini, yasal belgeleri ve daha fazlasını içerir.
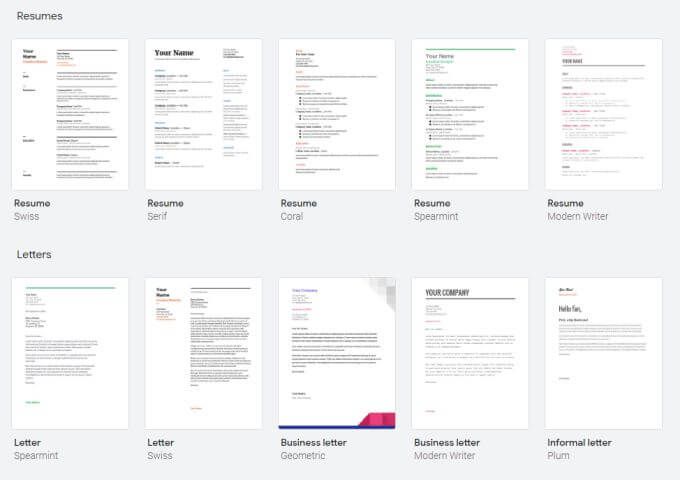
Bu şablonlardan herhangi birini seçerseniz, yeni bir belge açar. bu şablonu kullanıyorsun. Ne oluşturmak istediğinizi biliyorsanız ancak nasıl başlayacağınızdan emin değilseniz bu size çok zaman kazandırabilir.
Google Dokümanlar'da Metin Biçimlendirme
Google Dokümanlar'da metin biçimlendirme Microsoft Word'de olduğu kadar basit. Word'den farklı olarak, üstteki simge şeridi seçtiğiniz menüye bağlı olarak değişmez.
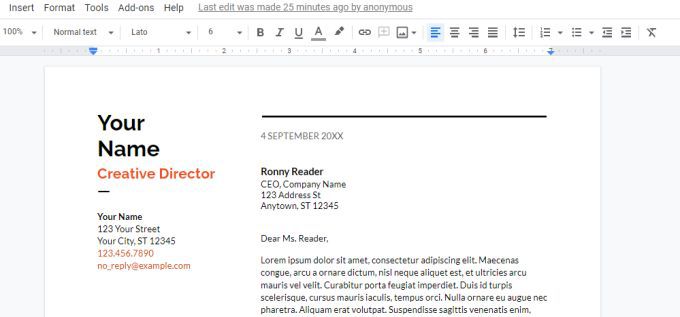
Şeritte aşağıdaki biçimlendirme seçeneklerinin tümünü gerçekleştirmek için seçenekler göreceksiniz:
Sadece şeride baktığınızda görülemeyen çok faydalı birkaç biçimlendirme seçeneği vardır.
Google Dokümanlar'da Nasıl Üstü Çizilir
Metin boyunca bir çizgi çizmek isteyeceğiniz zamanlar olacaktır. Bu, birçok nedenden dolayı olabilir. Ancak, şeritte üstü çizili bir seçenek olmadığını fark edeceksiniz.
Google Dokümanlar'da üstü çizili yapmak için, üstünü çizmek istediğiniz metni vurgulayın. Ardından, Biçimmenüsünü seçin, Metin'i seçin ve Üstü Çizili' i seçin.
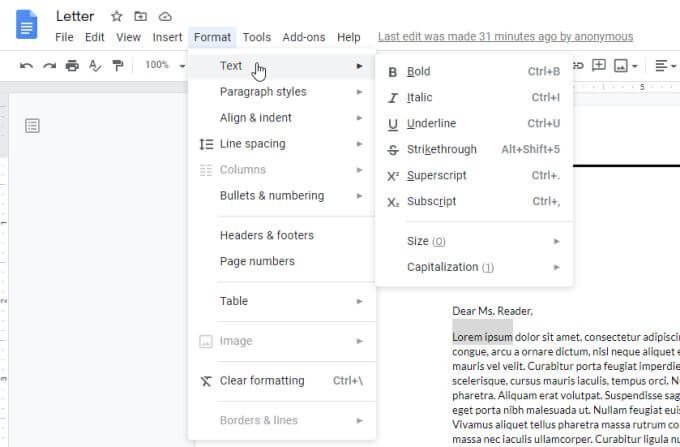
Şimdi fark edeceksiniz vurguladığınız metnin içinden bir çizgi çizildiğini.
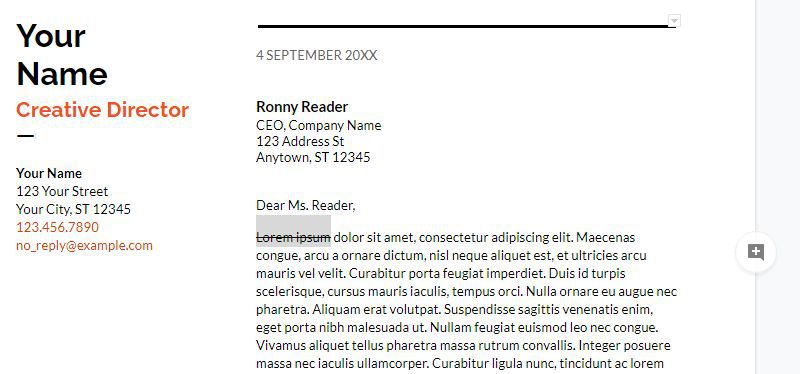
Google Dokümanlarında Üst Simge ve Alt Simge Nasıl Kullanılır
Şunları yapabilirsiniz Yukarıdaki aynı menüde metni üst simge veya alt simge olarak biçimlendirme seçeneği olduğunu fark ettik .
Bu iki özelliği kullanmak fazladan bir adım gerektirir. Örneğin, bir belgede 2'nin kuvvetine X gibi bir üs yazmak istiyorsanız, X2 yazmanız ve ardından biçimlendirebilmeniz için önce 2'yi vurgulamanız gerekir.

Şimdi Biçimmenüsünü seçin, Metin'i seçin ve ardından Üst Simge' yi seçin.
Şimdi "2" nin üs (üst simge) olarak biçimlendirildiğini göreceksiniz.

2'nin altta (alt simge) biçimlendirilmesini istiyorsanız, Biçim'den Alt simge' yi seçmeniz gerekir. >Metinmenüsü.
Kullanımı basittir, ancak bunu başarmak için menülerde biraz daha tıklama gerektirir.
Google Dokümanlar'da Belgeleri Biçimlendirme
Metin bloklarını girintilemek veya sola / sağa hizalamak ve satır aralığını ayarlamak için şerit çubuk seçeneklerine ek olarak, belgelerinizi Google Dokümanlar'da biçimlendirmenize yardımcı olacak birkaç başka yararlı özellik vardır.
Google Dokümanlar'da Kenar Boşlukları Nasıl Değiştirilir
Öncelikle, seçtiğiniz şablondaki kenar boşluklarını beğenmezseniz ne olur? Google Dokümanlar kullanarak bir belgedeki kenar boşluklarını değiştirmek basittir.
Sayfa kenar boşlukları ayarlarına erişmek için Dosyave Sayfa yapısı'nı seçin.
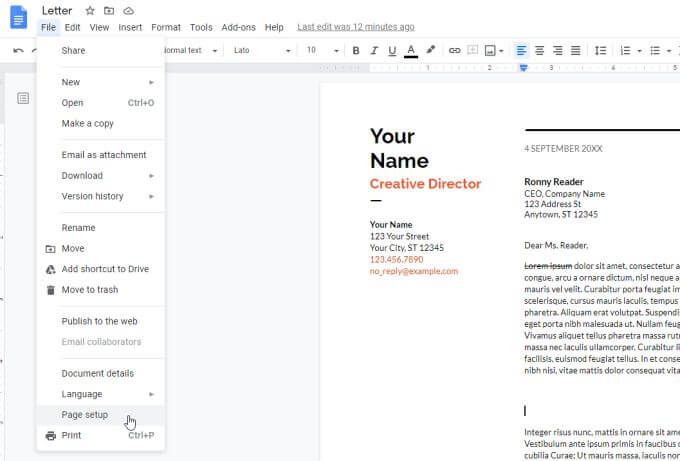
Sayfa yapısı penceresinde, belgeniz için aşağıdaki biçimlendirme seçeneklerinden herhangi birini değiştirebilirsiniz.
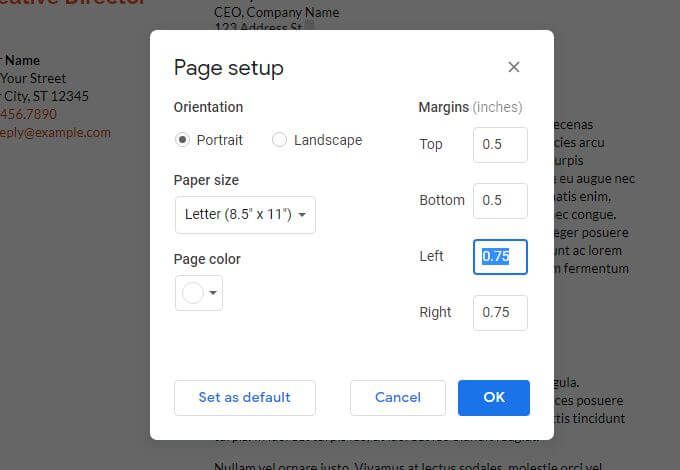
İstediğiniz zaman Tamam'ı seçin yapılır ve sayfa biçimlendirme hemen etkili olur.
Google Dokümanlar'da Asılı Bir Girinti Ayarlayın
Google Dokümanlar'da insanların sık sık uğraştığı bir paragraf biçimlendirme seçeneği ilk satır veya asılı girinti. İlk satır girintisi, paragrafın yalnızca ilk satırının amaçlandığı yerdir. Asılı girinti, ilk satırın girintisiztek satır olduğu yerdir.
Bunun zor olmasının nedeni, ilk satırı veya tüm paragrafı seçip girintiyi kullanmanızdır. şeritteki simge, tüm paragrafın girintisini oluşturur.
Google Dokümanlar'da ilk satır veya asılı girinti elde etmek için:
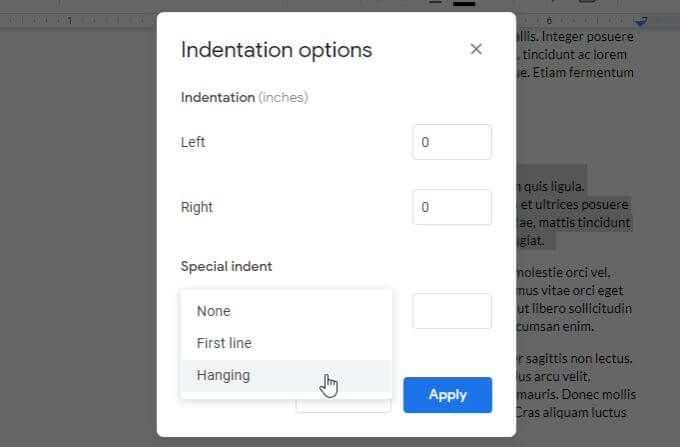
Ayar varsayılan olarak 0,5 inç olacaktır . İsterseniz bunu ayarlayın ve Uygula'yı seçin. Bu, ayarlarınızı seçilen paragrafa uygular.
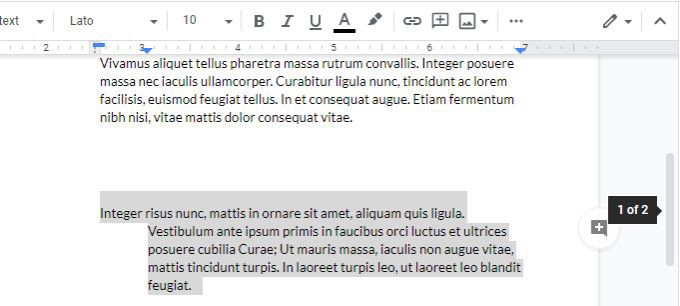
Aşağıdaki örnek asılı bir girintidir.
Google Dokümanlar'da Sayfalar Nasıl Numaralandırılır?
Anlaşılması veya kullanılması her zaman kolay olmayan son biçimlendirme özelliği sayfa numaralandırmadır. Bu, menü sisteminde gizlenmiş başka bir Google Dokümanlar özelliğidir.
Google Dokümanlar sayfalarınızı numaralandırmak (ve numaralandırmayı biçimlendirmek) için, Eklemenüsünü ve Sayfa numaraları . Bu size, sayfa numaralarınızı biçimlendirmek için basit seçenekler içeren küçük bir açılır pencere gösterecektir.
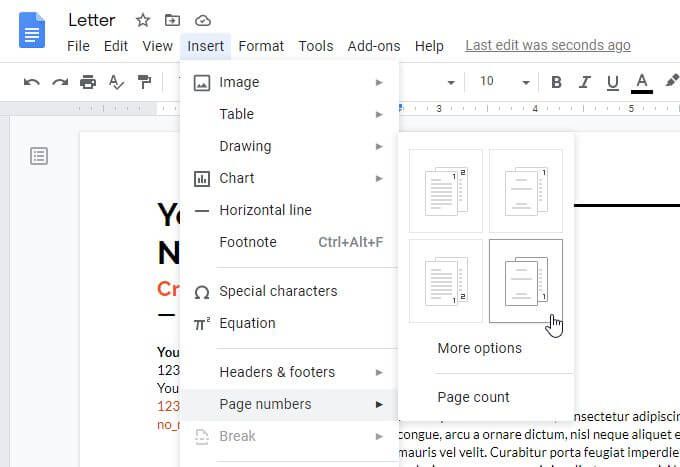
Buradaki dört seçenek şunlardır:
Bu seçeneklerden hiçbirini beğenmezseniz, Diğer seçenekler'i seçin.
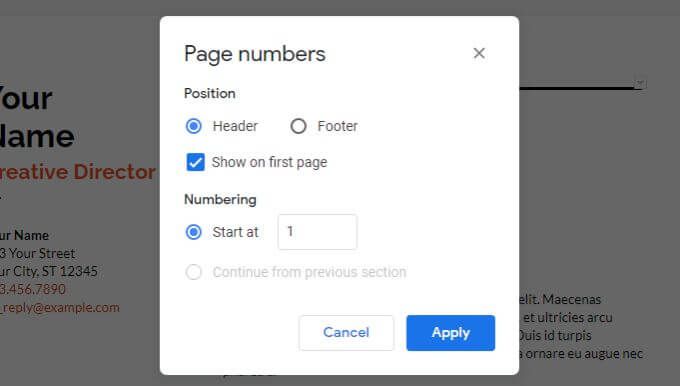
Bir sonraki pencere tam olarak sayfa numaralandırmasının gitmesini istediğiniz yere konumlandırırsınız.
Sayfa numaralandırma seçimlerinizi uygulamayı tamamladığınızda Uygula'yı seçin.
Diğer Yararlı Google Dokümanlar Özellikleri
Birkaç önemli Google Dokümanı daha var yeni başlıyorsanız bilmeniz gereken özellikler. Bunlar, Google Dokümanlar'dan daha fazla yararlanmanıza yardımcı olacaktır.
Google Dokümanlar'da Kelime Sayısı
Şimdiye kadar kaç kelime yazdığınızı merak mı ediyorsunuz? Araçlar'ı ve Kelime sayısı' nı seçmeniz yeterlidir. Bu size toplam sayfaları, kelime sayısını, karakter sayısını ve boşluk bırakmadan karakter sayısını gösterecektir.
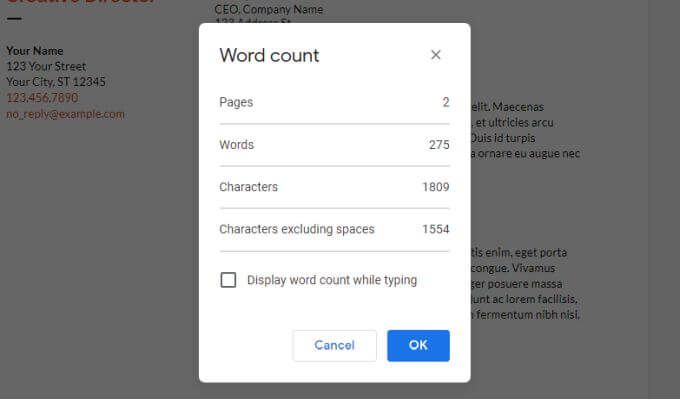
Yazarken kelime sayısını görüntüle'yi etkinleştirir ve Tamam' ı seçerseniz, güncellenen dokümanınız için toplam kelime sayısını görürsünüz gerçek zamanlı olarak ekranın sol alt köşesinde.
Google Dokümanlar'ı İndirin
Dokümanınızı çeşitli biçimlerde indirebilirsiniz. Tüm biçimleri görmek için Dosyave İndir'i seçin.
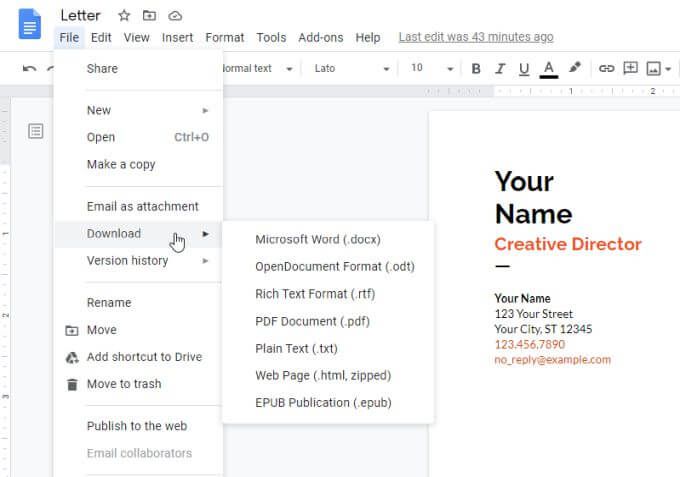
Belgenizin bir kopyasını Word belgesi, PDF belgesi, düz metin, HTML ve daha fazlası olarak almak için bunlardan herhangi birini seçebilirsiniz.
Google Dokümanlarda Bul ve Değiştir
Google Dokümanlar Bul ve Değiştir özelliğini kullanarak dokümanınızdaki herhangi bir kelimeyi veya kelime öbeğini hızlı bir şekilde bulun ve yeni kelime veya kelime öbekleriyle değiştirin .
Google Dokümanlar'da Bul ve Değiştir'i kullanmak için, Düzenlemenüsünü seçin ve Bul ve değiştir'i seçin. Bu, Bul ve Değiştir penceresini açacaktır.
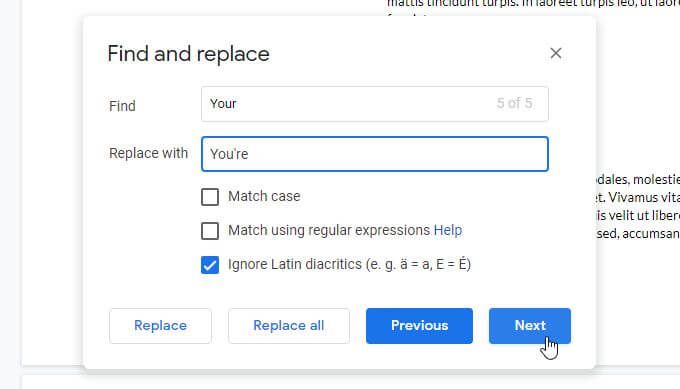
Büyük / küçük harf eşleştir'i etkinleştirerek aramayı büyük / küçük harfe duyarlı yapabilirsiniz. Arama kelimenizin sonraki geçtiği yeri bulmak için İleridüğmesini seçin ve değiştirmeyi etkinleştirmek için Değiştir'i seçin.
Herhangi bir hata yapmayacağınıza inanıyorsanız, değişikliklerin tümünü bir defada yapmak için Tümünü Değiştir'i seçebilirsiniz.
Google Dokümanlar İçindekiler
Çok sayıda sayfası ve bölümü olan büyük bir doküman oluşturduysanız, dokümanınızın üstüne bir içindekiler tablosu eklemek yararlı olabilir.
Bunu yapmak için, imlecinizi belgenin üstüne yerleştirmeniz yeterlidir. Eklemenüsünü seçin ve İçindekiler'i seçin.
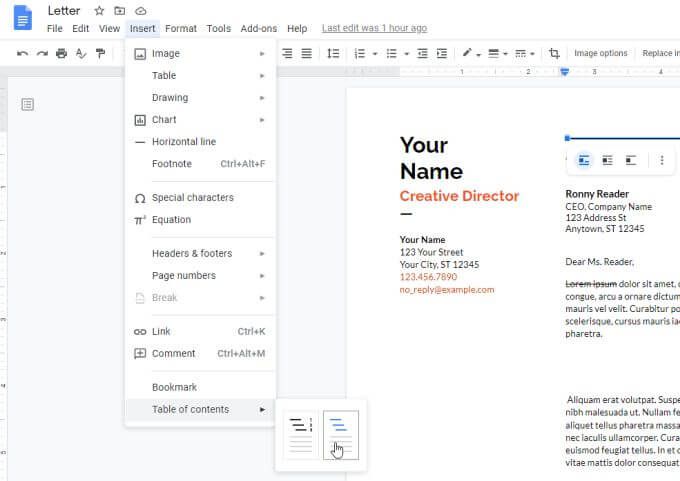
İki format arasından seçim yapabilirsiniz, standart numaralandırılmış içindekiler tablosu veya belgenizdeki her bir başlığa yönelik bir dizi bağlantı.
Google Dokümanlar'daki kontrol etmek isteyebileceğiniz diğer birkaç özellik şunlardır: