Google Drive'da bir dosya veya dosya grubunu bulmakta sorun mu yaşıyorsunuz? Yanlışlıkla yapılan silmeler, iptal edilen izinler ve sayısız başka neden, bunları bulmanızı engelleyebilir.
Aşağıdaki düzeltmeler ve öneriler listesini inceleyin ve Google'da eksik dosyaları bulabilmeniz gerekir. Drive.

Google Drive'ın Çöp Kutusunu Kontrol Edin
Google Drive, sildiğiniz dosyaları Çöp Kutusu adı verilen özel olarak belirlenmiş bir alana taşır . Ardından, isterseniz bunları geri yüklemek için 30 gününüz var. Bu nedenle, devam etmeden önce, yanlışlıkla onları çok iyi silmiş olabileceğiniz için, eksik dosyalar için içine bakmaya değer.
Çöp Kutusunu görüntülemek için Google Drive kenar çubuğundaki Çöp Kutusu'nu seçmeniz yeterlidir. Silinen öğeleri eskiden en yeniye veya tam tersi şekilde sıralamak için web uygulamasının sağ üst köşesindeki Çöp kutusuna atılan tarihseçeneğini belirlemeyi unutmayın.
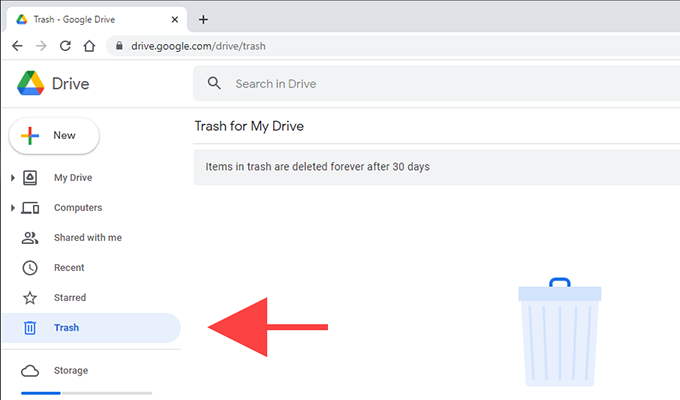
Ardından, kurtarmak istediğiniz dosyayı sağ tıklayıp orijinal konumuna geri koymak için Geri Yükle'yi seçebilirsiniz. Birden çok öğeyi aynı anda geri yüklemek için, onları seçerken Ctrlveya Cmdtuşlarını basılı tutun. Ardından, sağ tıklayın ve Geri Yükle'yi seçin.
Eksik Dosyaları Ara
Eksik dosya veya dosyaları aramayı deneyin. Dosya adını hatırlayabiliyorsanız, Google Drive web uygulamasının en üstündeki Drive'da Araalanına yazmanız yeterlidir. Ayrıca, adla ilgili hatırladığınız her şeyi yazabilirsiniz ve Google Drive, eşleşen girişleri buna göre filtrelemeye devam edecektir.
Ayrıca, gelişmiş kullanabilirsiniz. aramalarınıza ince ayar yapmak için filtreleme araçları. Drive'da Araalanının sağındaki Arama seçeneklerisimgesini seçmeniz yeterlidir. Ardından, Tür, Sahip, Konumvb. gibi ölçütleri kullanarak öğeleri filtrelemeye başlayabilirsiniz.
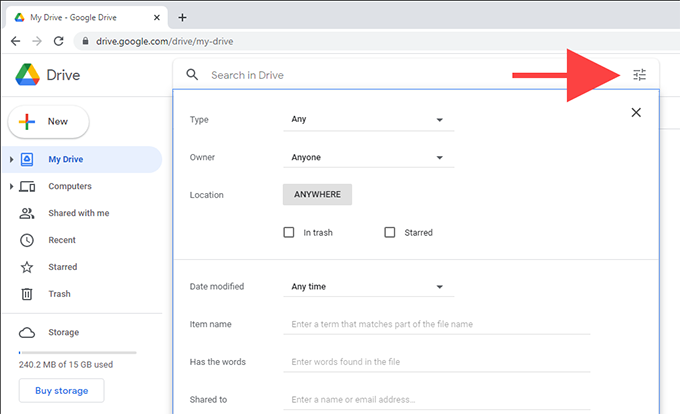
Artık Dosyaları Kontrol Et
Paylaşılan bir klasörün içinde başka birine ait bir dosya oluşturursanız ve sahibi klasörü sildiyse, dosya hala var ama görünmez olmalıdır konumu olmadığı için.
Ancak Drive'da Ara alanına aşağıdaki arama parametresini yazmanız, bu parametrenin görüntülenmesine yardımcı olacaktır:
is:unorganized Owner:me
güçlü>
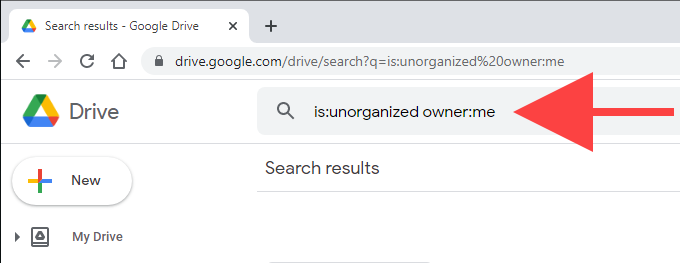
Dosyayı görürseniz, dosyayı Google Drive'daki bir dizine taşımak için sağ tıklayın ve Taşıseçeneğini seçin. Drive'ımın kökü.
Etkinlik Panelini Kontrol Et
Dosyayı bu şekilde bulup bulamayacağınızı kontrol etmek için Google Drive'daki Etkinlik bölmesini kontrol etmeyi deneyin. Bunu yapmak için Google Drive kenar çubuğunda Drive'ım'ı seçin, Google Drive web uygulamasının sağ üst köşesindeki Bilgisimgesini seçin ve Etkinliksekmesi.
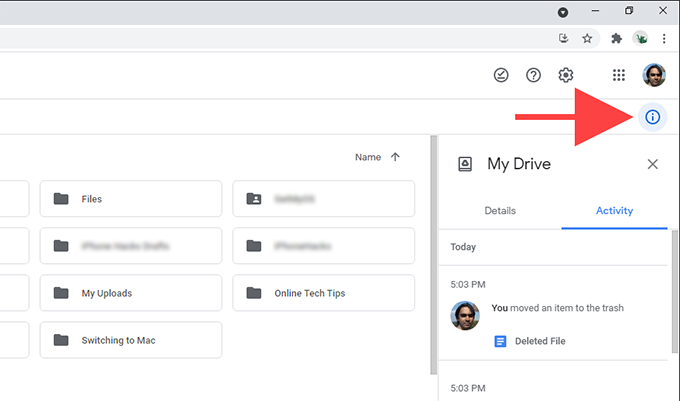
Ardından, dosyaları ne zaman açtığınız, yeniden adlandırdığınız, düzenlediğiniz, taşıdığınız veya sildiğiniz gibi Google Drive ile ilgili uzun bir etkinlik listesi görmelisiniz. Ayrıca, ortak çalışanlarınızın herhangi birinin etkinliğini de görmelisiniz.
Belirli bir klasörün etkinliğini kontrol etmek istiyorsanız, onu seçmeniz yeterlidir; Etkinlik bölmesi buna göre güncellenmelidir.
İletişim Sahip
Eksik bir dosya başka birine aitse, izinlerinizi iptal etti veya sildi olabilir. Öyleyse, yardım için sahibiyle iletişime geçmekten başka çareniz yok.
Geçmiş e-postanızı arayarak belirli bir dosyanın veya klasörün sizinle (ve sahibinin ayrıntılarını) paylaşılıp paylaşılmadığını her zaman onaylayabilirsiniz. Google Drive'ın ortak çalışma davetleri için.
Google Drive Önbelleğini Temizle
Bazen Google Drive web uygulaması hata verebilir ve içindeki dosya ve klasörleri düzgün görüntülemeyi durdurabilir. Bu genellikle eski site verileri nedeniyle olur. Google Drive ile ilgili önbelleği silebilir ve bunun yardımcı olup olmadığını kontrol edebilirsiniz.
Bunu yapmak için, adres çubuğunda asma kilit şeklindeki Site bilgilerini görüntülesimgesini seçin ve Site Ayarları'nı seçin. Verileri temizle'yi seçerek takip edin. Ardından, Google Drive'ı yeniden yükleyin ve eksik dosyaların görünüp görünmediğini kontrol edin. Olmazsa, tekrar denemeden önce tüm tarayıcı önbelleğini sil yapmak isteyebilirsiniz.
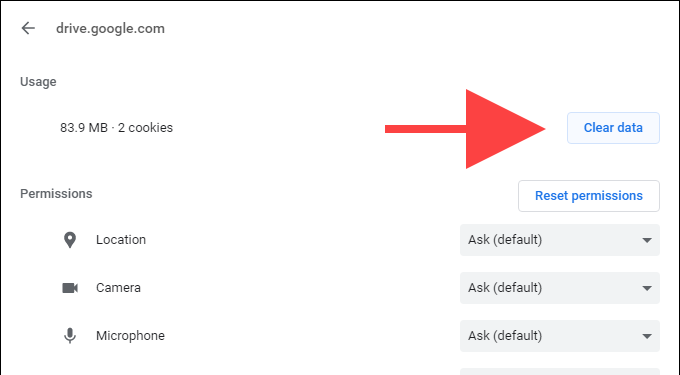
Chrome'u Kullanın veya Güncelleyin
Google Drive en iyi şekilde Google'ın kendi amiral gemisi tarayıcısı Chrome'da çalışır. Bu nedenle, farklı bir tarayıcı kullanıyorsanız bunun yerine Chrome'a geçmeyi deneyin.
Zaten Chrome kullanıyorsanız, bekleyen güncellemeleri uygulamak en iyisidir. Bir güncellemeyi zorunlu olarak başlatmak için Chromemenüsünü açın ve Yardım>Google Chrome Hakkında'yı seçin.
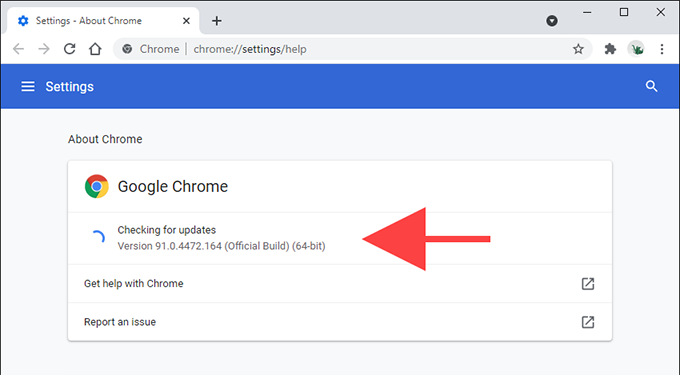
Google Drive'ı Gizli Modda Açın
Google Drive, tarayıcı uzantılarıyla çakışmalar nedeniyle düzgün görüntülenmeyebilir. Chrome kullanıyorsanız, varsayılan olarak eklentiler olmadan çalıştığından Gizli modu kullanarak bunu hızlı bir şekilde onaylayabilirsiniz.
Gizli pencere aç için Chromemenüsüne gidin ve Yeni gizli pencere'yi seçin. Google Drive'ı yükleyerek takip edin (Google Drive kimlik bilgilerinizle oturum açmalısınız).
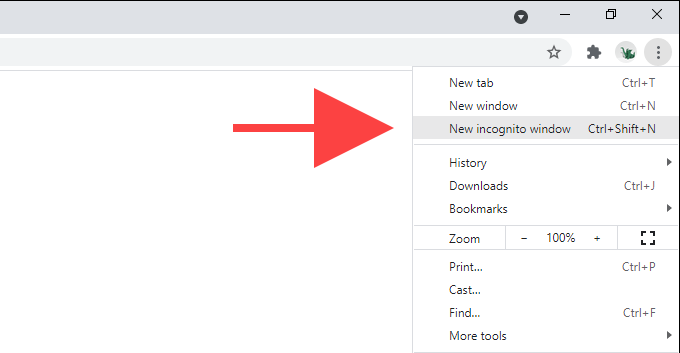
Google Drive her şeyi doğru gösteriyorsa, normal bir Chrome penceresi açın ve tüm uzantıları devre dışı bırakın. Bunu, pencerenin sağ üst tarafındaki Uzantılarsimgesini ve ardından Uzantıyı yönet'i seçerek yapabilirsiniz. Ardından, sorunlara neden olan uzantıyla karşılaşana kadar bunları tek tek yeniden etkinleştirin.
Kötü amaçlı uzantılar da her türlü soruna neden olabilir. PC'de Chrome kullanıyorsanız, bunları kaldırmak için tarayıcının entegre kötü amaçlı yazılım tarayıcısını kullanabilirsiniz. Bunu elde etmek için Chromemenüsünü açın ve Ayarlar>Gelişmiş>Sıfırla ve temizle>seçeneğini belirleyin. >Bilgisayarı temizleyin>Bul.
Yedekleme ve Senkronizasyon Tercihlerini Kontrol Edin
Dosyalarınızı Google Drive web'de görüntülemekte sorun yaşamıyorsanız uygulamanız var, ancak bunları Google Drive Yedekleme ve Senkronizasyon istemcisi aracılığıyla yerel olarak PC'nizle eşitlerken eksik buluyorsanız, eşitleme tercihlerinizi kontrol etmeli ve her şeyin doğru şekilde kurulduğundan emin olmalısınız.
Bunu yapmak için sistem tepsisindeki Yedekle ve Senkronize Etsimgesini sağ tıklayın ve Ayarlar>Tercihler'i seçin. Ardından, senkronize etmek istediğiniz dosya ve klasörleri doğru şekilde seçtiğinizden emin olmak için Google Drivesekmesine geçin. Hiçbir şeyi kaçırmamak için Drive'ımdaki her şeyi senkronize etseçeneğini de belirleyebilirsiniz.
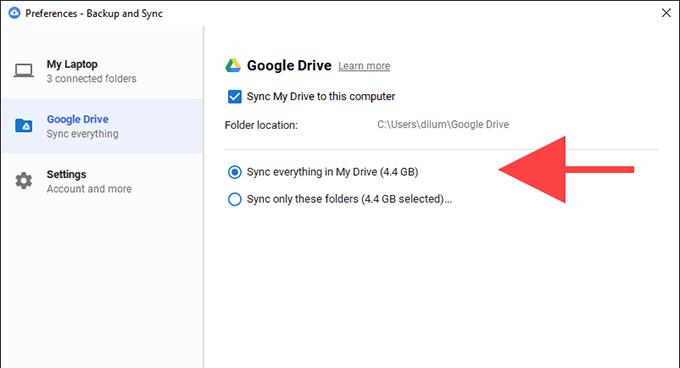
Bir Dosya Kurtarma İsteği Gönderin
Yukarıdaki işaretçiler, eksik Google Drive dosyalarını hızla bulmanıza yardımcı olacaktır. Yukarıdaki önerilerden hiçbiri yardımcı olmadıysa, büyük olasılıkla bir dosyayı kalıcı olarak sildiniz ve Çöp Kutusu'ndan almak için gereken zaman aralığını kaçırdınız. Bu durumda yapmanız gereken en iyi şey, doldurmak ve Google Destek'e bir dosya kurtarma isteği gönderin olmalıdır.