Uzun bir günün ardından rahat koltuğunuzda dinlenirken, yapmak istediğiniz son şey, sadece en sevdiğiniz şovun sesini açmak için uzaktan kumandayı bulmaktır.
Neyse ki, Google Asistan - bir Google Ana Sayfa cihazı veya telefonunuz aracılığıyla - uzaktan erişilemiyor olsa bile, televizyonunuzun birçok yönünün kontrolünü size verebilir. Örneğin, ses seviyesini değiştirebilir veya Netflix'i yalnızca bir cümle ile başlatabilirsiniz.

Gereken tek şey bir Chromecast veya akıllı TV. Kurulum işlemi en fazla zaman alan adımdır ve bu bile yalnızca birkaç dakikanızı alacaktır.
Chromecastli Google Ana Sayfasını TV’ye Nasıl Bağlayacağınız
Bir Chromecast'iniz, HDMI bağlantı noktasına sahip bir TV'niz ve yarı iyi bir Wi-Fi bağlantınız varsa, Google Asistan'ı Chromecast'inize bağlamak için ihtiyacınız olan her şeye sahipsiniz.

Telefonunuzu takarak başlayın kullanabileceğinizi göstereceğiz. Chromecast'iniz büyük olasılıkla HDMI bağlantı noktasına takılacak ve güç için bir mikro-USB kullanacaktır. Chromecast Ultra, doğrudan TV’ye bağlamak yerine harici bir güç tuğlası kullanmasından biraz farklıdır.
Chromecast'in fişi takılı ve kurulduktan sonra, Google Home cihazınızı Chromecast'e bağlamak basittir. Chromecast'i ayarladıktan sonra zaten Google Home uygulamasının kurulu olması gerekir, ancak değilse, şimdi indirmeye zaman ayırın. Uygulamayı Oyun Mağazası ve App Store 'de bulabilirsiniz.
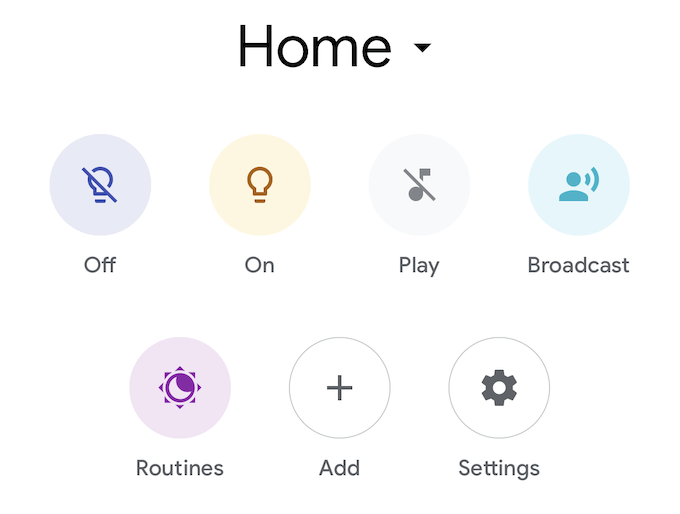
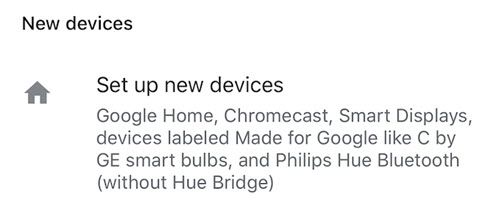
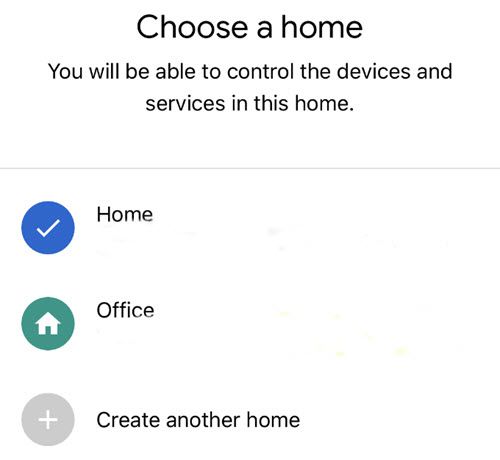
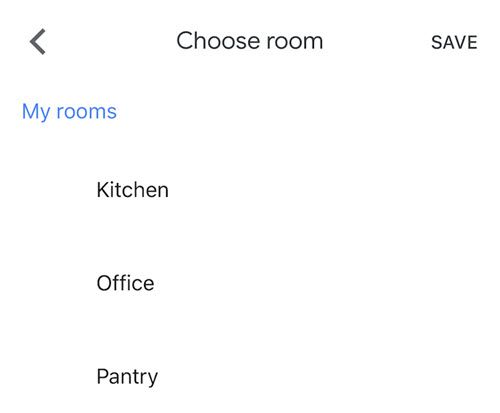
Tüm bu adımlar tamamlandıktan sonra, cihazınız şimdi bağlanmalıdır. Google Ana Sayfasına “Chromecast'te Netflix'ten ArkadaşlarOynat” diyebilir ve gösterinin daha fazla sormadan ekrana gelmesi gerekir.
Sesi kontrol edebilir, bölüm atlayabilir ve çok daha fazlasını yapabilirsiniz. Ancak, bağlı bir Logitech Harmony Hub'ınız yoksa, televizyonu kapatamazsınız.
Google Ana Sayfasını Hazır Ayarlı Bir Cihaza Nasıl Bağlarsınız

Yukarıdaki adımlar yepyeni bir cihazı bağlamak içindir, ancak cihazın evinizde kurulu olduğu bir durumla karşılaşabilirsiniz. Örneğin akıllı bir TV. Dahili bir Chromecast'e sahipse, Google Ana Sayfasına eklenecek cihazlar listenizde gösterilmeyebilir.
İşte Google Home’u bu TV’ye nasıl bağlayacağınız:
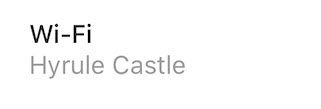
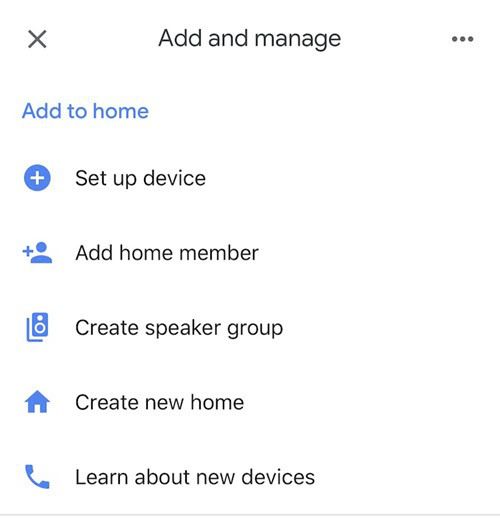
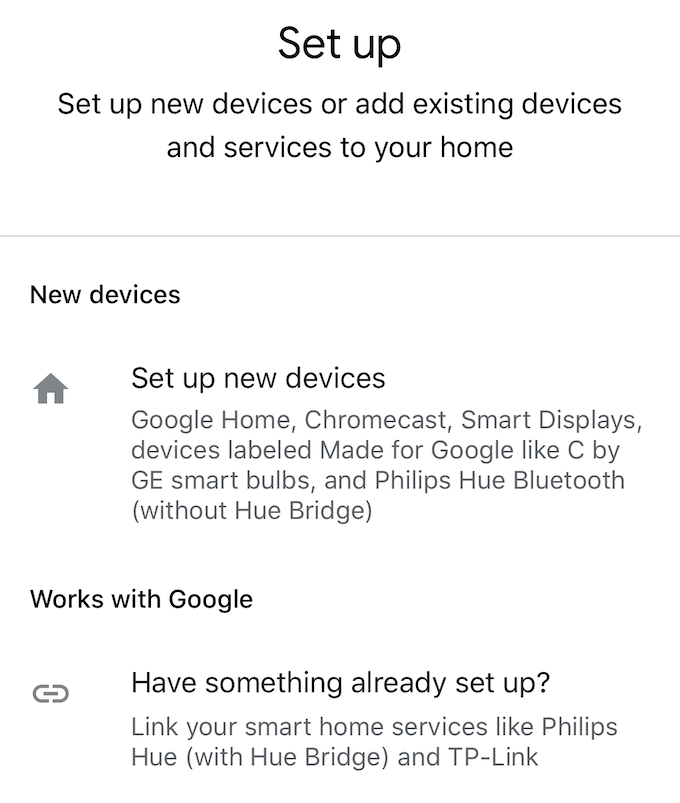
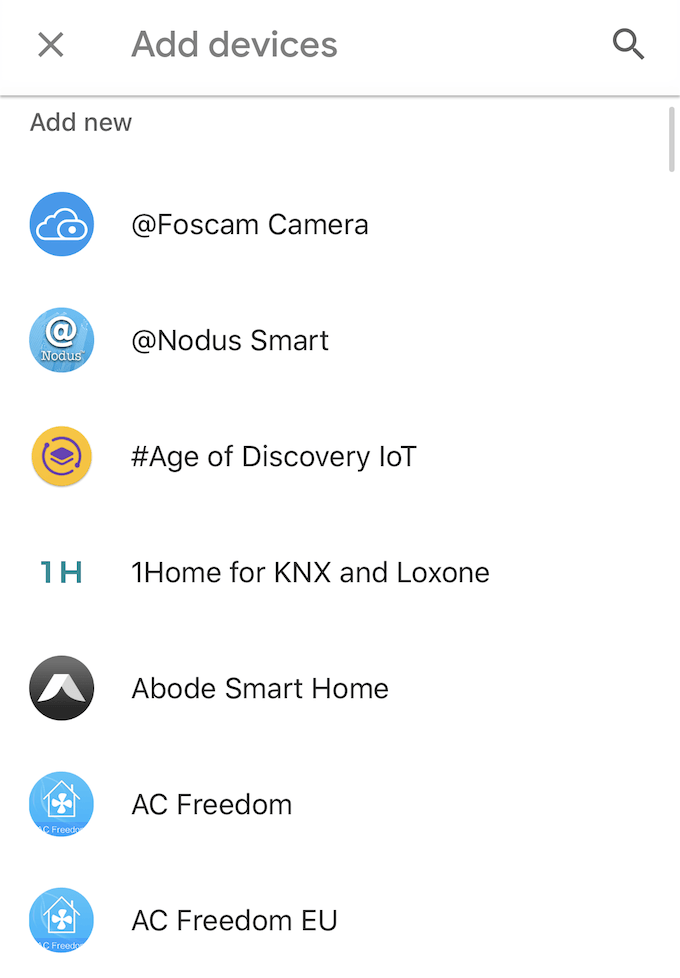
cihazları bağladığınızda, TV’nizi Google Home akıllı asistanınızdan kontrol edebilirsiniz. Ayrıca, telefonunuzdan içerik ve resim yayınlayabileceksiniz.
Akıllı bir TV'niz varsa, modelinize özel uygulama size fiziksel bir uzaktan kumandanın yapabileceği her şeyi yapabilecek bir dijital kumanda da verecektir. Bu, koltuk yastıklarının ne zaman tükettiği ve bunlardan geçmek için gereken enerjiyi bulamadığınız için başka bir harika seçenek.