Google Formlar, önerebileceği çok şey olan bir uygulamadır. Kullanımı basit, paylaşması kolay ve temiz bir arayüze sahip. En iyi özelliklerinden biri, Google Formlar'ın ücretsiz olmasıdır.
Google hesabı olan herkes Google Formlar'ı kullanabilir. Anketler, testler ve hayal edebileceğiniz hemen hemen her tür form oluşturmak için mükemmel bir araçtır.

Bu yazıda biz Size birkaç basit adımda nasıl Google Formu oluşturacağınızı göstereceğim.
1. Bir Google Formu Oluşturmaya Başlayın
Önce forms.google.com 'e gidin ve istenirse giriş yapın. Şimdi ne tür bir form oluşturmak istediğinize karar verme zamanı. Şablon galerisindeki şablonlar arasından seçim yapabilir, sıfırdan yeni bir forma başlayabilir veya geçmişte oluşturduğunuz bir formu çoğaltabilirsiniz.
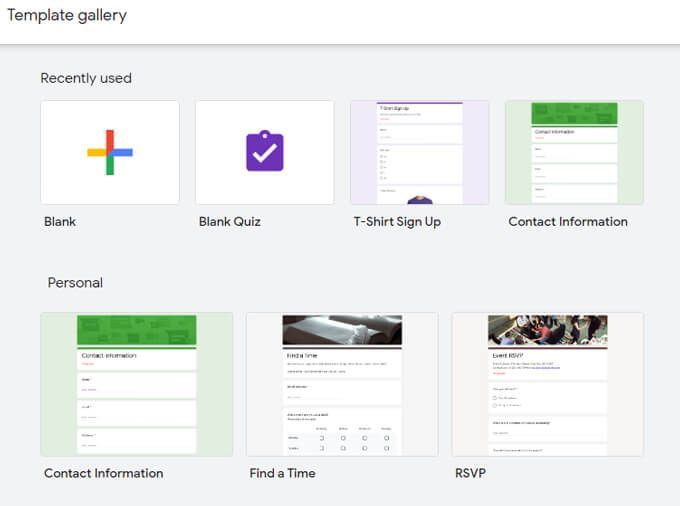
Yap Sınav
Bir sınav yazıyorsanız, bir sınav şablonu veya Boş Sınav seçerek başlayabilirsiniz. Alternatif olarak, istediğiniz zaman Ayarlar'ı seçerek formunuzu bir test yapmayı seçebilir ve ardından Testlersekmesinde, Bunu bir test yap için geçiş düğmesini seçin. Formunuzu bir test yapmak, her soruya puan değerleri atamanıza olanak tanır. Google Formlar, katılımcıların yanıtlarına otomatik olarak not verir.
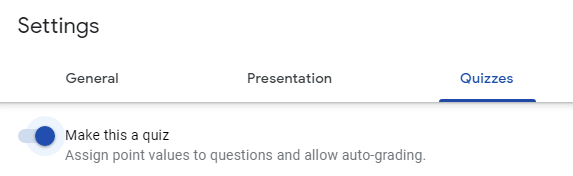
Formunuzu bir quiz ayrıca, cevaplayana ne zaman testte nasıl performans gösterdiklerini söylemesi gibi bazı diğer seçenekleri de açar. Her sorudan sonra veya yanıtlarını manuel olarak inceledikten sonra notu "bırakabilirsiniz".
Ayrıca, yanıtlayanların cevapsız soruları, doğru soruları ve / veya puan değerlerini görüp göremeyeceğini de seçebilirsiniz.

Ardından, formunuza bir başlık ve isterseniz bir açıklama verin.
2. Soru veya Öğe Ekleme
Google Formları esas olarak sorulardan oluşur, ancak resimler, videolar ve bölümler gibi ekleyebileceğiniz ek öğeler de vardır.
Soruları ve Öğeleri İçe Aktarma
Geçmişte yeni formunuzda kullanmak istediğiniz soruları veya öğeleri içeren bir Google Formu oluşturduysanız, onları içe aktarabilirsiniz.
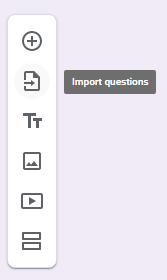
>İçe Aktarsimgesine dokunun ve ardından içe aktarmak istediğiniz soruları içeren formu seçin ve Seç'i seçin. Daha sonra, Soruları içe aktarpanelinde, içe aktarmak istediğiniz her soru veya öğenin yanındaki kutuyu işaretleyin. Son olarak, Soruları içe aktardüğmesini seçin .
Soru Türleri
Soru eklesimgesi.
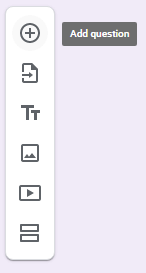
Soruyu yazın ve isterseniz sorunun sağındaki Resim eklesimgesini seçin. Görüntüler bilgisayarınız, kameranız, Google Fotoğraflarınız, Google Drive'ınız veya bir Google Görsel Arama yaparak çeşitli kaynaklardan gelebilir.
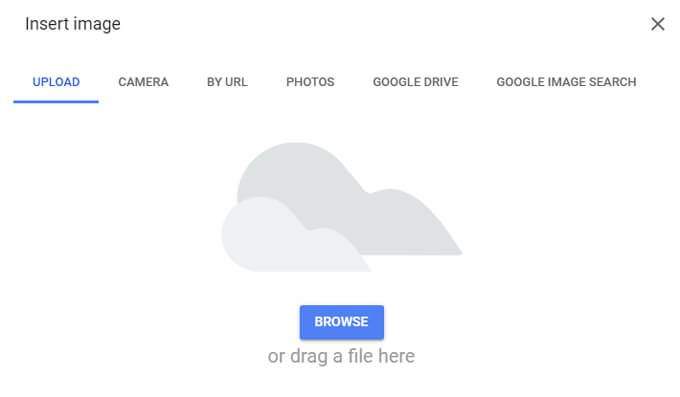
Ardından, soru türünüzü seçin. Google Formlar, Anket maymun veya Microsoft Forms gibi diğer form araçlarında bulabileceğiniz tüm standart soru türlerini içerir.
Soru türleri şunları içerir:
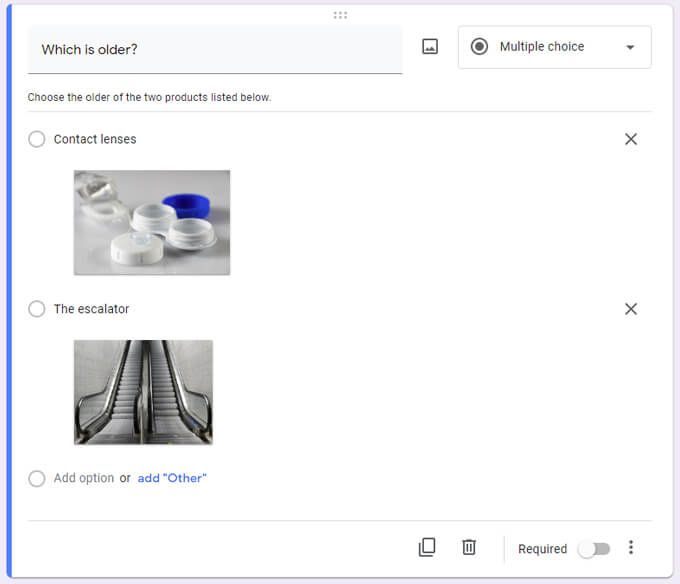
Sorunuz için yanıt seçeneklerini girin. Herhangi bir soru türü için, soru ve cevapların altında bir yanıt isteyebileceğiniz, sorunun altına bir açıklama veya başka bir ek metin ekleyebileceğiniz, yanıt doğrulama ekleyebileceğiniz, yanıtlayanın hangi bölüme atlaması gerektiğini belirleyebileceğiniz seçenekler vardır cevapları üzerinde ve / veya cevap seçeneklerinin göründüğü sırayı karıştırın.
3. Bir Tema Seçin
Önizlemesimgesini seçerek formunuzun herhangi bir noktada yanıtlayanlar için nasıl görüneceğini görün.
formunuzun görünümü ve izlenimi için Tema seçeneklerisimgesini seçin. Burada formunuz için bir başlık resminin yanı sıra tema ve arka plan renkleri de seçebilirsiniz. Ayrıca dört yazı tipi stili arasından seçim yapabilirsiniz. (Özel istek: Kutsal olan her şeyi sevmek için, lütfen asla ve asla "Dekoratif" yazı tipini seçmeyin.)
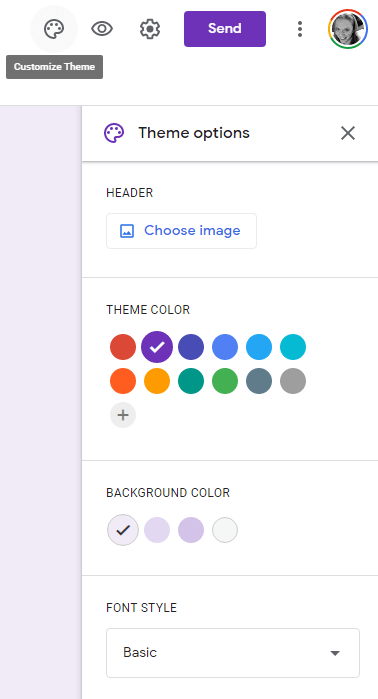
4. Daha Fazla Seçenek İçin Ayarları Kontrol Edin
Ayarlar(dişli) simgesini seçmek, yanıt toplama, formunuzun nasıl sunulduğu ve tartışılan test seçenekleriyle ilgili ek seçeneklere erişmenizi sağlar yukarı.
Yanıt Toplama Ayarları
Genelsekmesinde, dolduran kişilerden e-posta adreslerini toplamayı seçebilirsiniz. formunu çıkar. Ayrıca, formu yanıtlayanlara yanıtlarını otomatik olarak veya yalnızca yanıtlayan bir kopya isterse e-postayla gönderecek şekilde ayarlayabilirsiniz.
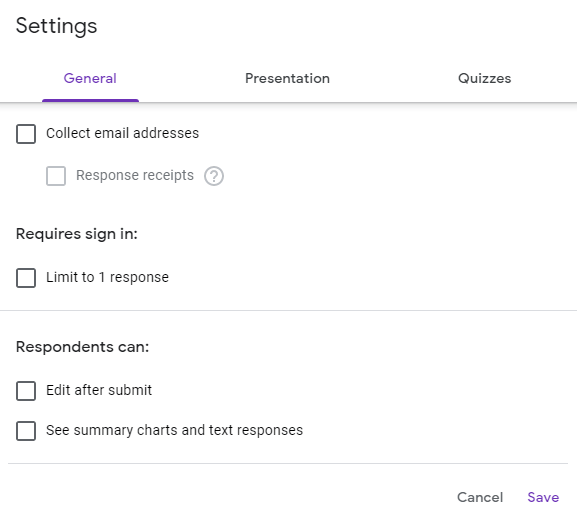
Ayrıca, insanların yanıt vermesini birden çok kez durdurabilirsiniz. Katılımcıların formu gönderdikten sonra yanıtlarını düzenlemelerine ve özet grafikleri ve metin yanıtlarını görmelerine olanak tanıyan ayarlar da vardır.
Sunu Ayarları
Ayarlar'daki Sunusekmesinde, katılımcılara doldurmaları için formun ne kadarının kaldığını gösteren bir ilerleme çubuğu göstermeyi seçebilirsiniz. Soruların sırasının rastgele olmasını istiyorsanız, Soru sırasını karıştır'ın yanındaki kutuyu işaretleyin. Ayrıca, katılımcıların formu tekrar doldurabilmesini istiyorsanız, Başka bir yanıt göndermek için bağlantıyı göster'in yanındaki kutuyu işaretleyin.
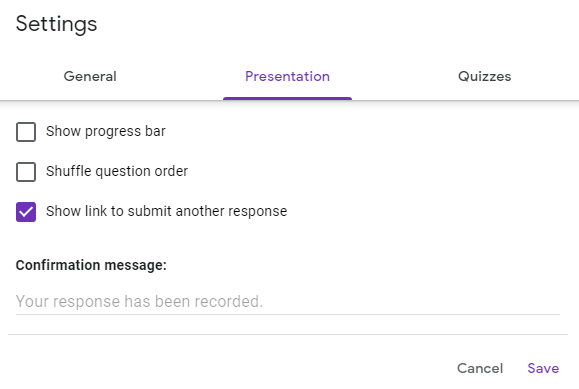
Sunum sekmesi aynı zamanda Katılımcılar formu doldurduktan sonra görüntülenecek bir Onay mesajıyazın.
5. Formunuzu Paylaşın
Formunuz kullanıma hazır olduğunda, Gönderdüğmesini seçin. Formunuzu paylaşmanın birkaç yolunu göreceksiniz. Katılımcıların e-posta adreslerinin kaydını tutmak istiyorsanız, E-posta adreslerini toplaişaretli kutuyu işaretleyin.

Gönder E-posta ile
Formunuzu bir e-posta ile göndermek için, alıcının e-posta adresini, e-posta konusunu ve isterseniz kısa bir mesaj girin. Formun bağlantısını içeren bir e-postanın aksine formun doğrudan e-postanın içine yerleştirilmesini istiyorsanız, Formu e-postaya dahil etişaretli kutuyu işaretleyin.
Formu düzenleyen diğer düzenleyiciler için paylaşmak istiyorsanız, Ortak çalışan ekle'yi seçin ve listeden onları seçerek veya e-posta adreslerini girerek düzenleyenler ekleyin.
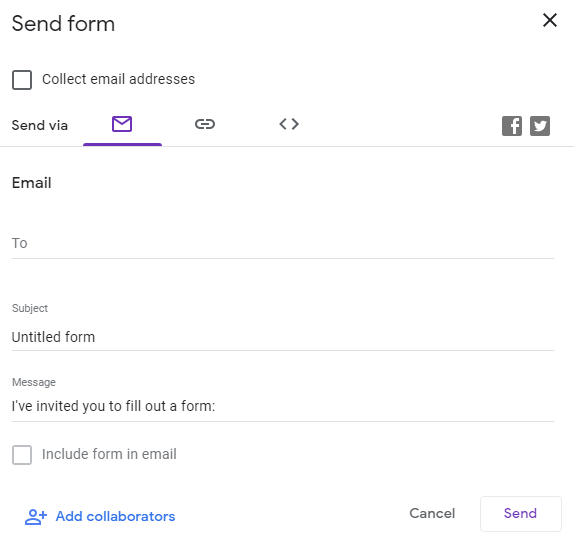
Oluştur a Bağlantı
Bağlantı yoluyla gönder'i seçmek, metin mesajı, mesajlaşma uygulaması veya sohbet grubu dahil olmak üzere istediğiniz her yere kopyalayıp yapıştırabileceğiniz bir bağlantı oluşturur. .
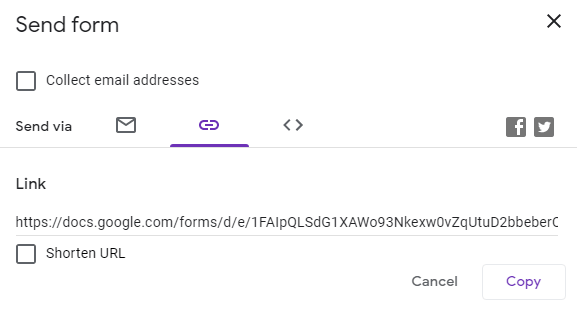
Paylaş Sosyal Medyada
Facebook veya Twitter simgelerini seçtiğinizde, seçtiğiniz sosyal medya ağı için önceden doldurulmuş bir taslak gönderi içeren yeni bir tarayıcı sekmesi açılır.

6. Yanıtları Alın
Yanıtlarsekmesini seçin, yanıtların hızlı bir özetine erişebilirsiniz. Ayrıca tek tek yanıtları görüntüleyebilir veya yanıtları bir e-tabloya aktarabilirsiniz.
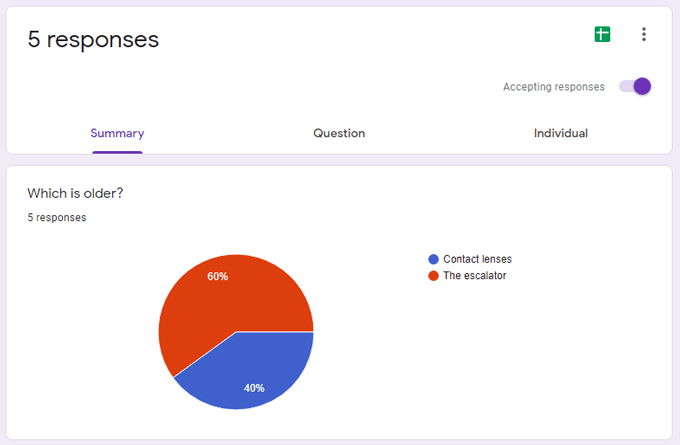
Gömülü HTML Kodu Oluştur
Formunuzu bir web sayfasına gömmek istiyorsanız, HTML Gömle Gönder'i seçin >. Formun genişliğini ve yüksekliğini belirtebilirsiniz; Google Formlar, web sitenize kopyalayıp yapıştırmanız için HTML kodu oluşturacaktır.
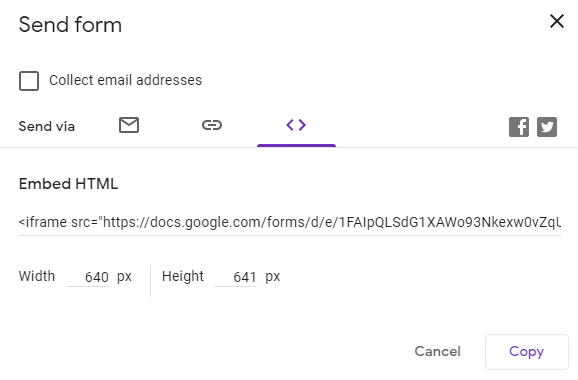
Google Formları için Eklentiler
Google Workspace Marketplace. Bu eklentiler, Google Formlar'ın işlevselliğini her türlü şekilde genişletebilir. Gönderdüğmesinin sağındaki Diğer / Üç Noktasimgesini seçin ve Eklentiler'i seçin.
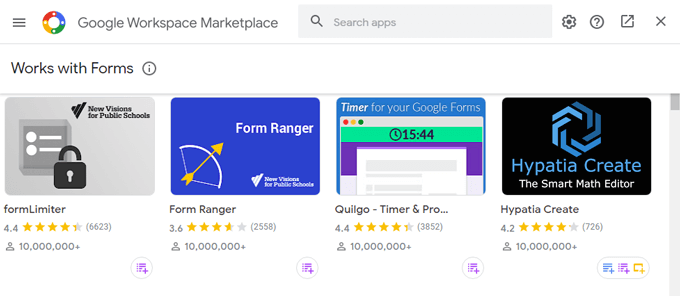
Formunuza bir zamanlayıcı eklemek, e-posta bildirimlerini özelleştirmek ister misiniz? veya form yanıtlarından bir kelime bulutu mu oluşturacaksınız? Bunun için bir eklenti var.