Çoğu kişi Google Takvim'i kullandığında, onu mümkün olan en basit şekilde kullanır. Etkinlikler, hatırlatıcılar oluşturuyorlar ve hatta Google Meet kullanan toplantılar planlıyorlar.
Ancak Google Takvim'de göründüğünden çok daha fazlası var. Alt menülerin içine gizlenmiş özellikler ve siz onlara rastlayana kadar çok az kişinin bildiği entegrasyonlar vardır.
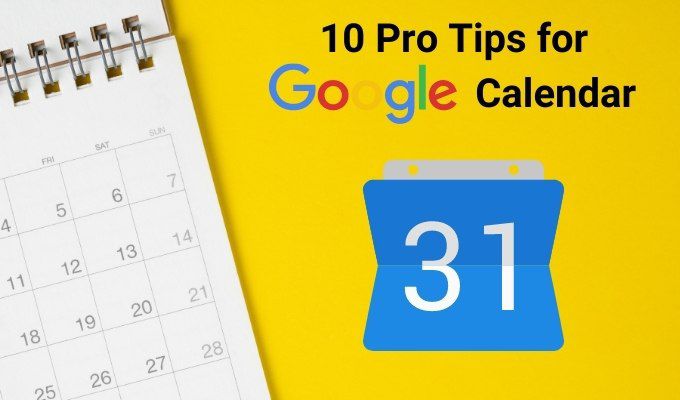
Bu makalede, nasıl yapılacağına dair en iyi profesyonel ipuçlarından bazılarını öğreneceksiniz. Google Takvim'i kullanmak çok daha kullanışlı. Bunlarda ustalaşın ve halihazırda olduğundan daha daha üretken olacaksınız.
Takvim Ekleme
Birçok kişi Google Takvim'i kullan tek bir Google Hesabı altında takvim. Çoğu insan, hayatınızın çeşitli bölümleri için aslında birden çok "katmanlı" takvim oluşturabileceğinizi bilmiyor.
Burada, farklı bir takvim oluşturmak isteyebileceğiniz şeylere bazı örnekler verilmiştir.
Birden çok takviminizi renklerle kodlayarak birbirinden ayırt edebilirsiniz. Bunun Google Takvim'de nasıl kullanılacağına bakalım.
Birden Fazla Takvim Ekleme
Yeni bir takvim oluşturmak için +simgesini seçin. Sol gezinme bölmesinde güçlü>Diğer takvimler. Açılır menüden Yeni takvim oluştur'u seçin.
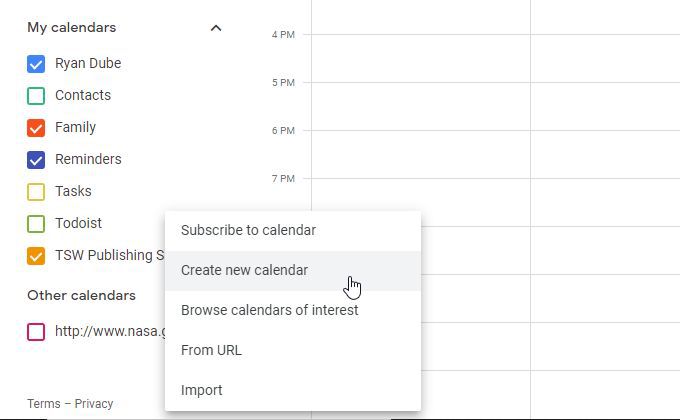
Bir sonraki pencerede, yeni takviminize bir ad, açıklama (isteğe bağlı) verin, doğru saat dilimini ayarlayın bu çalışmayı nerede yaptığınız için ve Takvim oluştur'u seçin.
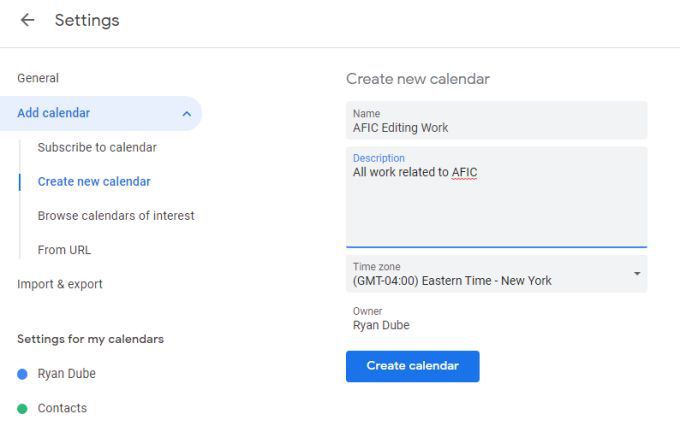
Yeni takvimin sol gezinme bölmesinde Takvimlerim . Yeni takviminizin solundaki onay kutusunu etkinleştirin ve yeni bir etkinlik oluşturmak için takvimde seçin.
Açılan pencerede etkinliğinizin başlığını yazın, diğer ayarları yapın ve emin olun pencerenin altındaki takvimi yeni takviminizle değiştirmek için.
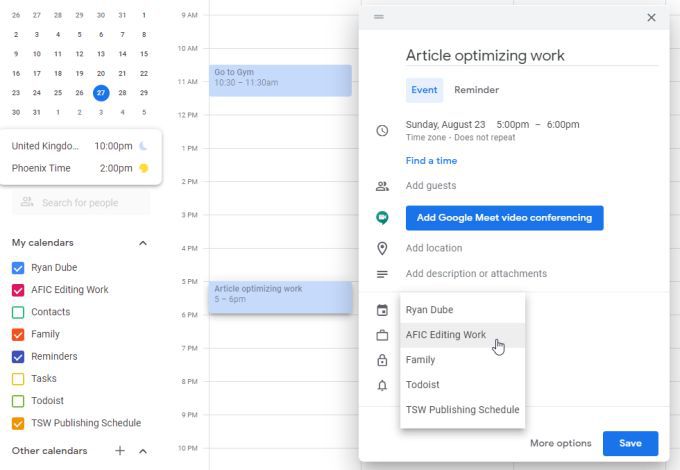
Kaydet'i seçtiğinizde, etkinliği takvim görünümünüzde göreceksiniz, ancak o etkinliğin hangi takvimde saklandığını bilmeniz için renk kodlu olacaktır.
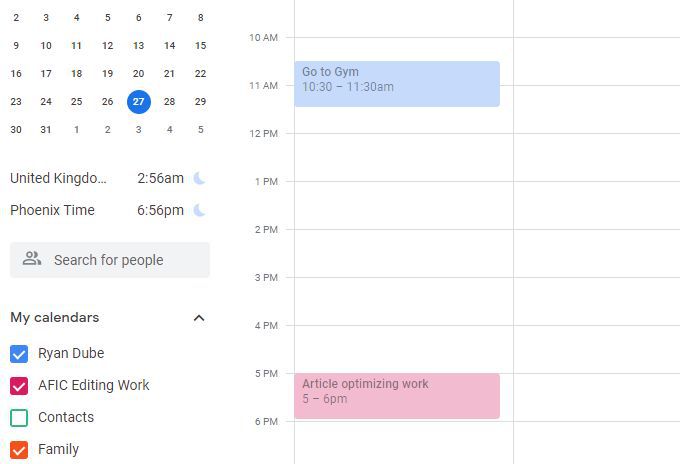
Aynı Google hesabınız altında istediğiniz kadar takvim ekleyebilirsiniz. Her bir takvim onay kutusunu seçerek veya seçimini kaldırarak görmek istemediğiniz takvim katmanını etkinleştirin veya devre dışı bırakın.
Faydalı Takvimlere Abone Olun
Ayrıca abone olabileceğiniz ücretsiz genel takvimler de vardır. Bunlar, yukarıdaki işlemi kullanarak kendiniz eklediğiniz kişisel takvimler gibi görünür.
Bunlara erişmek için, yukarıdaki gibi Diğertakvimlerin yanındaki +simgesini seçin , ancak bu sefer açılır listeden İlgilendiğiniz takvimlere göz at'ı seçin.
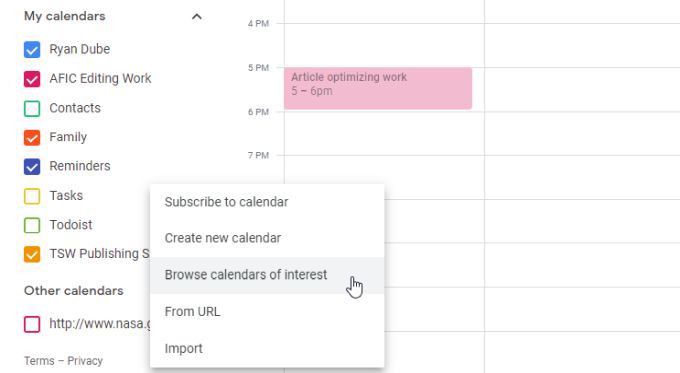
Aralarından seçim yapabileceğiniz bir takvim listesi göreceksiniz. Bunlar, çeşitli tatil türlerini, bir dizi spor dalını ve şu anda yalnızca Ayın Evreleriniiçeren bir "Diğer" bölümünü içerir.
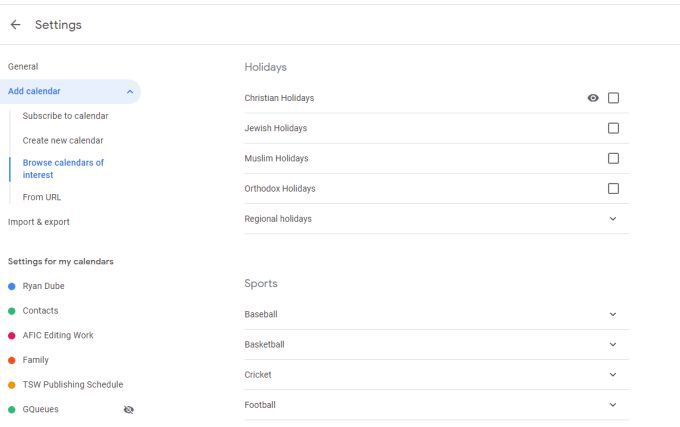
Bunları ekledikten sonra ve takviminize geri dönün, bunların Diğer takvimleraltında listelendiğini ve etkinleştirildiğini göreceksiniz.
Ayrıca, o takvimdeki etkinlikleri Google Takviminizde de göreceksiniz. Genel takvim etkinlikleri genellikle ilgili günün en üstünde listelenen tüm gün etkinlikleri olarak gösterilir.
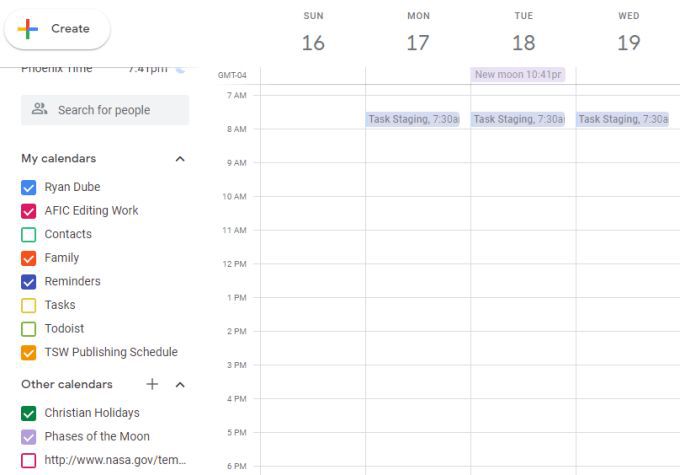
URL’den İlginç ve Bilgilendirici Takvimleri Ekleyin
Ayrıca genel takvimler de ekleyebilirsiniz URL ile. Bu genel takvimler İnternet'e dağılmıştır ve her zaman bulunması kolay değildir.
Birkaç örnek şunları içerir:
Bu takvimlerden birini eklemek için, herhangi bir genel takvimden URL'yi kopyalayın. Ardından kendi Google Takvim hesabınızda, Diğer takvimler'in sağındaki +simgesini seçin. Açılır listeden URL’den'yi seçin.
Sonraki Windows'ta, takvimin URL'sini takvimin URL'sialanına yapıştırın ve ardından Takvim ekledüğmesini seçin.
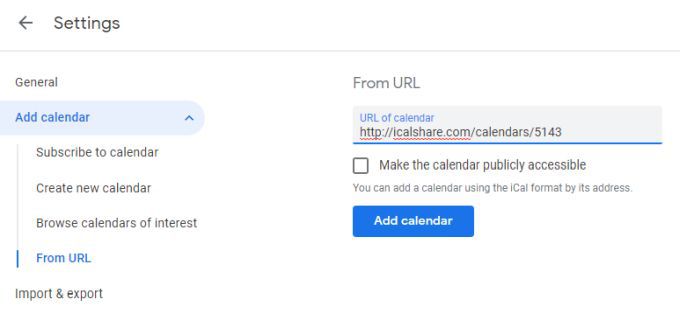
Artık kendi takviminize döndüğünüzde, eklediğiniz takvimi etkinleştirirseniz, bu olayların kendi renk kodlarıyla göründüğünü göreceksiniz.
Faydalı Google Takvim Kullanırken İpuçları
Takviminize yalnızca etkinlik eklemenin yanı sıra, takviminizi daha etkili hale getirmek için yapabileceğiniz birçok şey var.
Çalışmanızı Renklendirin
Kendinize bir şey yapmayı veya bir randevuyu hatırlatmak için etkinlikler oluşturduğunuzda, hayatınızın belirli alanlarını renklerle kodlamayı düşünün.
Örneğin, sağlıkla ilgili tüm olayları sarı, iş etkinliklerini mavi ve aile etkinliklerini turuncu yapabilirsiniz.
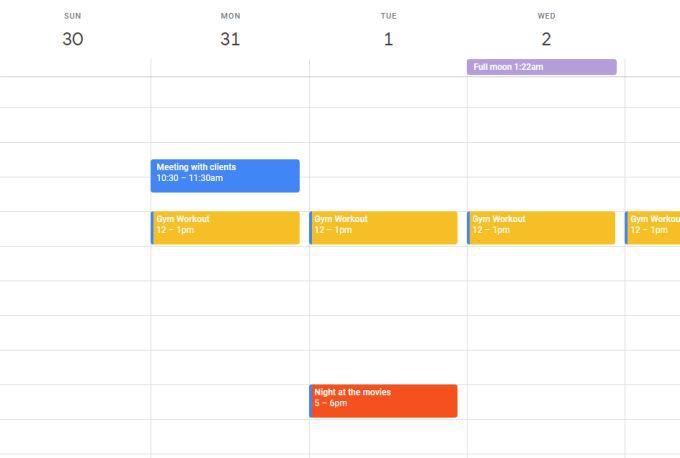
Bunu yapmak için, bir etkinlik oluşturmak üzere takvimi seçmeniz yeterlidir. Etkinliğe bir başlık verdikten sonra, pencerenin altındaki Diğer seçenekler'i seçin. Sonraki sayfada, takvim seçiminin yanındaki o etkinliğin renk kodunu seçin.
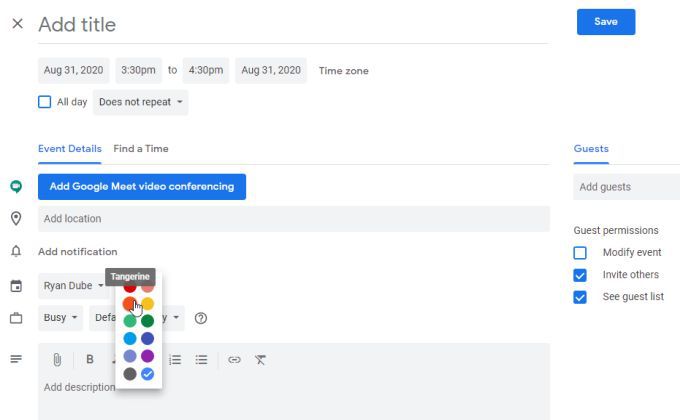
Bu seçenek, varsayılan takvim ayarını özel renk kodunuzla geçersiz kılar.
Seyahat Ederken Doğru Saat Dilimlerini Kullanın
Bir etkinliğiniz varsa bir saat diliminde başlar ve diğerinde biterse, bu saat dilimi farkını hesaba katmak önemlidir.
Bunun neden önemli olduğundan emin değilseniz, bir okul gazetesi üzerinde çalışmaya başlamak istediğinizi düşünün. Amerika Birleşik Devletleri'nin Doğu Kıyısında bir uçağa binmek. Kaliforniya'ya indiğinizde muhtemelen ödevinizi bitireceğinizi biliyorsunuz.
Sorun, California'nın zamanda dört 3 saat geri olması. Google Takvim, bu saat dilimi değişikliğini hesaba katmanıza yardımcı olabilir.
Bunu Google Takvim'de yapmak için, başladığında etkinliği oluşturmak üzere takvimi tıklayın. Etkinliğin tarih ve saatinin hemen altında, Saat dilimi'ni seçin.
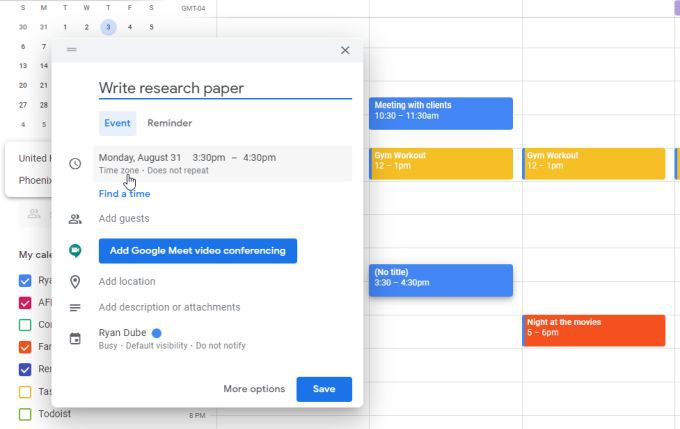
Tüm gün onay kutusunun yanında, tekrar Saat dilimi'ni seçin. Etkinliğin ne zaman başlayıp bittiği için farklı bir saat dilimi tanımlamanıza izin veren bir pencere göreceksiniz. Onay kutusunu seçin ve ardından her bir saat dilimini ayarlayın.
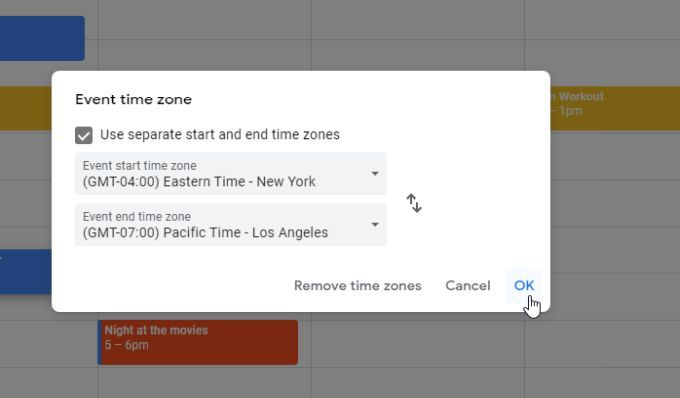
Bitirdiğinizde Tamam'ı seçin.
Sonu ayarlarken dikkatli olun etkinliğin saati, çünkü takvim onu yeni saat dilimine çevirecektir. Öyleyse, ödevinizi yazmanızın ve bitiş saat dilimini Los Angeles olarak değiştirmenizin Doğu Saati ile 15:00 - 16:00 arasında süreceğini söylediyseniz, takvim, bitiş saatini 19: 00'da gösterecektir.
Ayarla Ayarladığınız saat dilimindeki doğru saate göre başlangıç ve bitiş zamanı.
Toplantıları Otomatik Olarak Erken Sonlandır
İnsanların sizi sevmesini istiyorsanız başka bir kullanışlı özellik de otomatik olarak 30 dakikalık toplantılar için 5 dakika erken ve 60 dakikalık toplantılar için 10 dakika erken oluşturduğunuz toplantıları sonlandırın.
Bunu Google Takvim ayarlarını açarak ayarlayabilirsiniz, şu menüden Etkinlik ayarları'nı seçin. sol menüye gidin ve Hızlı toplantılaronay kutusunu etkinleştirin.

Bu, toplantı katılımcılarınıza ihtiyaç duymaları halinde bir sonraki toplantılarına gelmeleri için zaman verecektir.
Yapılacaklar Uygulamanızla Entegre Edin
Ayrıca, günümüzde mevcut olan popüler bulut tabanlı yapılacak işler uygulamalarının çoğunu kullanıyorsanız takviminizi manuel olarak yönetmeniz gerekmez.
ToDoist, örneğin, doğrudan Google Takvim ile entegre olmanızı sağlar. ToDoist ayarlarınıza gidin, soldaki menüden Entegrasyonlar'ı seçin ve Google Takvim altında Takvimi bağla' yı seçin.
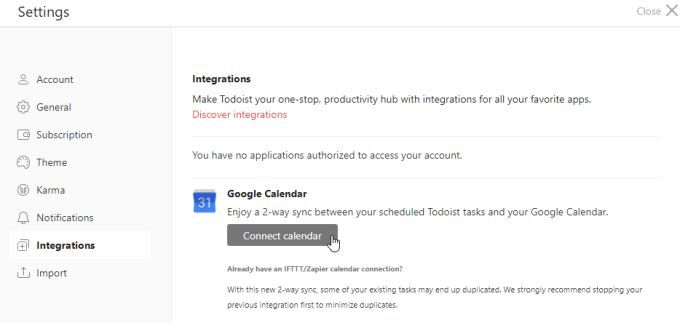
Artık ne zaman isterseniz ToDoist'te yeni bir görev hatırlatıcısı oluşturun, otomatik olarak Google Takviminize eklenecektir.
Diğer yapılacak işler uygulamalarının çoğu, Google Takvim ile benzer entegrasyona sahiptir veya bunları hizmetlere entegre etmek için IFTTT veya Zapier gibi uygulamaları kullanabilirsiniz.
Google Takvim Uygulamasını kullanın
Takviminizi kullanırken masaüstünüze veya dizüstü bilgisayarınıza bağlı kalmanız da bir anlam ifade etmiyor. Dolayısıyla, Google Takvim uygulamasını iPhone'unuzda veya Android cihazı yüklemek mantıklıdır.
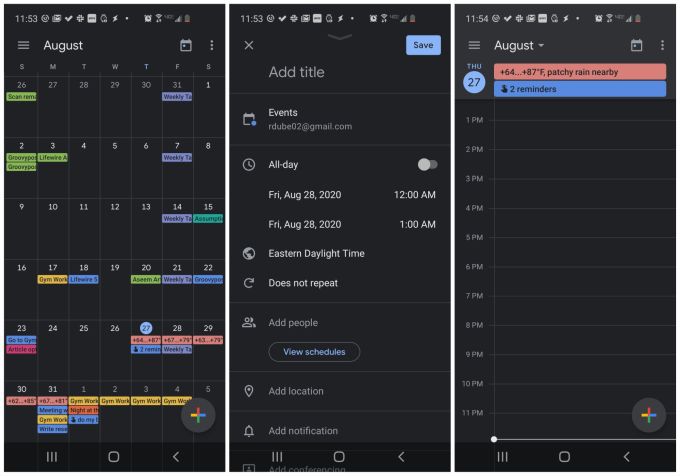
Uygulama, Google'ı kullandığınız diğer tüm cihazlarla senkronize olur Takvim, böylece programınızdan, etkinliklerinizden ve hatırlatıcılarınızdan asla uzak kalmayacaksınız.
Gmail'den Etkinlik Oluşturma
Google Takvim de doğrudan Gmail ile entegre edilmiştir. etkinleştirmek için hiçbir şey yapmanıza bile gerek yok.
Bu yerleşik entegrasyonu Google Takvim'de kullanmak için, Gmail'de açık bir e-postanız olduğunda, üstteki simge menüsünün sağındaki üç noktayı seçmeniz yeterli . Açılır menüden Etkinlik oluştur'u seçin.
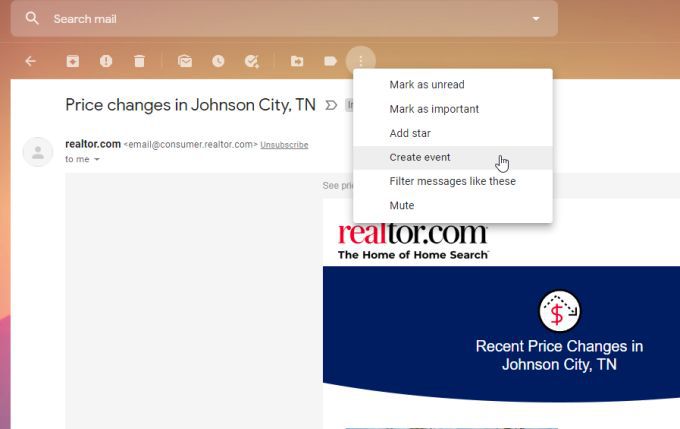
Bu, etkinlik ayrıntılarında bu e-postadaki ayrıntıları kullanarak Google Takviminizde otomatik olarak bir etkinlik oluşturur.
Bu, takip etmek istediğiniz önemli bir e-posta aldığınızda hemen bir toplantı veya hatırlatıcı ayarlamanın yararlı bir yoludur.
Takviminizi Google Dokümanlar'dan Görüntüleyin
Google Dokümanlar'ın bile Google Takvim ile entegre olduğunu öğrenmek sizi şaşırtabilir. Google Dokümanlar penceresinin sağ tarafındaki Takvim simgesini seçerek dokümanlar üzerinde çalışırken yaklaşan toplantılarınızı takip edin.
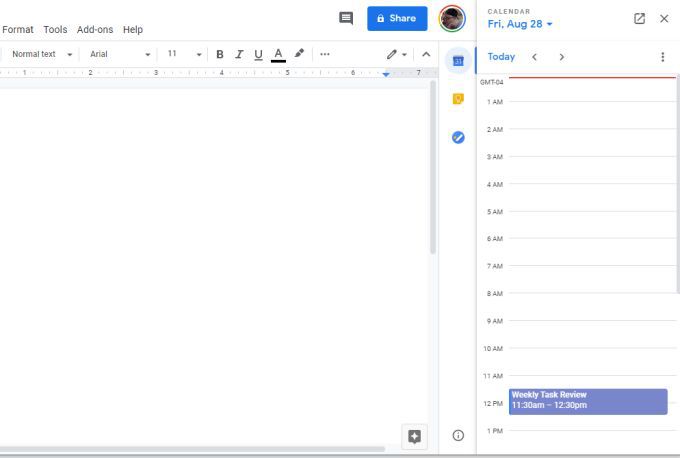
Bu, bugünün gündemini sağda küçük, dar bir pencerede görüntüler. Çalışmakla meşgul olsanız bile günün etkinliklerini önünüzde tutmanın harika bir yoludur.
Google Takvim'de daha fazlası sadece etkinlikler ve hatırlatıcılar oluşturmaktan ibaret değildir. Entegrasyonlar, paylaşılan takvimler ve diğer tüm özellikler arasında - Google Takvim, bugün kullanabileceğiniz en kullanışlı bulut tabanlı takvimlerden biridir. Ve hepsinden önemlisi, ücretsizdir.