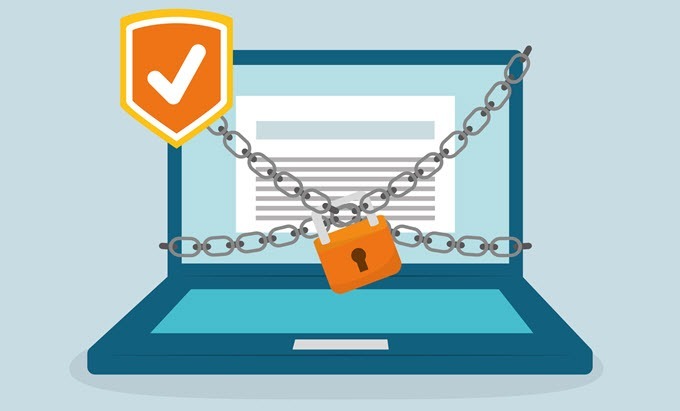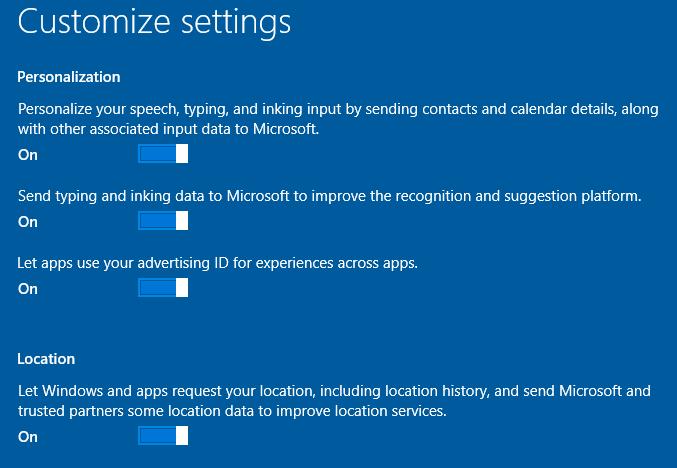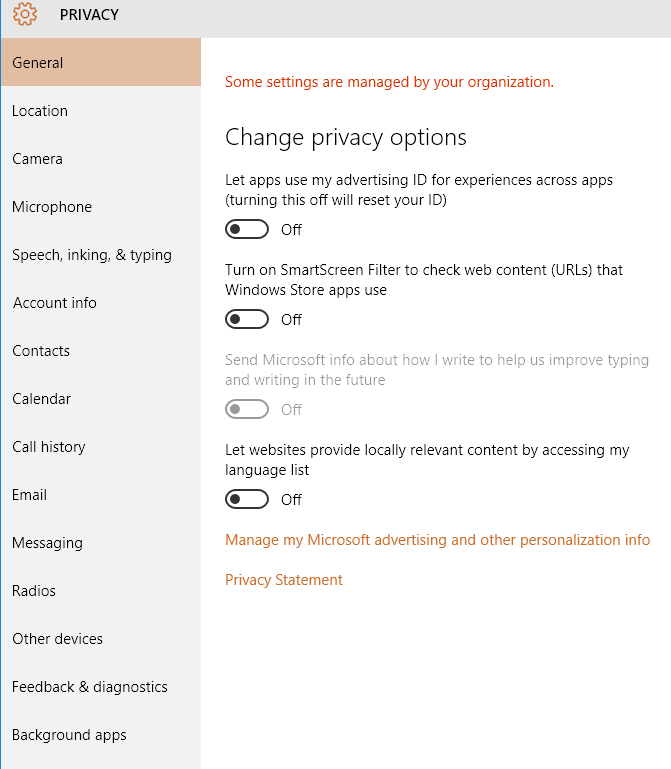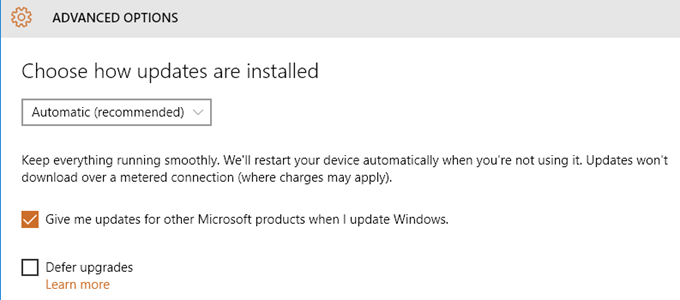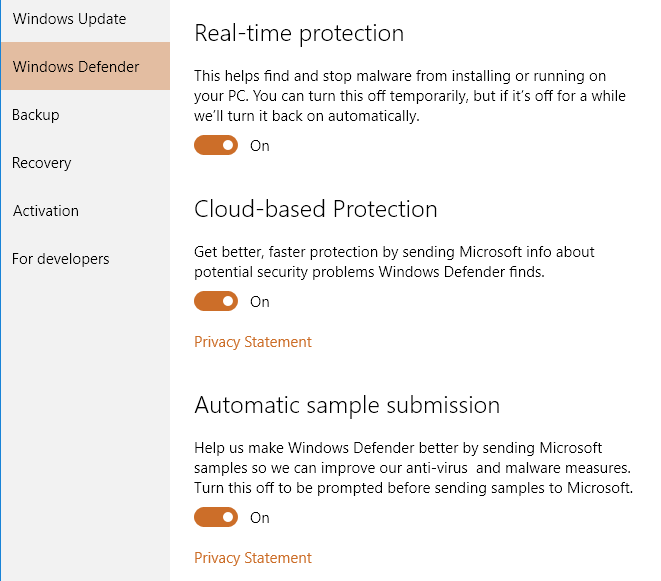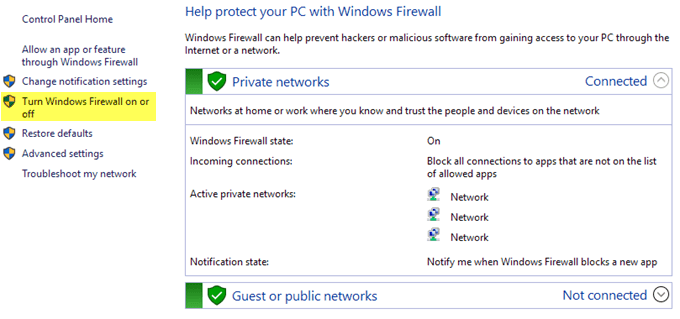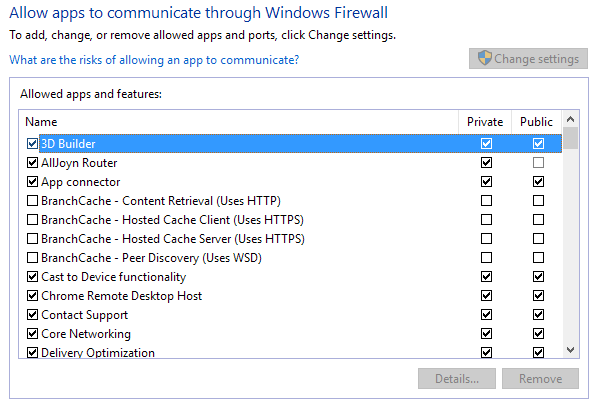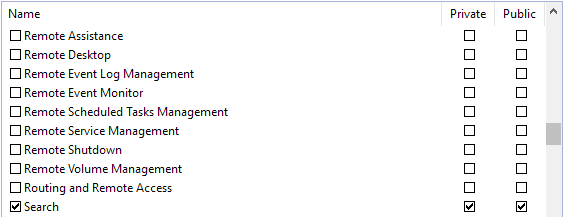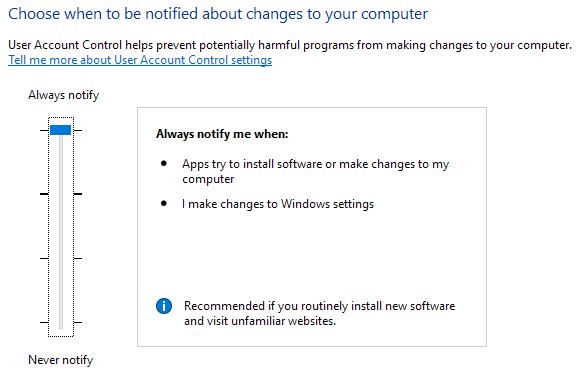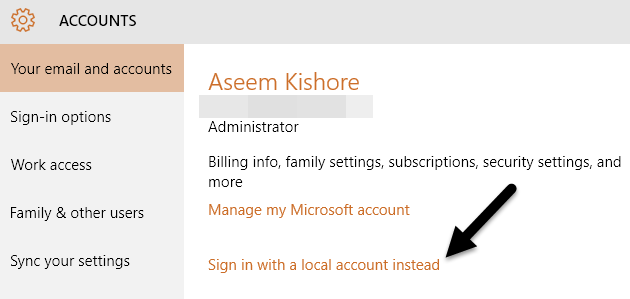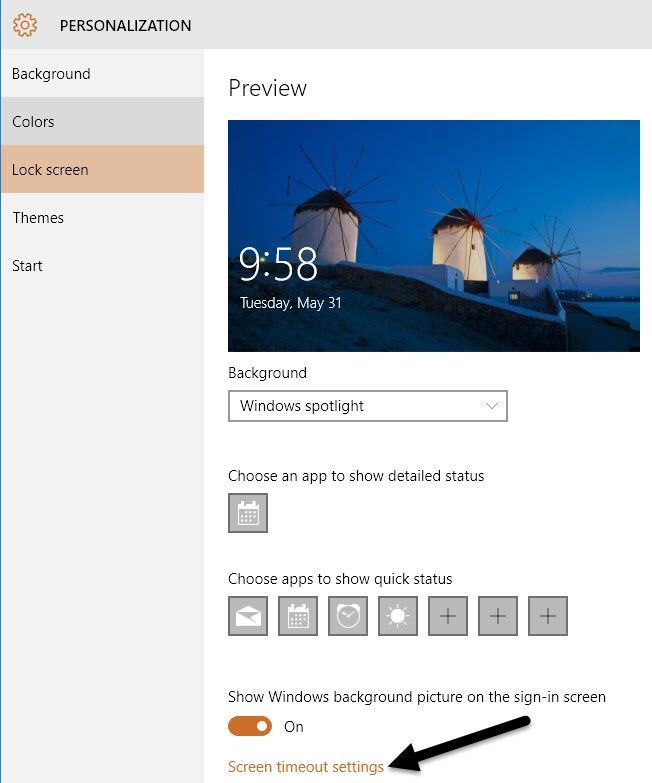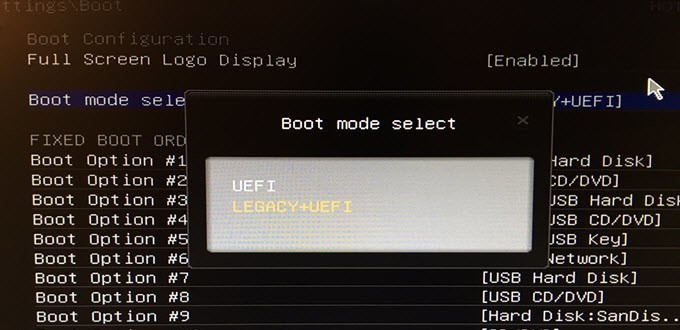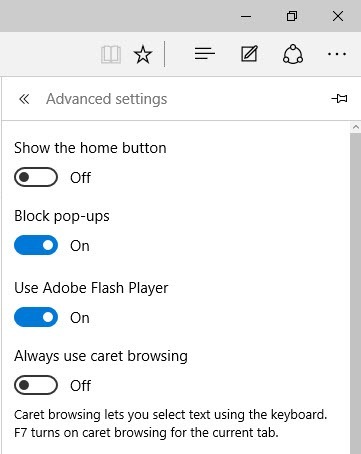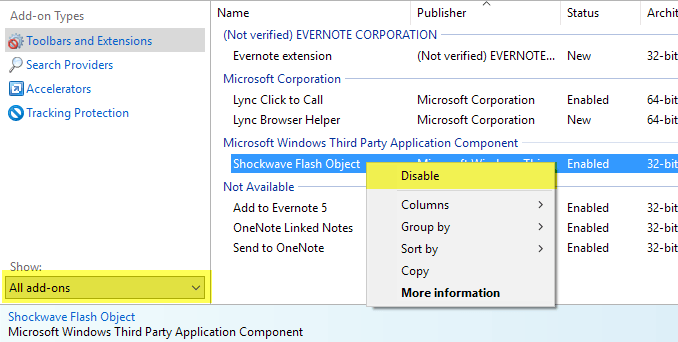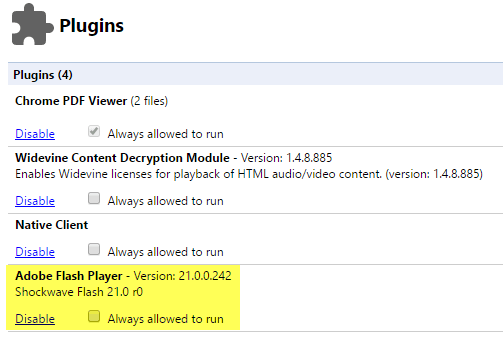Kısa bir süre önce bir Windows 10 makinesi satın aldıysanız veya bilgisayarınızı Windows 10'a yükselttiyseniz, işletim sisteminin ne kadar güvenli olduğunu merak ediyor olabilirsiniz. Neyse ki, Windows 10, Windows 7 ve Windows 8.1'den daha güvenlidir. Virüsleri ve kötü amaçlı yazılım bulaşmalarını engellemeye yardımcı olan birçok yeni güvenlik özelliğine sahiptir. Daha yeni bir donanım kullanıyorsanız, bu özellikle doğrudur.
Windows 10 daha güvenli olsa da, ek güvenlik için daha fazla yer vardır. Bu yayında, yalnızca Windows'ta daha güvenli hale getirmek için yapılandırabileceğiniz çeşitli ayarlardan bahsedeceğim. Virüsten koruma, casus yazılım önleme, vb. Herhangi bir üçüncü taraf programından bahsetmeyeceğim. Ek güvenlik ipuçları için, 0adresindeki gönderime bir göz atmalısınız.
Windows 10 Gizlilik Ayarları
Yeni bir Windows 10 makinesi kurduğumda yaptığım ilk şey, Microsoft'un içerdiği tüm izleme özelliklerini kapatmaktır Windows 10 ile. Ne yazık ki, bu, Windows'un eski sürümlerinden daha iyi olmayan bir alandır.
Windows 10'un Microsoft'a bağlanan bazı özellikleri vardır; saldırıya uğradı ya da bir virüs al, hala biraz rahatsız edici. Microsoft'un bilgisayarımda ne yazdığımı bilmesini veya odadaki her şeyi Cortana yüzünden sürekli dinlemesini gerçekten istiyor muyum? Gerçekten değil.
Bu, Windows'u ilk yüklediğinizde yapmanız çok daha kolay çünkü Özelleştir'i tıklayıp her şeyi tek seferde devre dışı bırakabilirsiniz. Açıkçası, Windows'u sıfırlayamaz veya yeniden yükleyemezseniz, ayarları el ile değiştirebilirsiniz.
Bunu yapmak için seçeneğine gidin. Ayarlar'ı ve ardından Gizlilik' i tıklayın. Sağ taraftaki On / Off seçenekleriyle birlikte sol taraftaki bir dizi eşya bulacaksınız. Belirli bir izni gerektiren bir uygulamaya girersem tam anlamıyla her şeyi Kapalı konumuna getirip yalnızca bir şeyi açarım.
Otomatik Güncelleştirmeleri Etkinleştir
Windows 10 çalıştırıyorsanız, otomatik güncellemeleri kesinlikle etkinleştirmelisiniz. Varsayılan olarak etkinleştirilmelidir, ancak yine de kontrol etmek iyi bir fikirdir. Başlat'ı tıklayın, Windows Update' i yazın ve Windows Update ayarları
'nı tıklayın.Bu sizi Windows Update'de Ayarlariletişim kutusu. Gelişmiş Seçenekler'i tıklayın ve açılır kutunun Otomatik (önerilir)yazdığını doğrulayın.
Ayrıca, Windows'u güncellediğimde Bana diğer Microsoft ürünleri için güncellemeler ver'i işaretlediğinizden emin olun. Bu, Office ile ilgili tüm güvenlik ve özellik güncelleştirmelerini de yükleyeceği için Office yüklüyse, özellikle önemlidir.
Windows Defender'ı Etkinleştir
Yine, bu etkinleştirilmeli, ancak denetlenmelidir Başlat'a, ardından Ayarlar' a ve Güncelle & amp; Güvenlik. Windows Defender'ı tıklayın ve aşağıdaki üç ayarın etkinleştirildiğinden emin olun: Gerçek zamanlı koruma, Bulut tabanlı korumave Otomatik örnek gönderim.
Windows 10 makinemde yalnızca Windows Defender'ı uzun süre kullanıyorum ve herhangi bir yükleme yapmak zorunda kalmadım üçüncü taraf anti-virüs veya anti-malware yazılımı. Windows Defender, bilgisayarınızı korumak için harika bir iş çıkarır ve Windows'a doğru harika bir şekilde yapılır.
Windows Güvenlik Duvarı Etkinleştir
Yerleşik Windows güvenlik duvarı çok güçlü bir özelliktir. Bilgisayarınızın ağdaki diğer cihazlarla nasıl iletişim kurduğunu gerçekten kontrol etmek isterseniz. Ancak, varsayılan ayarlar çoğu insan için iyi çalışır. Varsayılan olarak, tüm giden iletişimin güvenlik duvarından geçmesine izin verilir.
Gelen bağlantılar, güvenlik duvarından hangi programlara izin verildiğini denetleyebileceğiniz veya işaretini kaldırabileceğiniz bir liste tarafından denetlenir. Öncelikle, Başlat'ı tıklayın, güvenlik duvarı'nı yazın ve ardından Windows Güvenlik Duvarı' nı tıklayın.
Ekranınızda onay işaretli yeşil ekranlar varsa, güvenlik duvarı Açık demektir. Aksi halde, etkinleştirmek için Windows Güvenlik Duvarı'nı aç veya kapat'a tıklayın. Ardından, güvenlik duvarı üzerinden ücretsiz erişime sahip olması gereken programları seçmek için Windows Güvenlik Duvarı'ndan bir uygulamaya veya özelliğe izin ver'i tıklamanız gerekir.
Onay işaretli iki sütun olduğunu fark edeceksiniz: Özelve Genel. Herkese açık ve özel ağlar arasındaki farkı öğrenmek için Windows 10'da Ağ ve Paylaşım Merkezi 'daki gönderiye göz atın. Genelsütunundaki daha fazla öğeyi kaldırabilirsiniz, güvenliğiniz o kadar iyi olur. Dosya ve Yazıcı Paylaşımıveya Netlogon Hizmetigibi öğelerin Genel sütunda hiçbir zaman bir çekinin bulunmaması gerekir. Hangi öğelerin işaretini kaldırabileceğinizi öğrenmek için Google'a sahip olmanız gerekir.
Ayrıca, Uzaktan Yardım, Uzaktan Kumanda gibi adda "Uzaktan" olan her şeyin işaretini kaldırmak da iyi bir fikirdir. Masaüstü vb. Bilgisayarınıza uzaktan bağlanmadığınız sürece, bu programların / hizmetlerin tümü için hem Özelhem de Genelsütunlarının işaretini kaldırabilirsiniz.
Gelişmiş Paylaşım Ayarları
Ağ ve Paylaşım Merkezi'ndeyken, Gelişmiş Paylaşım Ayarları 'i de yapılandırmalısınız. Makalenin Gelişmiş Paylaşım Ayarlarıbölümüne ilerleyin. Hızlı bir inceleme için, maksimum güvenlik ayarları için seçmeniz gereken şey. Gerekirse bunları uygun şekilde ayarlayın.
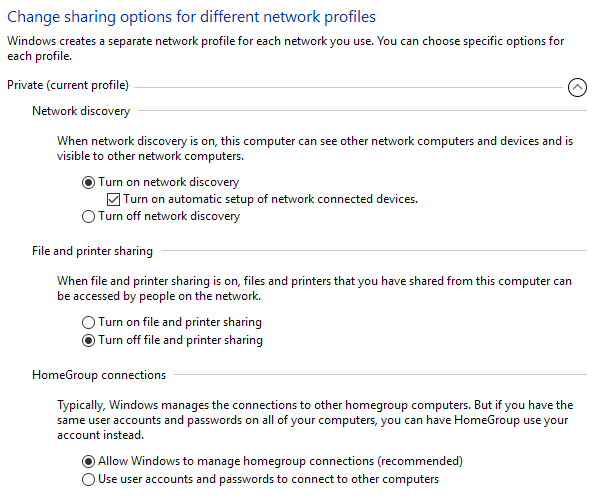
Özel
Guest veya Public
Tüm Ağlar
Kullanıcı Hesabı Denetimi (UAC)
UAC, Windows'da uzun zamandır var. Her zaman bu sinir bozucu istemleri istemezseniz, UAC'yi nasıl devre dışı bırakabileceğinizi açıklayan İnternet'te her zaman okuyacaksınız. Benim düşünceme göre, onları sık sık alamıyorum ve sadece küçük bir kolaylık için bilgisayarınızı daha az güvenli hale getirmeye değmez.
Başlat 'ı tıklayın, UACyazın ve sonra Kullanıcı Hesabı Kontrol Ayarlarını Değiştir'i tıklayın. Varsayılan olarak, kaydırıcı Uygulamalarım yalnızca bilgisayarımda değişiklikler yapmaya çalıştığında bana bildirkonumunda olmalıdır, ancak Her zaman bildirimde bulunun'u kullanmaya devam edebilirsiniz.
Doğada taslak olan web sitelerini ziyaret ederseniz bu kesinlikle iyi bir seçenektir. UAC'yi en yüksek ayarda tutmak, sizin izniniz olmadan bilgisayarınızda belirli değişikliklerin yapılmasını engeller.
Yerel Hesap Kullanın
Windows 8'den beri, Microsoft kullanıcıları kullanarak giriş yapmaya zorluyor. Microsoft hesapları. Bu, iki faktörlü ve masaüstünüzü herhangi bir bilgisayara senkronize etme gibi bazı avantajlara sahiptir, ancak aynı zamanda olumsuzlukları da vardır. Öncelikle, Microsoft’u bilgisayarımda veya bilgisayarımla ilgili başka bir şeyde oturum açtığımı bilmesini istemiyorum.
İkinci olarak, Microsoft hesabım saldırıya uğradığında ya da başka bir şey alırsa ne olur? Bilgisayarıma uzaktan giriş yapabilme konusunda endişelenmem gerekiyor mu? Tüm bunlar hakkında endişelenmek yerine, Windows 7 ve önceki sürümlerde olduğu gibi yerel bir hesap kullanın. Bunu yapmak için, Başlat'ı tıklayın, hesapyazın ve hesabınızı yönetin'i tıklayın.
Bağlantı yerine bir yerel hesapla oturum aç'ı tıklayın ve adımları izleyin. Bunu neden yapmamanız gerektiğine ilişkin olarak Microsoft'tan bazı uyarılar alacaksınız, ancak bunları görmezden gelebilirsiniz. Bilgisayarınıza kötü bir şey gelmeyecektir.
Kilit Ekranı Kullanın
Bilgisayarınızı güvende tutmak istiyorsanız, etrafta olmadığınızda ekranın otomatik olarak kilitlendiğinden emin olmalısınız. . Bunu yapmak için, Başlat'a tıklayın, ekranı kilitleyazıp Ekran ayarlarını kilitle'yi seçin.
Ekran zaman aşımı ayarları'nı tıklayın ve sizin için uygun bir değer seçin. Ayrıca, diğer kullanıcıların şifre girmeden bu bilgilere erişebildiğinden, kilit ekranında hangi uygulamalara izin verdiğine dikkat edin.
Güvenli Önyükleme & Kapatma UEFI
Daha yeni bir bilgisayarınız varsa, güvenli BIOS'u ve eski BIOS yerine UEFI'yı etkinleştirdiğinizden emin olmalısınız. Bu seçenekler BIOS'ta değiştirildiğinden, önce BIOS'a girip bu ayarları etkinleştirmek için Google'a gitmelisiniz.
Bilgisayarınızda güvenli bir önyükleme seçeneğine sahip olabileceğiniz veya olmayabileceğini belirtmek gerekir. Ayrıca, LEGACY + UEFI'dan sadece UEFI'ya geçiş yaparsanız ve bilgisayarınız önyükleme yapmıyorsa, BIOS'a geri dönün ve tekrar değiştirin.
Flash'ı ve Java'yı devre dışı bırakın
İki Tüm bilgisayarlara yönelik en büyük tehditlerden biri Flash ve Java'dır. Tam anlamıyla, her hafta bu platformlardan birinde yeni bir güvenlik açığı bulunmaktadır. Çoğu web sitesi Flash'ın ötesine geçmiştir, çünkü HTML 5 artık tüm ana tarayıcılarda desteklenmektedir.
Benim önerim Flash ve Java'yı devre dışı bırakmak ve sadece bilgisayarınızı normal şekilde kullanmak olacaktır. Benim gibi, her ikisine de gerçekten ihtiyaç duymadığınızı fark edebilirsiniz.
Nasıl yapılır? >17. Internet Explorer'ı hala kullanıyorsanız, dişli simgesini, ardından İnternet Seçenekleri, ardından Programlar'ı, ardından Eklentileri Yönet' i tıklayın.
Gösteraltında Tüm eklentiler'i seçin ve ardından sağ tıklayın Shockwave Flash Nesnesi'ni ve Devre Dışı Bırak' ı seçin. Google Chrome kullanıyorsanız, adres çubuğuna chrome: // pluginsyazın ve ardından Adobe Flash Playeraltındaki Devre Dışı Bırak'ı tıklayın. / p>
Java için, Denetim Masası, Programlar ve Özellikler'e gidin ve bilgisayarınızda yüklü olan herhangi bir Java sürümünü kaldırın. . Gönderiyi Windows ve Mac'te Java nasıl kaldırılır veya devre dışı bırakılır olarak da okuyabilirsiniz.
Sabit Diski Şifrele
Son olarak, sizin için maksimum güvenlik istiyorsanız, tüm sabit sürücünüzü şifrelemelisiniz. PC. Şifreleme, bilgisayarınızı çalan veya çevrimiçi tehditlerden ziyade fiziksel olarak fiziksel olarak erişim sağlamanıza karşı daha fazla koruma sağlar, ancak yine de önemlidir.
Nasıl Windows'da BitLocker'ı kullanarak bir sabit sürücüyü şifreleyin. Hızlı CPU'lu bir bilgisayarınız varsa, şifreleme hızda fark edilebilir bir fark yaratmayacaktır. Eski bir bilgisayarınız varsa, donanım yükseltmediğiniz sürece şifrelemeyi kullanmaktan kaçınırım.
Genel olarak, yukarıdaki tüm adımları uygularsanız oldukça iyi durumda olmalısınız. Unutmayın, yanlış web sitelerini ziyaret etmek, bilgisayarınızda ne tür bir güvenlik olursa olsun size zarar verecektir. İyi bir seçenek, kötü amaçlı bir web sitesini ziyaret etmeden veya zararlı bir şey indirmeden önce sizi uyarmaya çalıştığı için Chrome'u kullanmaktır. Tadını çıkarın!