"Hatalı Donanım Bozuk Sayfa" hatası, Windows 10'da bellek bozulmasını gösteren karmaşık bir BSOD (Mavi Ölüm Ekranı) durdurma kodu durumudur. Eski aygıt sürücüleri, bozuk sistem dosyaları ve hatalı donanım gibi çeşitli nedenler buna neden olabilir hatası gösteriliyor.
Aşağıdaki sorun giderme ipuçları ve düzeltmeler listesi, bilgisayarınızdaki "Hatalı Donanım Bozuk Sayfa" BSOD hatasını gidermenize yardımcı olacaktır.

Not:" Hatalı Donanım Bozuk Sayfa ”BSOD, Windows 10 masaüstüne erişmenizi engelliyor, bunun yerine işletim sistemini Güvenli Modda başlatmak 'yi deneyin.
1. Hızlı Başlatma'yı Devre Dışı Bırak
Windows 10’un Hızlı Başlatma özelliği, sistem çekirdeği gibi temel bileşenleri bilgisayarınızın daha hızlı açılmasını sağlayın 'e önbelleğe alır. Ama aynı zamanda hafızayı bozabilir. Hızlı Başlamanın devre dışı bırakılması, "Hatalı Donanım Bozuk Sayfası" BSOD hatasını çözebilir.
1. Yetkili Kullanıcı Menüsü'nü açmak için Windows+ Xtuşlarına basın. Ardından, Güç Seçenekleri'ni seçin.
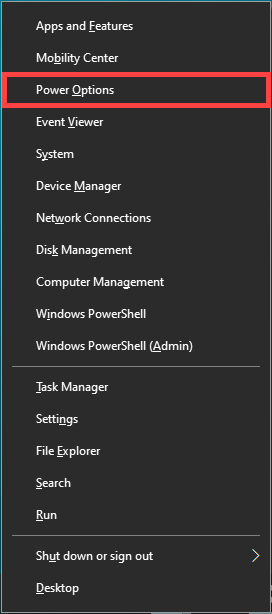
2. Ek güç ayarları'nı seçin.
3. Güç düğmesinin ne yapacağını seçinseçeneğini seçin.
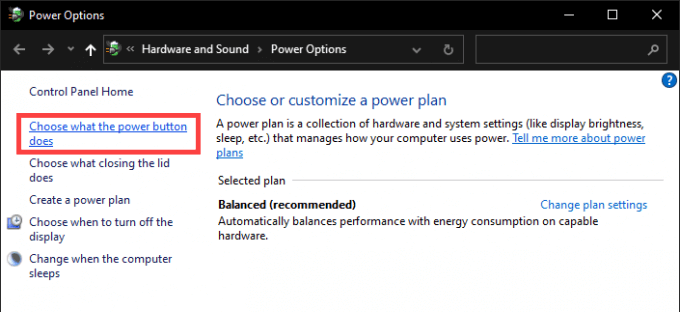
4. Şu anda kullanılamayan ayarları değiştir'i seçin.
5. Hızlı başlatmayı aç (önerilen)seçeneğinin yanındaki kutunun işaretini kaldırın.
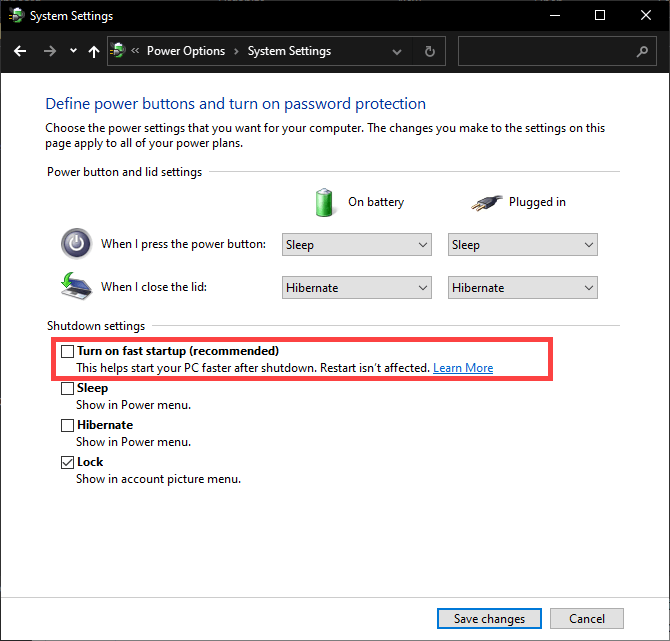
6. Değişiklikleri kaydet'i seçin.
7. Bilgisayarınızı kapatın ve yeniden başlatmadan önce 30 saniye bekleyin.
2. Aygıt Sürücülerini Güncelleyin
Eski sürücüler ayrıca, ortaya çıkardıkları sistemle ilgili çeşitli uyumsuzluklar nedeniyle "Hatalı Donanım Bozuk Sayfa" BSOD hatasıyla sonuçlanır. Bu nedenle, her aygıt sürücüsünü en son sürümüne güncellemek iyi bir fikirdir. Windows Update'ten bekleyen sürücü güncellemelerini uygulayarak başlamalısınız.
1. Yetkili Kullanıcı Menüsü'nü açın ve Ayarlar'ı seçin.
2. Güncelleme ve Güvenlik'i seçin.
3. Güncellemeleri Kontrol Et'i seçin. Windows Update yeni güncellemeleri taramayı bitirene kadar bekleyin.
4. İsteğe bağlı güncellemeleri görüntüle'yi seçin.
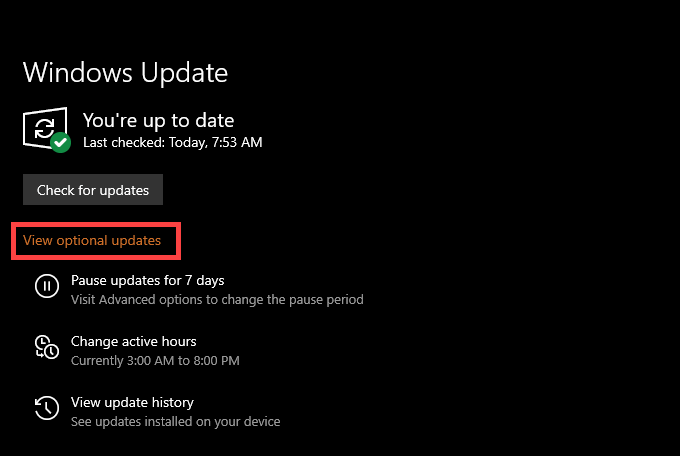
5. Mevcut sürücülerin yanındaki kutuları işaretleyin ve İndir ve kur'u seçin.
Video kartı, ses kartı ve ana kart gibi bileşenler için aygıt sürücülerinin daha yeni sürümlerini şuradan edinerek devam edin: ilgili donanım üreticisi web siteleri. İşleri hızlandırmak için bir sürücü güncelleme aracı kullanarak denemelisiniz .
3. Aygıt Sürücülerini Geri Al
Nadiren, yeni donanım sürücüleri işletim sistemiyle çakışabilir ve sistem sorunlarına ve hatalarına neden olabilir. Microsoft bunu biliyor. Yakın zamanda yapılan bir aygıt sürücüsü güncellemesinden sonra "Hatalı Donanım Bozuk Sayfası" BSOD ortaya çıktıysa, geri alma seçeneğiniz vardır.
1. Yetkili Kullanıcı Menüsünü açın ve Aygıt Yöneticisi'ni seçin.
2. Cihaz kategorisini (Ekran bağdaştırıcılarıgibi) genişletin ve geri almak istediğiniz cihazı sağ tıklayın.
3. Özellikler'i seçin.
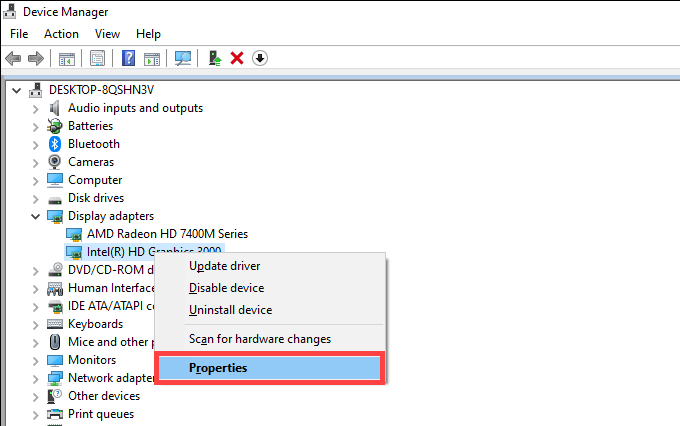
4. Sürücüsekmesine geçin .
5. Sürücüyü Geri Al'ı seçin.
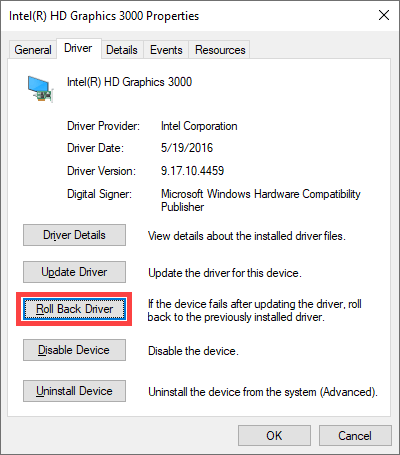
6. Bilgisayarınızı yeniden başlatın.
4. Harici Çevre Birimleri Kaldırın
Bilgisayarınıza bağlı birden çok harici çevre biriminiz (yazıcılar, tarayıcılar ve hoparlörler gibi) var mı? Bağlantılarını kesin (tüm giriş cihazları hariç) ve Windows 10'u yeniden başlatın.
Bu, "Hatalı Donanım Bozuk Sayfa" BSOD hatasını düzeltirse, sorunlu olanı belirlemek için her bir çevre birimini birbiri ardına yeniden bağlamayı deneyin. cihaz. Söz konusu aygıtın sürücülerini güncelleyerek veya geri alarak bunu takip edin.
5. Sistem Dosyası Denetleyicisi'ni ve DISM Aracını Çalıştır
Bozuk sistem dosyaları, Windows 10'un dengesini bozabilir ve "Hatalı Donanım Bozuk Sayfa" BSOD hatasını tetikleyebilir. Bunları Sistem Dosyası Denetleyicisi'ni (SFC) kullanma ve Dağıtım Görüntüsü Hizmeti ve Yönetimi (DISM) aracını düzeltmeye çalışmalısınız.
1. Yetkili Kullanıcı Menüsünü açın ve Windows PowerShell (Yönetici)'yi seçin.
2. sfc / scannowyazın ve Entertuşuna basın.
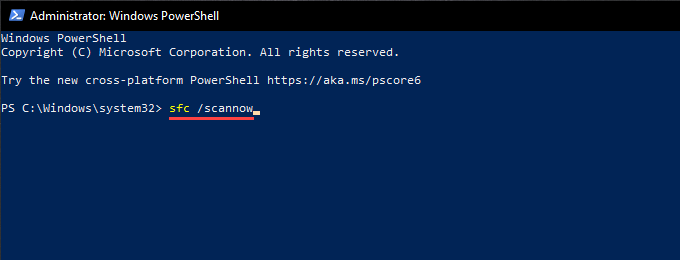
3. Sistem Dosyası Denetleyicisi, bilgisayarınızdaki herhangi bir sistem dosyasını bulmayı ve onarmayı başarırsa, DISM aracını çalıştırarak izleyin. Bunu yapmak için aşağıdaki üç komutu yürütün:
6. Check Disk Utility'yi Çalıştırın
Disk Yardımcı Programını Kontrol Edin (CHKDSK), bilgisayarınızdaki disk hatalarını çözme özelliğine sahiptir. Windows 10'u barındıran bölümde çalıştırmayı deneyin.
1. Yükseltilmiş bir Windows PowerShell konsolu açın.
2. chkdsk C: / Ryazın (C'yi Windows 10 bölümünün sürücü harfiyle değiştirin) ve Entertuşuna basın.
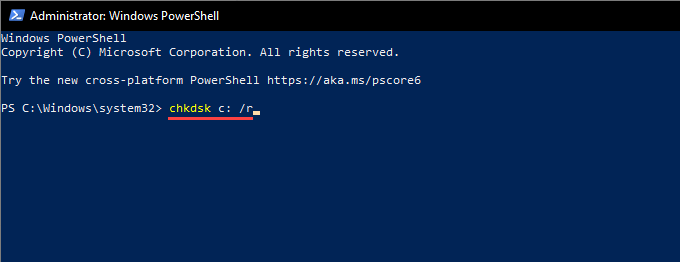
3. Windows PowerShell, bir sonraki sistem yeniden başlatması sırasında Check Disk Utility'yi çalıştırmak için sizden izin istemelidir. Yyazın ve Enter'a basın .
4. Bilgisayarınızı yeniden başlatın.
5. Check Disk Utility'nin sürücü hatalarını taramayı ve onarmayı bitirmesini bekleyin. Bunun tamamlanması bir saat kadar (veya daha fazla) sürebilir.
7. Windows Bellek Tanılama Aracını Çalıştırın
Windows 10’un Windows Bellek Tanılama aracı, bilgisayarınızdaki donanım RAM'iyle (rastgele erişim belleği) ilgili sorunları algılar. Hiçbir şeyi düzeltmez, bunun yerine hatalı fiziksel bellek durumlarını ortadan kaldırmanıza olanak tanır.
1. Windows Arama'yı açın (Windows+ Stuşlarına basın). Ardından, Windows bellek tanılamayazın ve Aç'ı seçin .
2. Şimdi yeniden başlat ve sorunları kontrol et (önerilen)'i seçin. Bilgisayarınız otomatik olarak yeniden başlamalı ve başlangıçta Windows Bellek Tanılama'yı yüklemelidir.
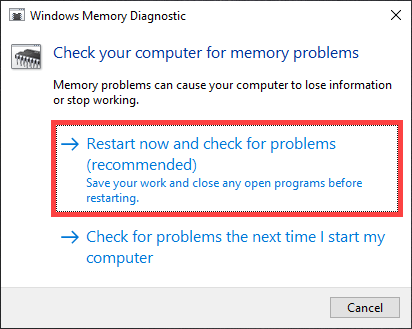
3. Windows Bellek Tanılama, bellekle ilgili hataları denetlemeyi bitirene kadar bekleyin. Bilgisayarınız bundan sonra Windows 10'a yüklenmeye devam etmelidir.
Windows Bellek Tanılama bulguları size sunmazsa, Windows 10’un Olay Görüntüleyicisi aracılığıyla bilgilere erişmek için kalan adımları izleyin.
4. Yetkili Kullanıcı Menüsünü açın ve Olay Görüntüleyici'yi seçin.
5. Sol bölmede Windows Günlükleri'ni genişletin ve Sistem Günlükleri' ni seçin.
6. İşlemmenüsünü açın ve Bul'u seçin. Ardından, sonuçları Windows Bellek Tanılama ile bulmak için bellek teşhisiaraması yapın. Herhangi bir hata görürseniz, bilgisayarınızdaki RAM'i değiştirmeniz gerekir.
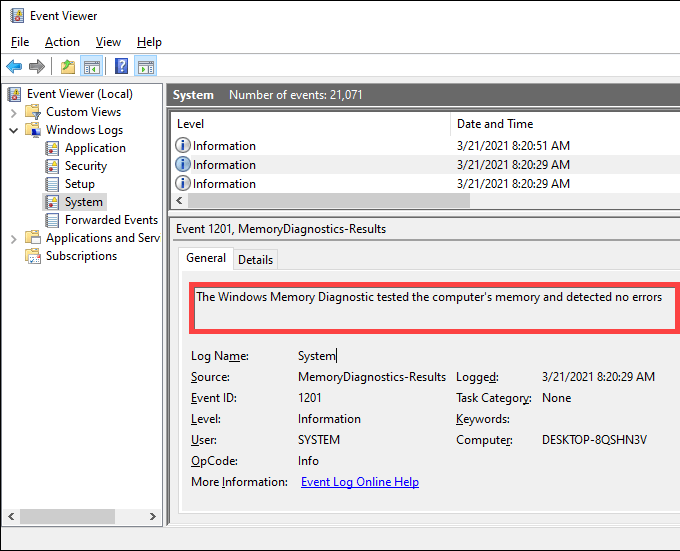
Ayrıca üçüncü taraf MemTest86 aracını kullanın bellekle ilgili hatalar için ek tanılama çalıştırmak için.
8. Bilgisayarı Temizleyin
Bilgisayarınızın dahili bileşenleri zamanla toz ve pislik biriktirerek bunların düzgün çalışmasını engeller. Öğelerin çıkarılması, temizlenmesi ve yeniden yerleştirilmesi (grafik kartı ve RAM modülleri gibi) "Hatalı Donanım Bozuk Sayfa" BSOD'unu muhtemelen düzeltebilir.
bilgisayarınızın içini temizleyin için zaman ayırın en iyi durumda.
9. BIOS'u veya UEFI'yi Güncelleyin
BIOS (Temel Giriş / Çıkış Sistemi) veya UEFI (Birleşik Genişletilebilir Ürün Yazılımı Arabirimi), bilgisayarınızın çalışmasını sağlayan bellenimdir. Ancak, güncel olmayan bir BIOS / UEFI, donanımla ilgili çakışmalara neden olabilir ve "Hatalı Donanım Bozuk Sayfa" BSOD'nin tekrar tekrar görünmesine neden olabilir.
Bilgisayarınızda BIOS / UEFI'yi güncellemeyi denemelisiniz, ancak bu son derece dikkatli olmayı gerektiren bir prosedürdür. Nasıl yapılacağını öğrenin BIOS veya UEFI'yi kontrol edin ve güncelleyin.
10. Windows 10'u Sıfırla
Hala "Hatalı Donanım Bozuk Sayfa" BSOD hatasıyla karşılaşmaya devam ediyor musunuz? Öyleyse, Windows 10'u sıfırla yapmalısınız. Bu, Sistem Dosyası Denetleyicisi ve DISM aracının algılayamadığı sistemle ilgili hataları düzeltmelidir.
1. Yetkili Kullanıcı Menüsü'nü açın ve Ayarlar'ı seçin.
2. Güncelleme ve Güvenlik'i seçin.
3. Kurtarmasekmesine geçin.
4. Başlayın'ı seçin.
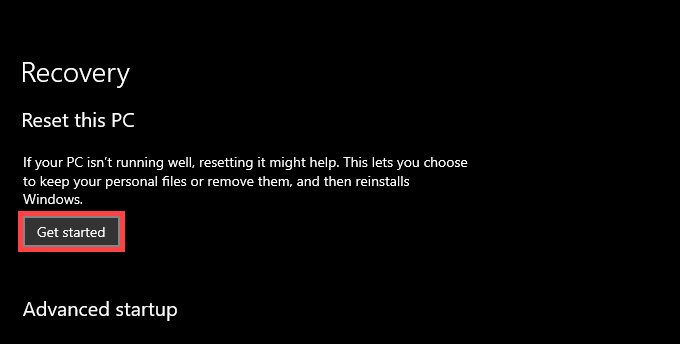
5. Dosyalarımı koruve Her şeyi kaldırseçenekleri arasından seçim yapın.
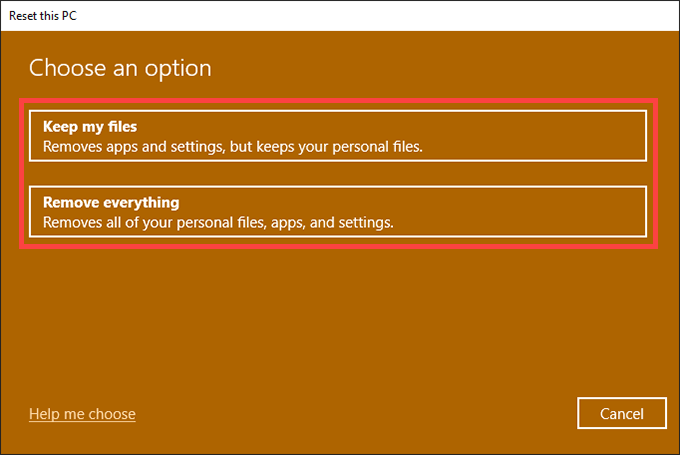
6. Bilgisayarınızı sıfırlamak için talimatların geri kalanını izleyin.
PC'nizi sıfırlamak sorunu çözmediyse, Windows 10'u sıfırdan yeniden yükleyin yapmanız gerekir .
Hatalı Donanım Düzeltildi
Yukarıdaki düzeltmeler, Masaüstü cihazınızda "Hatalı Donanım Bozuk Sayfa" BSOD'si. Ancak Windows Bellek Tanılama aracı bellekle ilgili herhangi bir hata bulduğunda, olası bir RAM değişimi veya diğer donanımla ilgili onarımlar için yerel bilgisayar teknisyeninize veya bilgisayar satıcınıza (hatanın tekrar edip etmediğine bakılmaksızın) danışın.