Google Chromecast, televizyonunuzun HDMI bağlantı noktasına takabileceğiniz ve Netflix, YouTube ve hatta Amazon Prime Video gibi çeşitli akış hizmetlerinden içerik akışı gerçekleştirmek için kullanabileceğiniz bir cihazdır.
Kurulum sırasında basit görünebilir, birçok kişi bir Google Chromecast'in gerçekten nasıl çalıştığını yanlış anlar. Doğrudan video akışını yayınladığınız cihazdan içerik akışı yaptığınızı düşünebilirsiniz, ancak bu doğru değildir.
Aslında, içeriği bir Chromecast'te yayınlamanın çeşitli yolları vardır ve onunla çalışan çok çeşitli cihazlar ve hizmetler. Bu makalede, Google Chromecast'in nasıl çalıştığı açıklanacak ve bu güçlü akış cihazının arkasındaki teknoloji hakkındaki gizemi kaldıracağız.
Bir Google Chromecast'in İçinde Neler Var?
Bizden önce Google Chromecast ile çalışan hizmetlere ve bunu nasıl kontrol ettiğinize bakın, Google Chromecast teknolojisinin nasıl çalıştığını anlamak önemlidir.

Chromecast cihazı cihazınızın HDMI bağlantı noktasına takılır televizyon. 4K'nız varsa veya Yüksek Dinamik Aralıklı video (HDR) kullanıyorsanız, Chromecast Ultra'ya yatırım yapmak isteyebilirsiniz. Ultra bunları destekler ve böyle yüksek oranda veri aktarımını destekleyen bir Ethernet adaptörüne sahiptir.
Ancak çoğu kullanıcı için ultra (35 $) değerinin yarısında fiyatlandırılan normal Chromecast yeterlidir.
In_content_1 tümü: [300x250] / dfp: [640x360]->Chromecast dahili donanımı aşağıdakilerin tümünü içerir:
Cihazda, Chromecast'in gücünü açmak için herhangi bir standart USB 2.0 bağlantı noktası 'a bağlamak için kullanabileceğiniz bir USB kablosu bulunur. Birçok modern TV seti bir tane içerir.
Google Chromecast Nasıl Çalışır?
Peki Chromecast cihazınıza bir şey yayınladığınızda hepsi nasıl çalışır?
Google, ekran paylaşım teknolojisini DIAL Hizmet Keşfi protokolünün üzerine kurdu. Ayrıca, üçüncü taraf şirketler için Chromecast özellikli uygulamalar geliştirmeleri için bir Google Cast Yazılım Geliştirme Kitleri (SDK) ve Uygulama Programlama Arabirimleri (API) sunuyorlar.
DIAL protokolü, Netflix ve YouTube tarafından keşfetmek için geliştirilen bir teknolojidir ve uygulamaları aynı ağda başlatın. SDK'lar ve API'lar, programcıların kendi uygulamalarını Chromecast teknolojisiyle entegre etmek için kullanabileceği araçlardır.
İstemci uygulamaları ve cihazları, Chromecast DIAL sunucusuna HTTP istekleri gönderir. Chromecast cihazının kendi Chrome tarayıcı sürümü vardır. HTTP isteklerine yanıt vermek ve içeriği web'den almak için bunu kullanır.
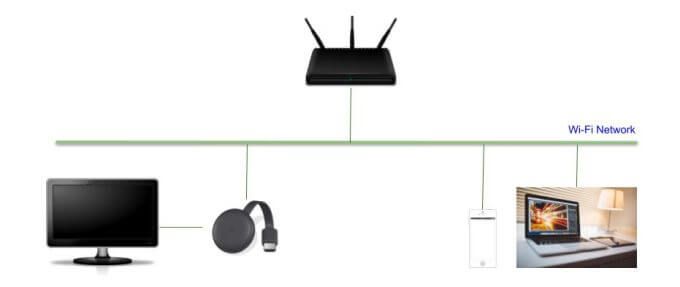
Birçok kişi yanlışlıkla cihazlarının içeriği İnternet'ten yayınladığına ve bu veri akışını Chromecast'e "TV'de görüntülemek üzere" gönderdiğine inanıyor. Durum böyle değil. Cep telefonları ve dizüstü bilgisayarlar gibi yayın yapabilen cihazlar yalnızca Chromecast için bir “uzaktan kumanda” görevi görür.
Bu, bir YouTube videosu açıp Chromecast simgesini seçtiğinizde aşağıdaki etkinliklerin gerçekleştiği anlamına gelir.
Bunu Chromecast'iniz aracılığıyla bir video başlatarak ve ardından telefonunuzu kapatarak görebilirsiniz veya dizüstü bilgisayar. Chromecast, videoya bakılmaksızın video akışını sürdürür.
Chromecast Nasıl Kurulur
Chromecast cihazı sizin için doğrudan İnternet'ten içerik aldığından, başlangıçta Wi-Fi ağınız için geçerli giriş kimlik bilgileriyle ayarlamanız gerekir. Bu ağın da açık internet erişimine sahip olması gerekir. Bu nedenle Chromecast cihazı, İnternet'e erişmek için ikinci düzey bir tarayıcı oturum açma kimlik bilgisi gerektiren bir şirket veya otel ağında çalışmayabilir.
Yeni Chromecast'inizi kurmak için Google Home uygulamasını yükle ’i seçin.
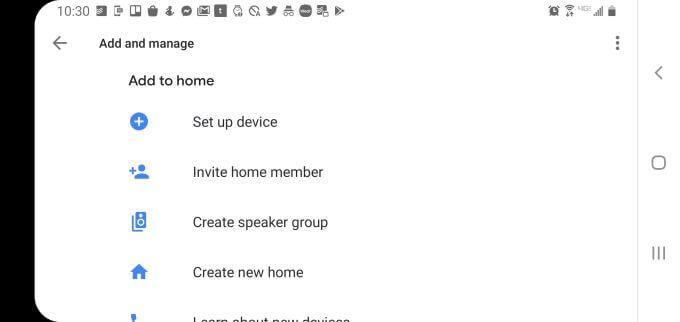
Uygulamayı yükledikten sonra kurulum için aşağıdaki adımları izleyin.
Chromecast'iniz kurulduktan ve mobil cihazınızdan veya dizüstü bilgisayarınızdan komut almaya hazır olduğunda düzinelerce içerik akışının yolları.
Chromecast'inize Nasıl Yayınlanır
Yayınlamak istediğiniz şeye bağlı olarak, bunu yapmanın birçok yolu vardır. Kullanabileceğiniz birkaç seçenek var.
Bir Tarayıcı Sekmesi Yayınlayın
Tarayıcınızdan yayınlama, Chromecast'e içerik yayınlamanın en kolay yolları.
Sağ üstte profil resminizin yanındaki üç noktayı seçin ve açılır menüden Yayınla…'yı seçin.
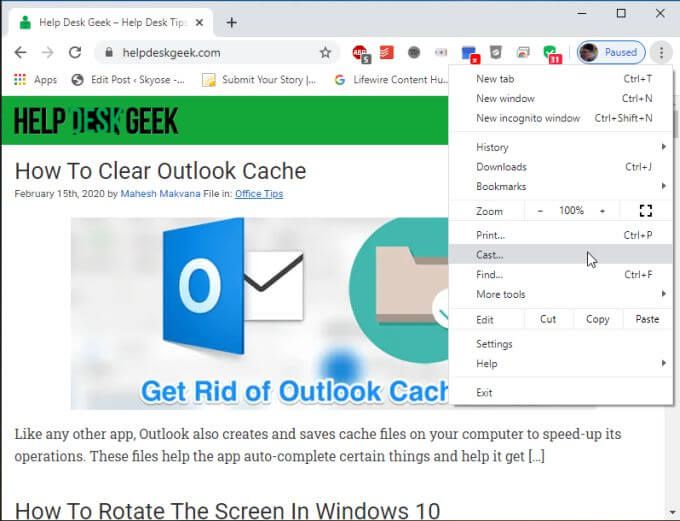
Bu yayınlamak istediğiniz cihazı (Google Home'unuza bağlı olanlar arasında) seçebileceğiniz bir pencere açılır.
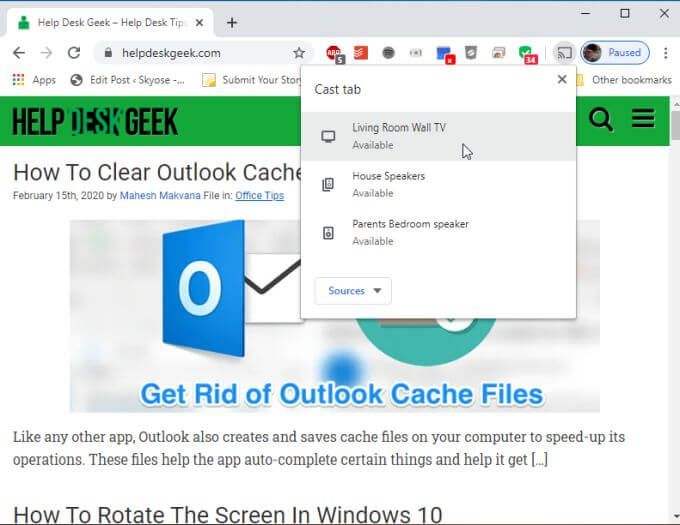
Chromecast'inizin bağlı olduğu TV'yi seçin. Bu, tarayıcınızı hemen televizyonda görüntüler.
Yeni web sayfalarını kaydırdığınızda veya tıkladığınızda, televizyon tüm etkinliklerinizi canlı olarak gösterecektir.
Bunun olmadığını unutmayın. bir web sitesinden video akışı yapmayı umuyorsanız, en iyi yaklaşım bu değildir. İdeal olarak, Yayınla düğmesi biçiminde yayınlama işlevi sunan siteleri (YouTube veya Netflix gibi) seçmeniz gerekir (aşağıya bakın).
Tarayıcı yayınlama özelliğini kullanarak video görüntülemeyi denerseniz, kalite çok düşük olur veya hiç çalışmaz. YouTube veya Chromecast'in etkin olduğu diğer siteler için otomatik olarak Google Cast işlevine geri dönerler.
Chromecast Özellikli Web Sitesinden Yayınla
Chromecast'iniz aracılığıyla video içeriği akışının en iyi yolu, Chromecast'in etkin olduğu içerik sitelerini seçmektir. Chromecast özellikli sağlayıcıların tam listesini Google’ın Chromecast Uygulamaları ve Ortakları sayfası adresinde görebilirsiniz .
Bu web sitelerinden içerik başlatmak çok kolaydır. Cast simgesini genellikle video oynatıcının kendisinde bulabilirsiniz. Örneğin, YouTube'da, videoyu başlattığınızda videonun sağ alt köşesindeki Cast simgesini arayın.
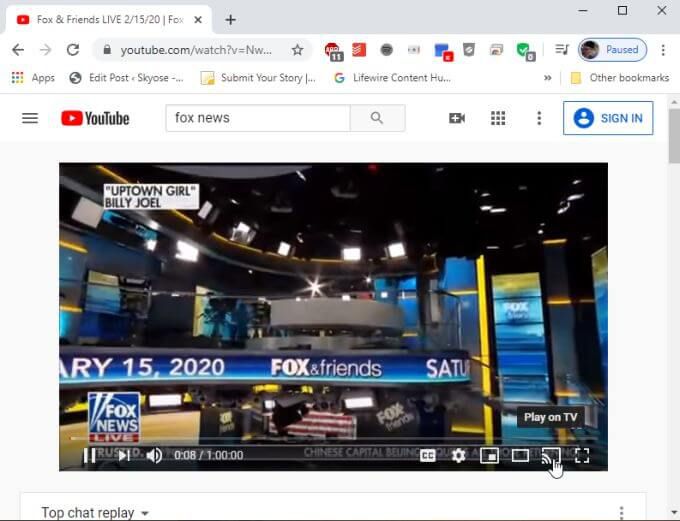
Bir açılır liste göreceksiniz tarayıcı sekmelerini yayınlamanıza benzer şekilde ağınızdaki Chromecast cihazlarının listesi.
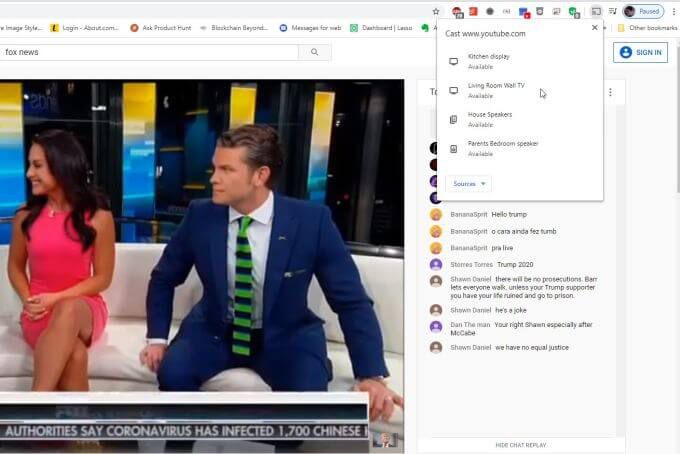
Sadece video akışını yapmak istediğiniz Chromecast'i seçin; video Chromecast cihazından TV'nize oynatılır.
Chromecast'in etkin olduğu bir diğer site Spotify Web Oynatıcı. Spotify web sitesinden müzik çalarken, pencerenin altındaki cihazlar simgesini seçebilirsiniz. Bu, ağınızda Chromecast cihazları tespit edilirse Google Cast'i göreceğiniz bir pop-up başlatacaktır.
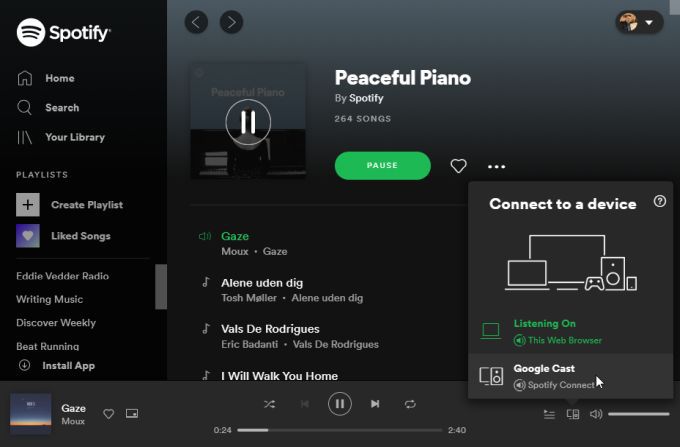
Google Cast'ı seçtikten sonra, normal cihaz seçimi açılır penceresini görürsünüz dinlemek istediğiniz Chromecast TV'yi seçebileceğiniz bir pencere açın.
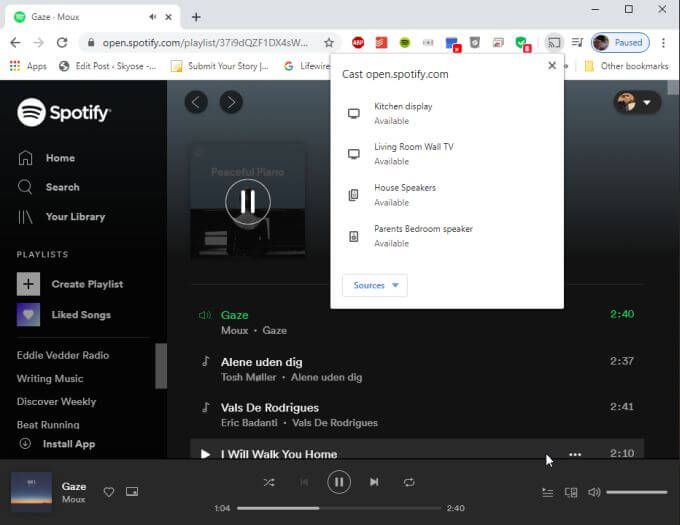
TV'nize bağlı hoş bir ses sisteminiz varsa müzik dinlemek harika ve müzik dinlemek için bundan yararlanmak istiyorsanız.
Chromecast'inize video bile başlatabilirsiniz belirli VLC gibi Chromecast özellikli PC uygulamaları.
Chromecast Özellikli Uygulamalardan Yayınlayın
Bir Chromecast kullanmanın en uygun yolu onu cep telefonun. Dizüstü bilgisayarınızı veya bilgisayarınızı başlatmanıza gerek yoktur. Chromecast özellikli herhangi bir uygulamayı başlatmanız yeterlidir ve doğrudan telefonunuzdan yayınlamaya başlayabilirsiniz.
Bunun mükemmel bir örneği Amazon Prime Video uygulamasıdır. Amazon yıllarca Chromecast cihazlarıyla uyumluluk sağlamayı reddetti. Bu, Amazon'un Prime Video uygulamasını Chromecast'i etkinleştirdiğinde son zamanlarda değişti.
Şimdi, bölümleri görüntülerken veya Prime Video uygulamasından bir film izlerken, adresinde yarı saydam bir Cast simgesi göreceksiniz. ekranın sağ alt köşesinde.
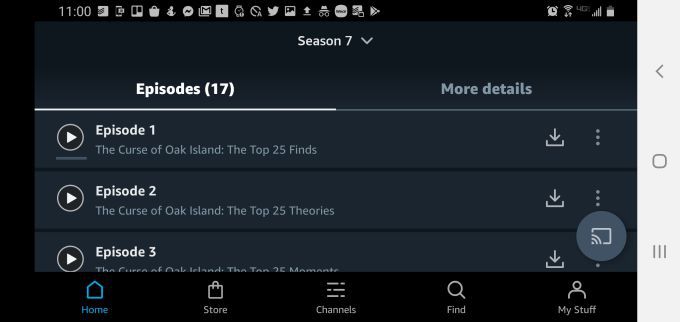
Simgeye dokunun ve TV'nizde Amazon Prime videosunu izlemek için ağınızdaki Chromecast cihazını seçin.
YouTube uygulamalar (YouTube TV dahil) her zaman Chromecast özelliklidir. Chromecast simgesini ekranın sağ üst köşesinde bulabilirsiniz.
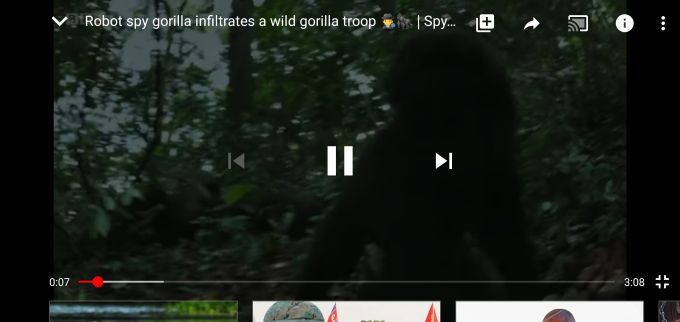
Spotify uygulamasını veya Google Müzik uygulamasını kullanarak telefonunuzdan müzik de yayınlayabilirsiniz. Google Müzik'te Google Cast simgesi pencerenin sağ üst köşesinde bulunur.
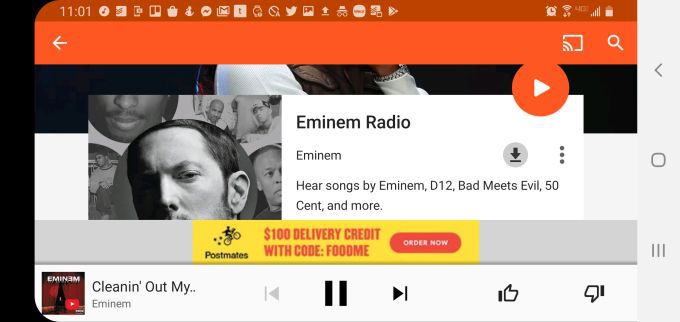
Neredeyse tüm durumlarda, bir müzik veya video uygulaması Chromecast özellikliyse ve bir Chromecast cihazınız varsa ev ağınızda tespit edildiğinde, bir video başlattığınızda veya müzik çalarken bu Cast simgesinin göründüğünü görürsünüz.
Elbette, Google ürünlerini kullanmayı sevmeyen kullanıcılardan biriyseniz, çok sayıda Google Chromecast alternatifleri var.