Her web tarayıcısının, programın mikrofonunuza ve web kameranıza erişmesine izin vermek için özel izinlere ihtiyacı vardır. Tarayıcınızın sizi dinlemesini veya izlemesini engellemek için mikrofonunuza ve kameranıza girmesini engelleyebilirsiniz.
Her internet tarayıcısı bunu biraz farklı bir şekilde yapar, ancak hepsi kameranızı ve / veya web sitelerini kullanmamanız için gerekli araçları sağlar mik. Sadece nereye bakacağınızı bilmeniz gerekir.
Favori tarayıcınıza web sitelerinin kameranızı veya mikrofonunuzu kullanmasına izin vermekten vazgeçmesini söyledikten sonra, erişime izin vermek için aşağıda açıklanan ayarlara geri dönmeniz gerekir. web kameranızla kendinizi kaydedin istiyorsanız.
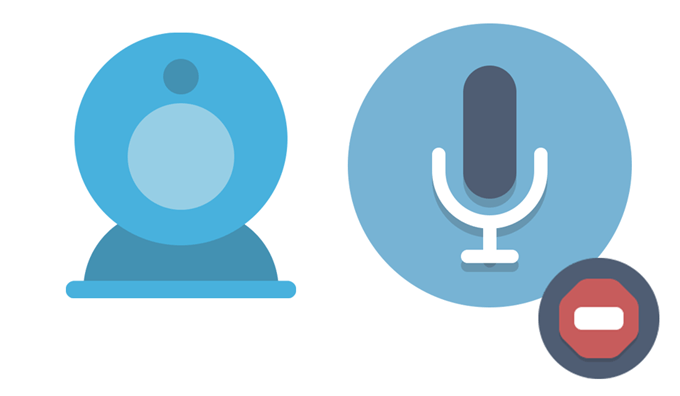
Aksi halde, soran herhangi bir web sitesi Bu cihazları kullanmak mümkün olmayacak. Sonunda mikrofonunuzu ve web kameranızı bağlı tutabilirsiniz; bir web sitesinin sizi özel olarak dinlemeye veya izlemeye başlayacağından endişe etmeyin.
Chrome
Chrome, etkinleştirildiğinde sizi zorlayan Mikrofonunuza veya kameranıza erişmek isteyen her bir web sitesine izin verin. Bunu yaparsanız, bir dahaki sefere bir web kameranızı veya mikrofonunuzu kullanmamızı istediğinde, açılır mesajdan bunu reddedebilirsiniz.
1. Adım: Noktalıları seçin Chrome'un sağ üst tarafındaki menü düğmesini tıklayın ve ardından Ayarlar'ı seçin.
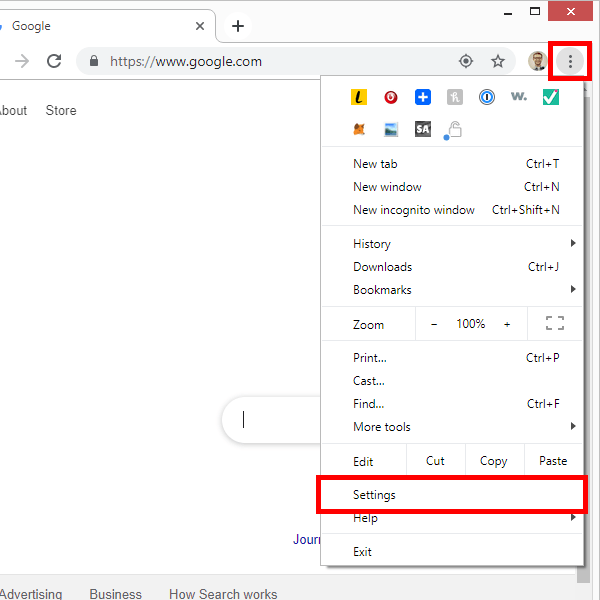
2. Adım: En altına gidin ve Gelişmiş'i seçin.
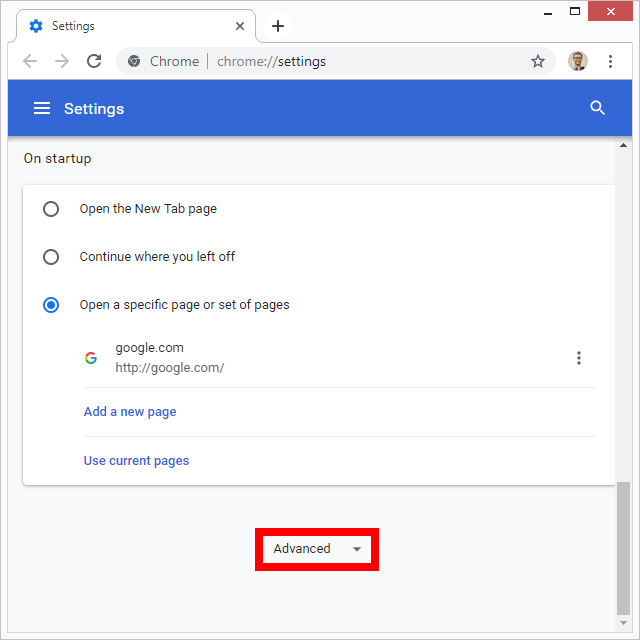
3. Adım: Site Ayarları'nı seçin.
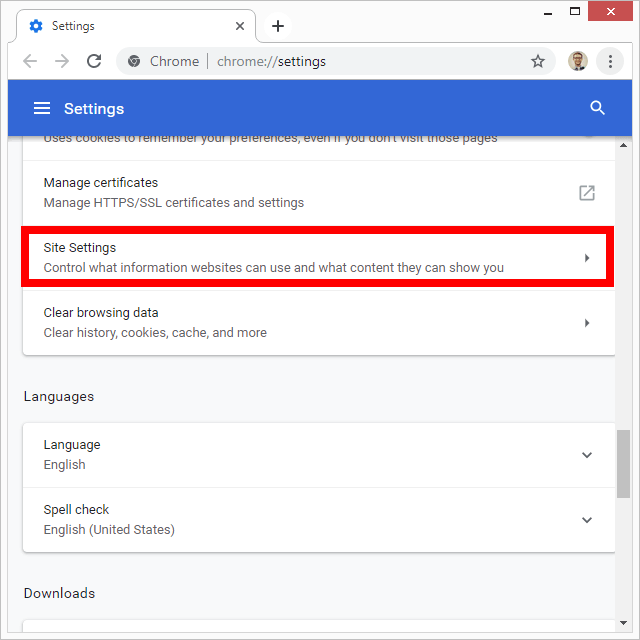
4. Adım: Kamera'yı seçin ve Chrome'un kamera erişimi için izninizi aldığından emin olmak için Erişimden önce sor' un yanındaki düğmeye basın.
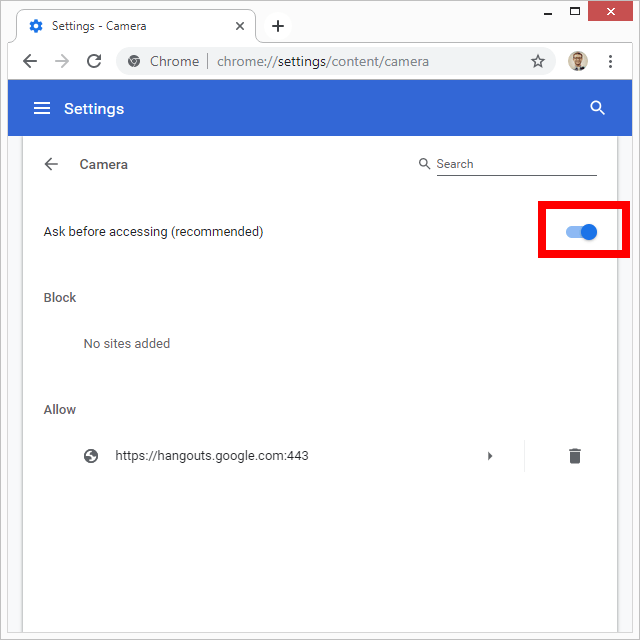
5. Adım: Sol üstteki geri ok düğmesine basın ve ardından aynı ayarı etkinleştirmek için Mikrofon'u seçin.
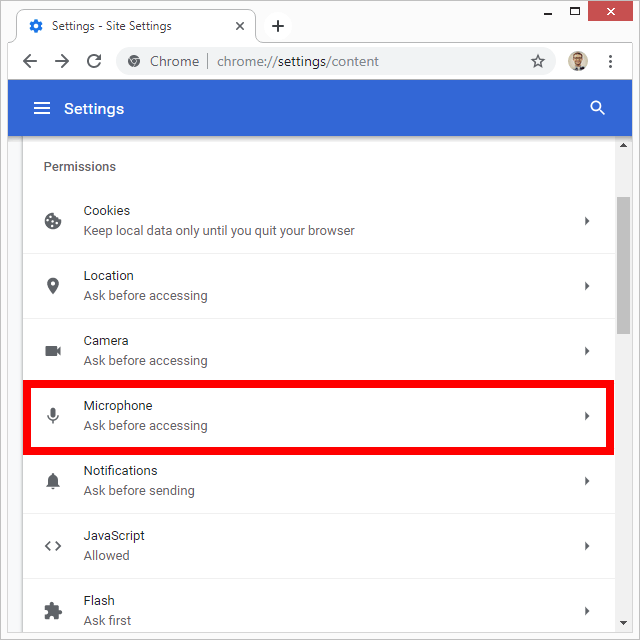
Belirli sitelerin mikrofonunuzu ve / veya web kameranızı kullanmalarını da engelleyebilirsiniz. Bu, daha önce siteonce'a zaten erişim izni vermişseniz ancak şimdi engellemek istiyorsanız kullanışlıdır. Veya, sitenize cihazlarınızı kullanma izni vermek için bir adım atmak istemiyorsanız, sınavları takip edebilirsiniz.
1. Adım: Söz konusu siteyi ziyaret edin ve URL'nin sol tarafındaki kilit simgesi.
2. Adım: Site ayarları'nı seçin.
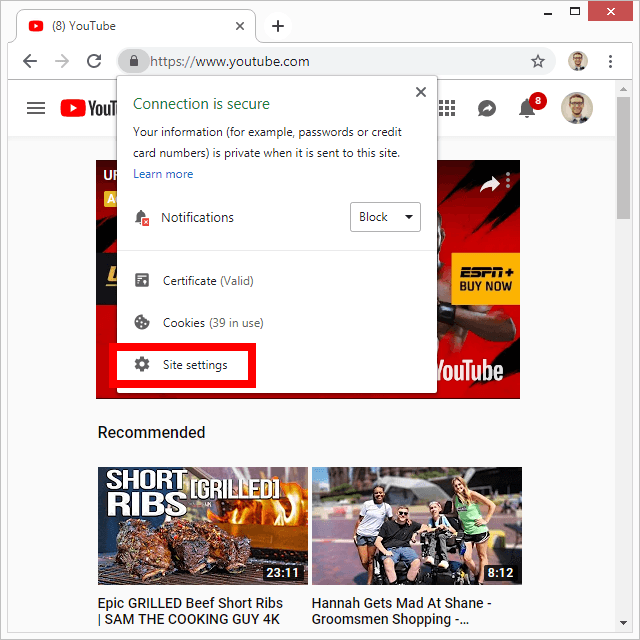
3. Adım: Kamera <'nın yanında / strong>ve / veya Mikrofon, menüyü seçin ve Engelle'yi seçin.
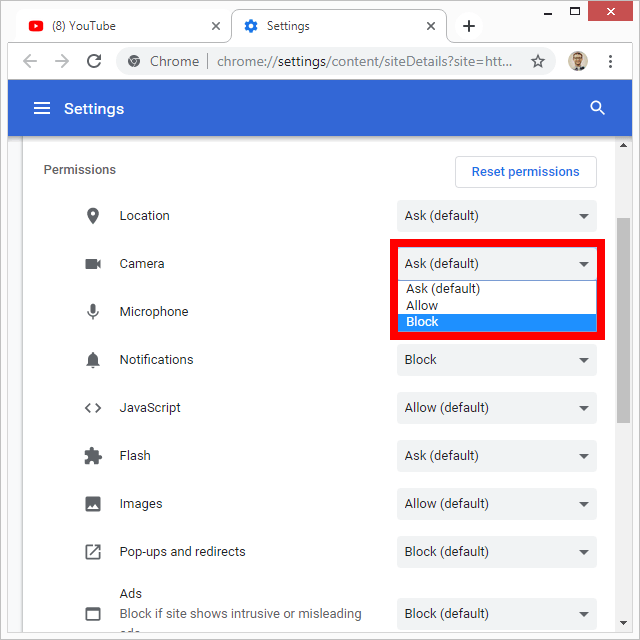
Firefox
Firefox tarayıcısı, ayarların Gizlilik ve Güvenlikalanından web sitenize kameranıza ve mikrofonunuza erişmelerini engellemenizi sağlar.
1. Adım: Seçenekler'e erişmek için Firefox’un sağ üst köşesindeki üç çizgili menüyü kullanın.
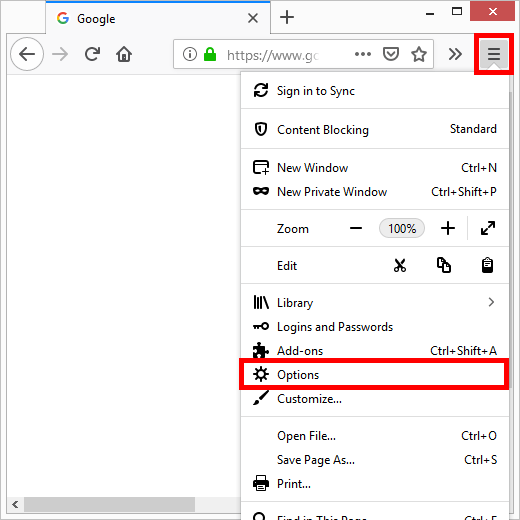
2. Adım: Sol tarafta Gizlilik ve Güvenlik'i seçin Programın bir tarafı.
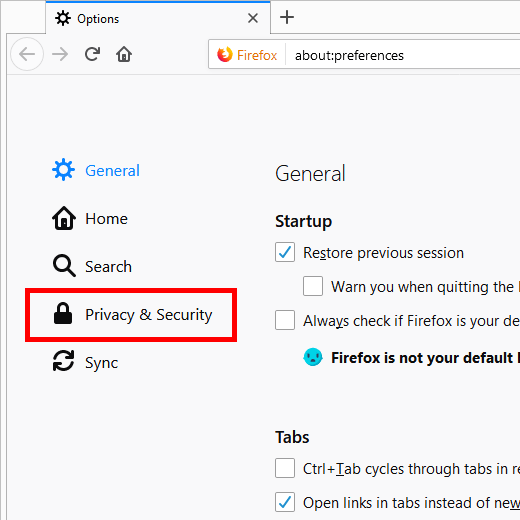
3. Adım: İzinleralanına ilerleyin ve Kamerave / veya Mikrofon
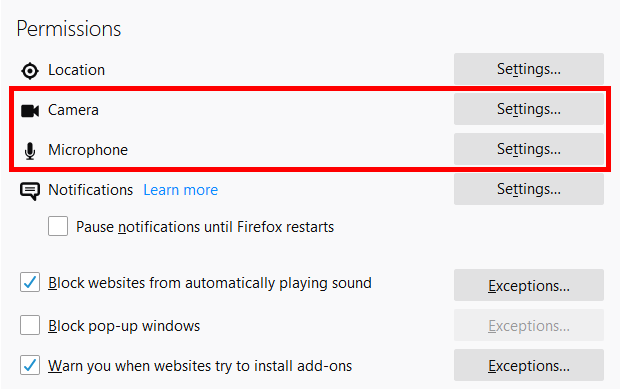
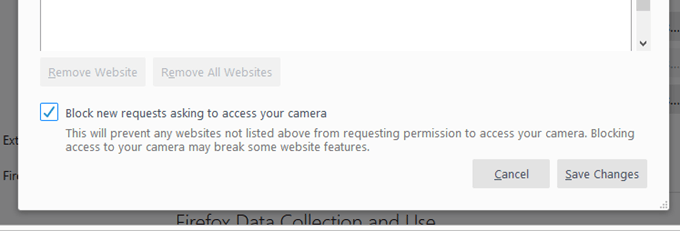
Adım 5: Değişiklikleri Kaydet'e tıklayın.
3. Adımda, listede zaten bir web sitesi görürseniz, bu siteye zaten izin vermişsiniz demektir. Web kameranızı ve / veya mikrofonunuzu kullanın. Siteyi seçin ve engellemek için Web Sitesini Kaldır'ı seçin. Orada birkaç kişi varsa ve web kameranızı veya mikrofonunuzu kullanmalarını istemiyorsanız, Tüm Web Sitelerini Kaldırdüğmesini tıklamanız yeterlidir.
Opera
Opera bir Chrome'a çok benzer, böylece hem belirli sitelerin kameranızı / mikrofonunuzu kullanmasını engelleyebilir hem de tüm siteleri sizi duymadan veya görmeden önce size sormaya zorlayabilirsiniz.
İşte “sor” ayarını nasıl etkinleştireceğiniz:
1. Adım: Operasyon menüsünden Ayarlar'ı seçin.
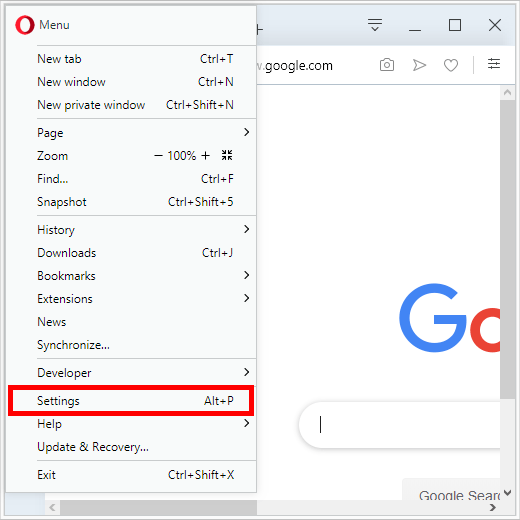
2. Adım:: Soldaki Gelişmişöğesini genişletin ve
3. Adım: Doğru yolda Site Ayarları'nı seçin.
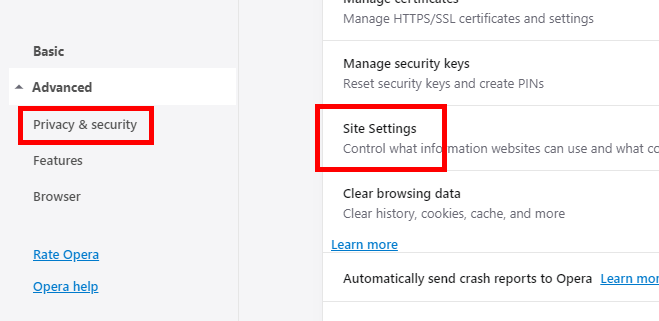
4. Adım: seçeneğini seçin Kamerave / veya Mikrofon.
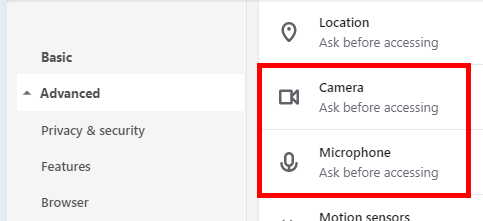
5. Adım: İşlemden önce soröğesinin olduğundan emin olun etkin.
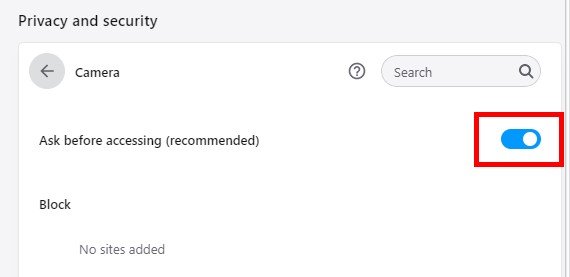
'belirli bir web sitesindeyseniz ve kameranızı veya mikrofonunuzu kullanamayacağına emin olun, şunu yapın:
1. Adım: URL'nin solundaki kilit simgesini seçin Opera'nın üstündeki
2. Adım: Site ayarları'nı seçin.
3. Adım: Kamerave / veya Mikrofon'un yanındaki Engelle' yi seçin. p>
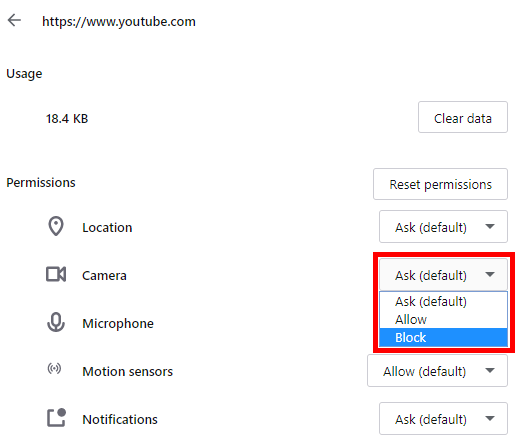
Safari
Kime Kameranızı veya mikrofonunuzu Safari’de engelleyin, tarayıcı ayarlarının Web Siteleri alanına erişin.
1. Adım: Safari>Tercihler.
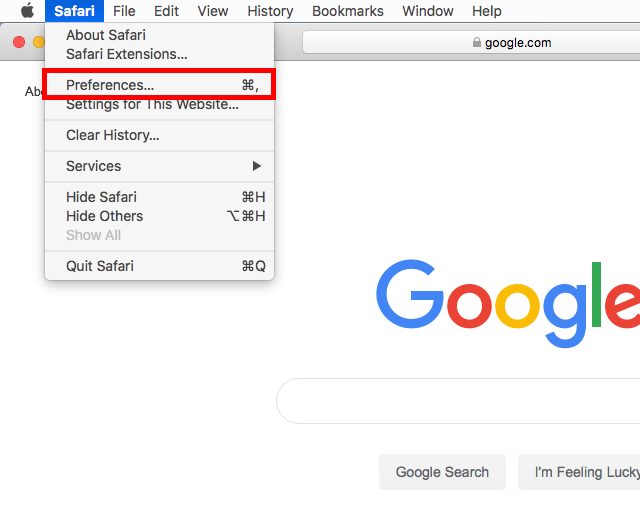
2. Adım: En üstte bulunan Web Sitelerisekmesini açın ve ardından Kameraveya Mikrofon'u seçin.
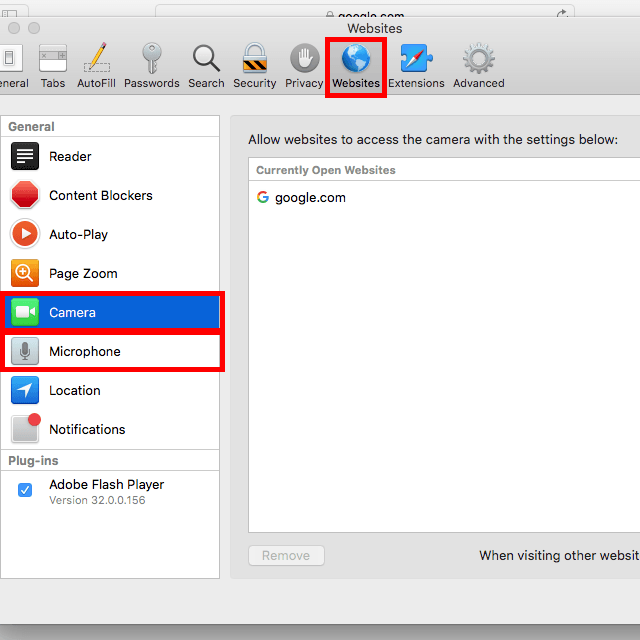
4. Adım: Menüyü seçin altta ve Reddet'i seçin. Bu, yukarıdaki bölümde listelenmeyen web sitelerinin web kameranızı veya mikrofonunuzu kullanmasını önler. Kontrol etmek istediğiniz bir web sitesi şu anda açıksa, URL’nin yanındaki menüyü kullanarak bir web sitesinin kameranızı ve mikrofonunuzu nasıl kullanabileceğini kontrol edebilirsiniz.
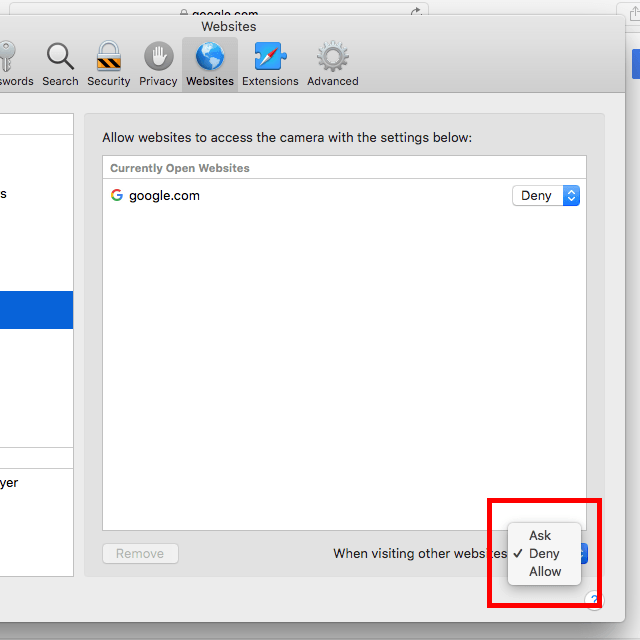
Kenar
Kamera ve mikrofon erişimi, Windows 10 Ayarları ile Microsoft Edge için kontrol edilir.
İpucu: Öğrenin Windows 10 Kamera uygulamasının nasıl kullanılacağı .
1. Adım: Doğru Tıkla veya Başlat düğmesini basılı tut ve Ayarlar'ı seç.
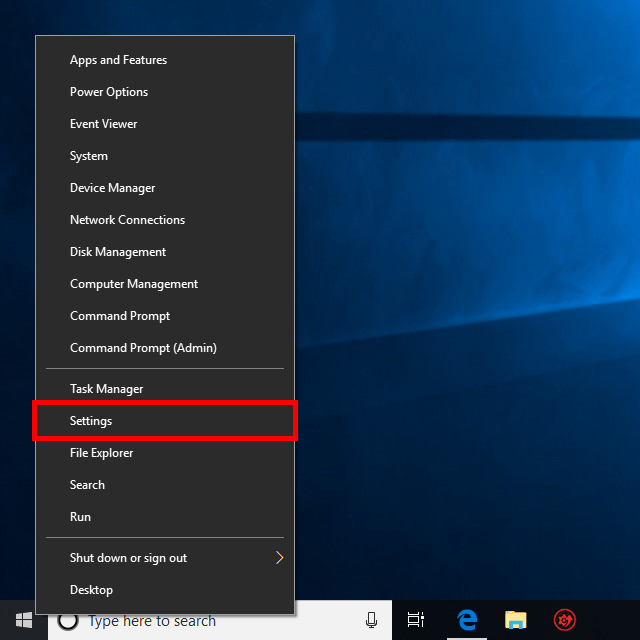
2. Adım: Gizlilik'i seçin.
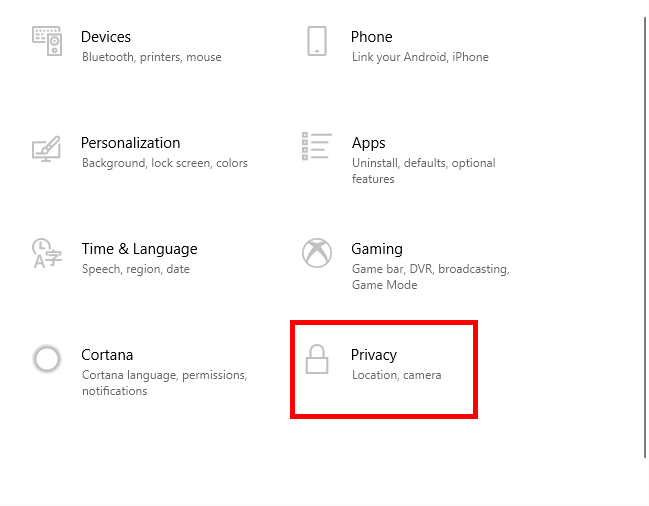
3. Adım: Kameraveya Mikrofon.
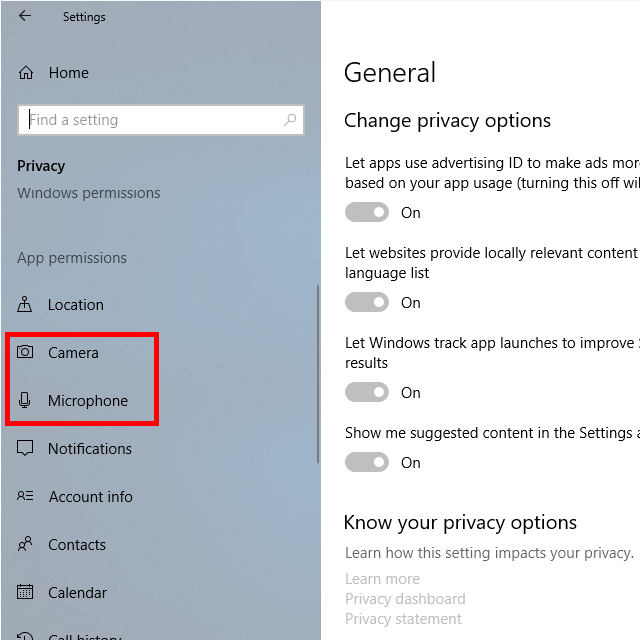
4. Adım: Kaydırın Microsoft Edge'e gidin ve Kapalı' ya erişimi değiştirmek için yanındaki düğmeyi seçin.
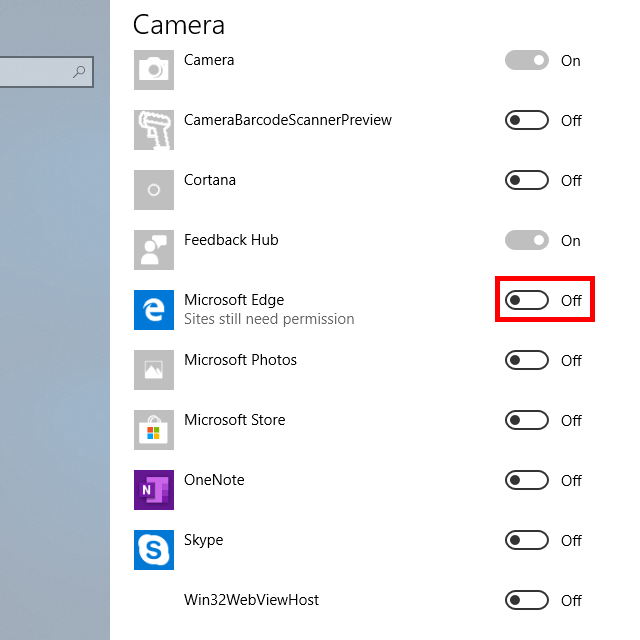
Internet Explorer
Bir web sitesi Internet Explorer’da kameranıza veya mikrofonunuza erişmek istediğinde, engellemek için Reddet'i seçmek için Ancak, tüm sitelerin kameranızı ve mikrofonunuzu kullanmasını engellemek için Flash PlayerSettings Manager'ı da açabilirsiniz.
1. Adım: Denetim Masası'nı açın. Bunu Başlat menüsünden veya Rundialog kutusundaki (WIN + R) kontrolkomutunu çalıştırarak yapabilirsiniz.

2. Adım: flaş için Denetim Masası'nda arama yapınve listeyi gördüğünüzde Flash Player'ı açın.
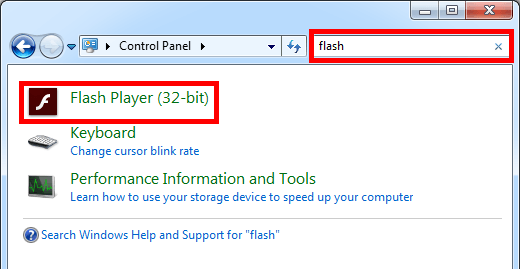
3. Adım: Kamera ve Mikrofonsekmesine gidin ve Tüm siteleri engelle kamera ve mikrofonu kullanmak. Belirli sitelerin mikrofonunuzu veya web kameranızı kullanmalarını engellemek için Kamerayı veBlok listesine URL eklemek için Siteye Göre Mikrofon Ayarlarıdüğmesi.
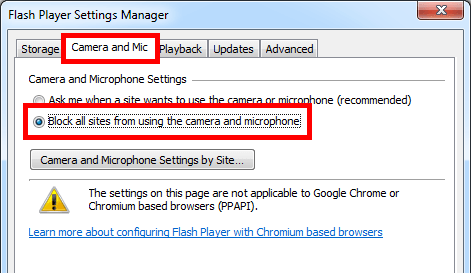
Yandex Browser
Polyester Tarayıcınızda web kameranızı ve / veya mikrofonunuzu son derece basit bir ayarla devre dışı bırakın. Bunu yapmak, tüm sitelerin mikrofonunuzu ve / veya kameranızı kullanmasını engeller:
1. Adım: Küçültmek için tarayıcının sağ üstündeki üç çizgili düğmeyi seçin. düğmesini tıklayın ve Ayarlar'ı seçin.
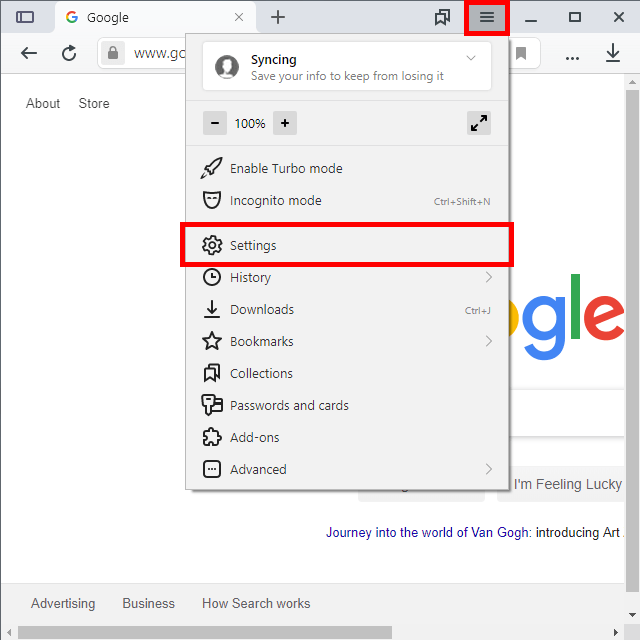
2. Adım: Genel olarak Web siteleri'ni ve ardından sağ bölmeden Gelişmiş site ayarları' nı seçin.
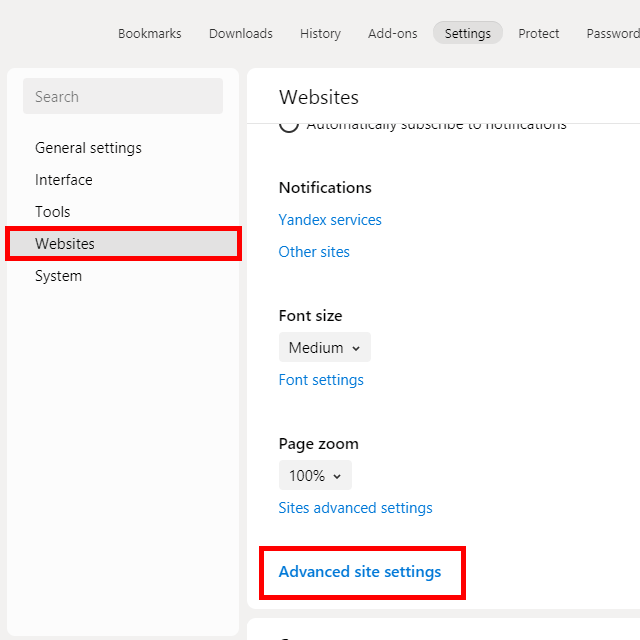
3. Adım: Kameranıza erişimaltında ve / veya Mikrofonunuza erişimaltında İzin verilmiyorseçeneğini belirleyin.
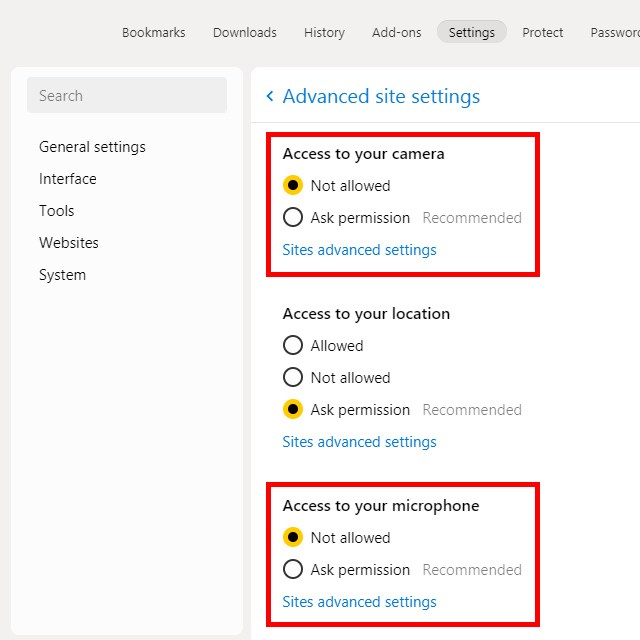
Zaten erişim sağladığınız bireysel siteler için mevcut izinleri yönetmek istiyorsanız için, bu adımları tekrarlayın, ancak “İzin yok” seçeneğini belirlemek yerine, Hangi sitelerin izin vermeyi bırakacağını seçmek için siteler gelişmiş ayarlar.