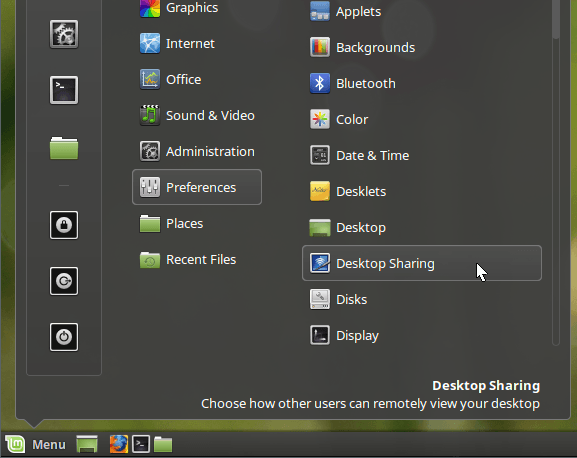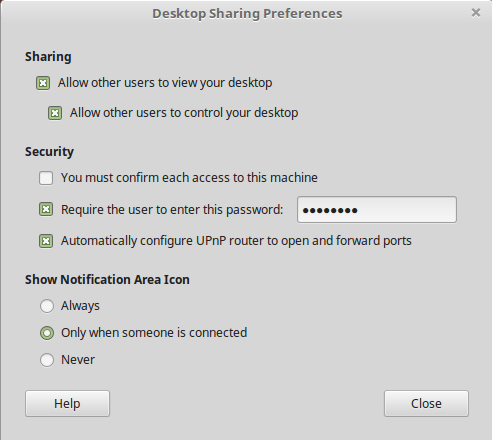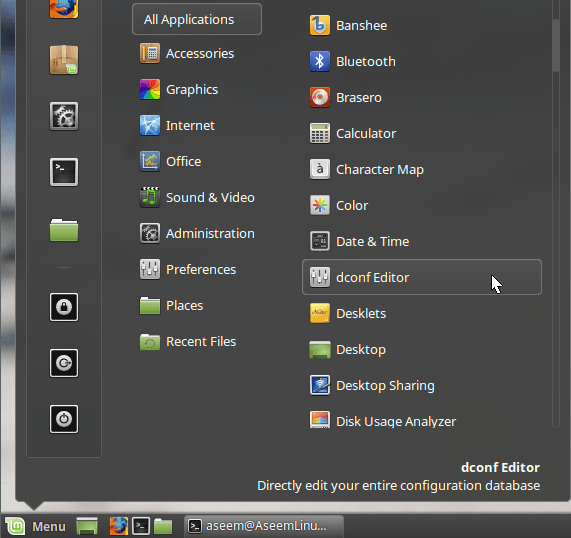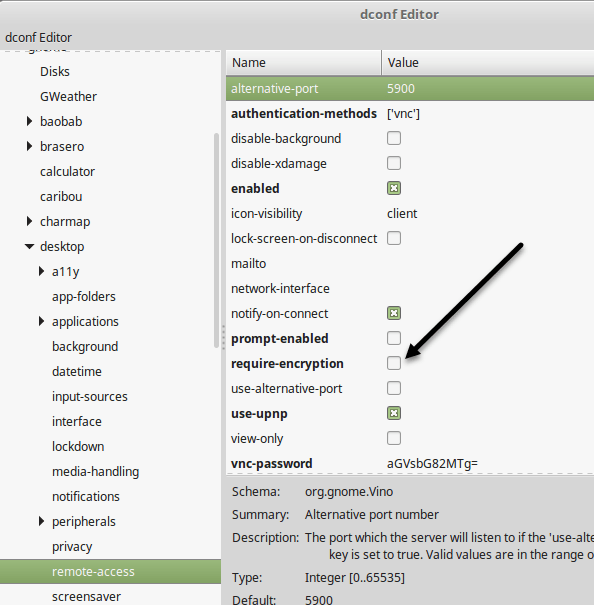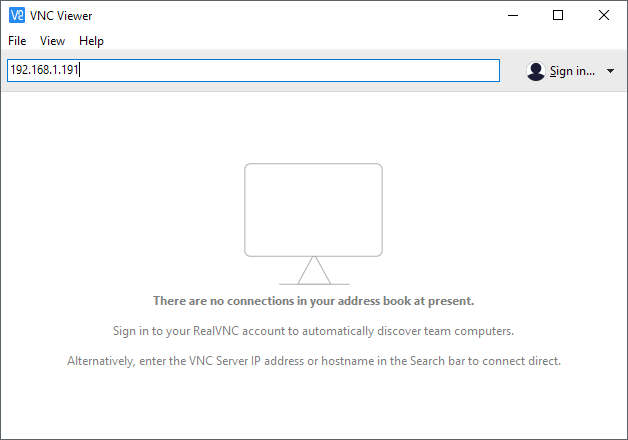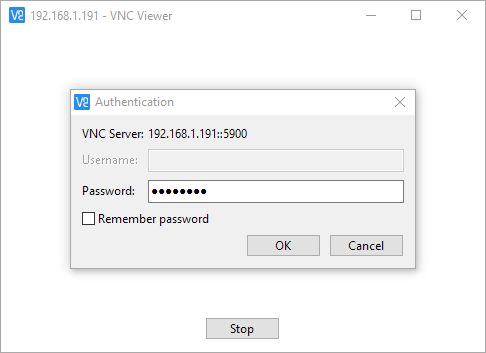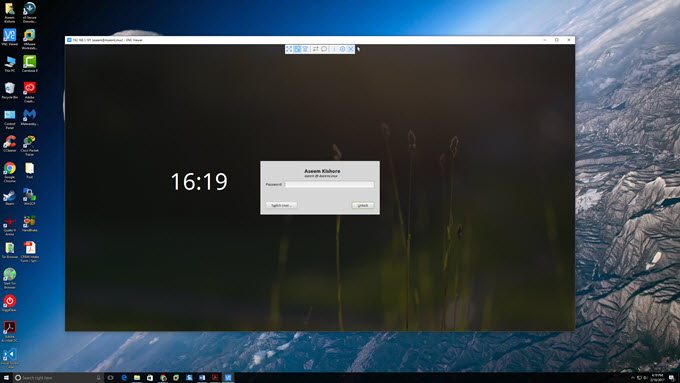Linux Mint'in genel olarak Linux'la oynamak için kullandığım bir test makinesine yükledim, fakat ana günlük şoför olarak bir Windows 10 makinesi kullanıyorum. Linux Mint makinemize Windows veya Mac'ten her tür paketi yüklemek zorunda kalmadan bağlanmak için uygun bir yol istedim.
İnternette gezinirseniz XRDP, x11VNC'yi yükleme ile ilgili makaleler görürsünüz. , vs, vb. hepsi benim için biraz karmaşık geliyordu, özellikle de Linux Mint yerleşik masaüstü paylaşım yetenekleri var.
Uyarı: Bu yöntem I 'dikkat Aşağıda açıklayan bağlantı, uzak bağlantı için şifrelemeyi devre dışı bırakıyor.
Benim için, yerel ağımın içinden Linux kutusuna bağlandığım için bu sorun değil. Uzak bağlantı için şifreleme etkinleştirilmiş olması gerekiyorsa, biraz daha karmaşık olduğu için bunu nasıl yapacağınıza dair başka bir yazı yazacağım.
Masaüstü Paylaşım Ayarlarını Yapılandırma
Linux Nane'de, menü düğmesine, Tercihler'e ve ardından Masaüstü Paylaşımı' na tıklayın. Bu, diğer kullanıcıların Linux sistemine bağlanmasını sağlayabileceğiniz Masaüstü Paylaşım Tercihleri ekranını açacaktır.
Paylaşmaaltında, devam edin ve Diğer kullanıcıların masaüstünüzü görmesine izin ver'e ve Diğer kullanıcıların masaüstünüzü kontrol etmesine izin verkutularına göz atın. Güvenlik'in altında, Bu makineye her erişimi onaylamanız gerekirseçeneğinin işaretini kaldırmak iyi bir fikirdir; çünkü bu, kabul edilmeden önce uzak bağlantıyı yerel olarak onaylamanızı gerektirir. Makinenize başka birine erişim sağlıyorsanız, o zaman muhtemelen birisinin makinenize bağlandığı zaman kontrol edebilmeniz için kontrol etmeniz gerekir.
Kimsenin makinenize bağlanmasını önlemek için, Kullanıcının bu şifreyi girmesini isteyinkutusunu işaretleyin ve iyi derecede güçlü bir şifre girin. Bu iletişim kutusu ile yaptığımız gibi Kapat'ı tıklayın.
Dconf Düzenleyicisini Yükle
Sonra, şu anda Vino tarafından gerekli olan şifrelemeyi devre dışı bırakmak zorundayız. Linux Mint'te varsayılan olarak yüklü olan pakettir. Dconf Düzenleyicisi'ni kurmak zorundayız, böylece varsayılan ayarları değiştirebiliriz.
Terminali açın ve aşağıdaki komutu yazın:
sudo apt-get install dconf-editor
Bir kez Paket yüklendi, Linux Mint menüsüne tıklayın, ardından Tüm Uygulamalar'a gidin ve dconf Editor' i görene kadar aşağı kaydırın.
Düzenleyiciyi açın ve ardından org- gnome- masaüstü- uzaktan erişim seçeneğine gidin..
Sağdaki bölmede devam edin ve zorunlu şifrelemekutusunun işaretini kaldırın. . Düzenleyiciyi kapatın ve Linux kutunuzu yeniden başlatın. Tekrar giriş yaptıktan sonra bağlanmayı deneyebiliriz.
VNC İstemcisini Kullanarak Bağlan
Bu noktada, Windows için en sevdiğiniz VNC istemcisini yükleyebilir ve Linux kutusuna bağlanabilirsiniz. . Benim durumumda, RealVNC'den VNC Görüntüleyici programı kullandım. Görüntüleyenleri kullanmak için kaydolmak veya herhangi bir ödeme yapmak zorunda değilsiniz.
Linux kutunuzun IP adresini girin ve Enter tuşuna basın. Şifreleme olmadığı için bağlantınızın güvenli olmadığını belirten bir açılır pencere açılır. Bu mesajı geçtikten sonra, Linux Mint'te masaüstü paylaşım ayarlarını ilk kez kurduğumuzda yazdığınız şifreyi girmeniz gerekir.
İnşallah, her şey yolunda giderse, şimdi Linux Mint makinenizin masaüstünü görmelisiniz.
Daha önce belirtildiği gibi, bu hızlı bir çözümdür Linux makinenize girmenin yolu, ancak güvenli değil. Bu, ağ üzerinden gönderilen tüm verilerin şifreler de dahil olmak üzere tamamen şifrelenmemiş olduğu anlamına gelir. Bu nedenle, bu yöntemi kullanmayı planlıyorsanız hiç kimsenin sizi rahatsız etmeyeceğinden emin olun. Şifrelemeyi kullanarak Linux Mint kutunuza uzaktan nasıl bağlanacağınıza dair bir yazı daha yayınlayacağım. Herhangi bir sorunuz varsa, yorum gönderin. Tadını çıkarın!