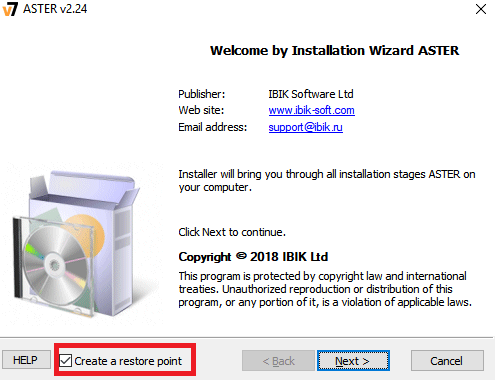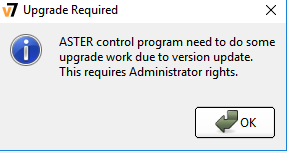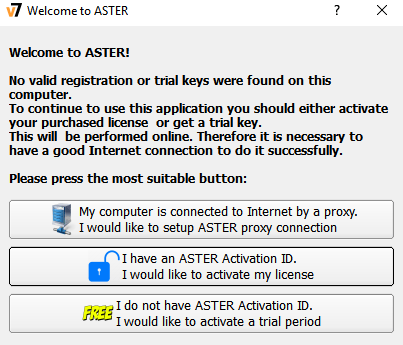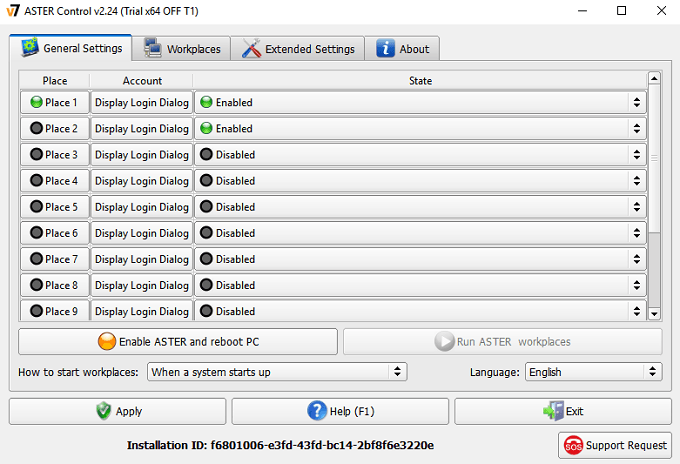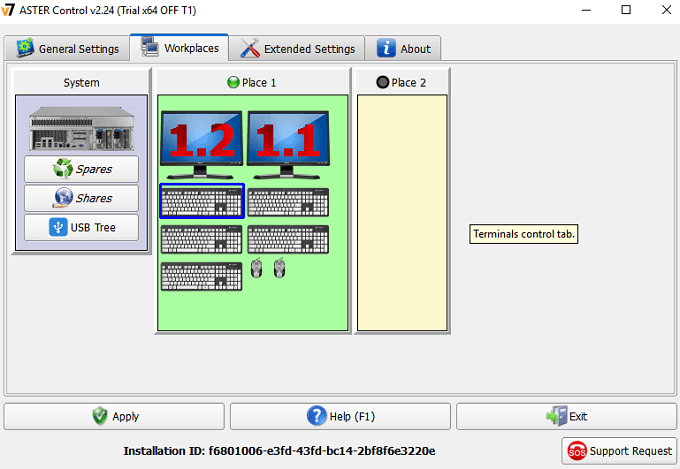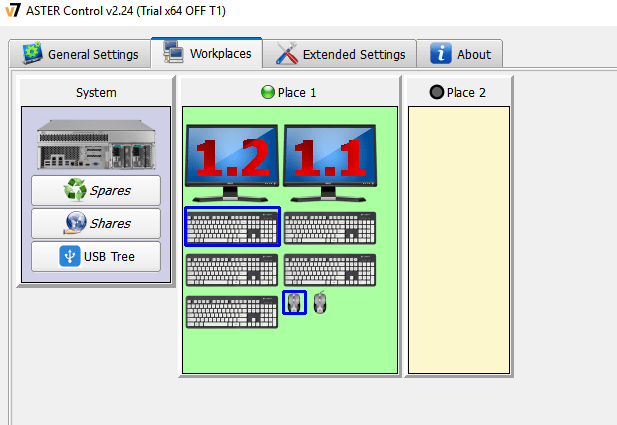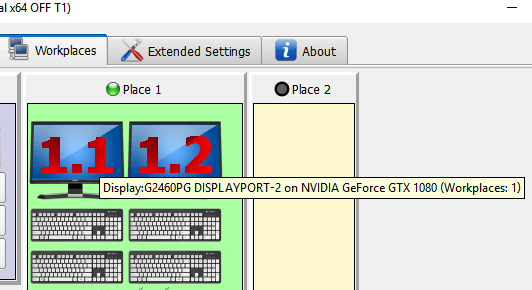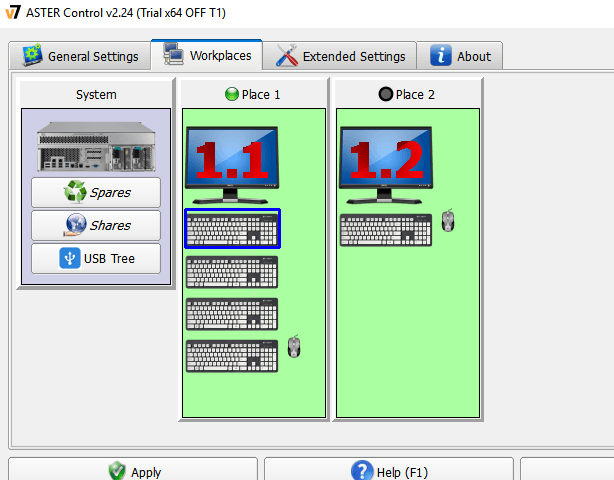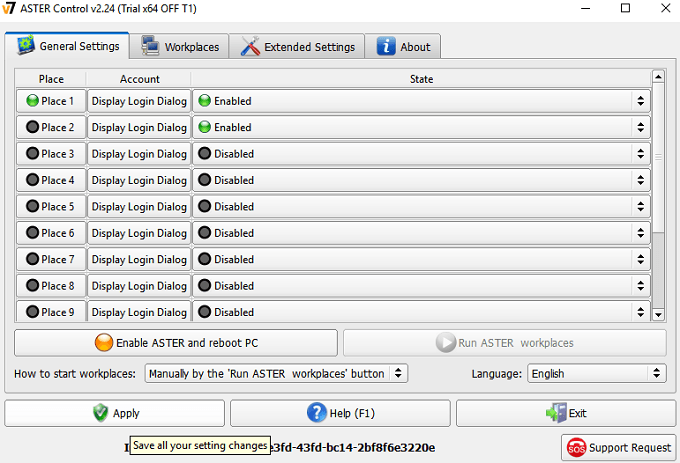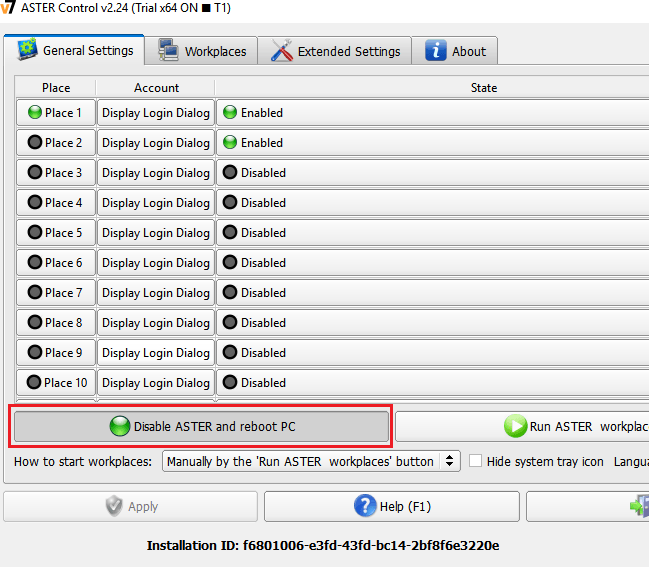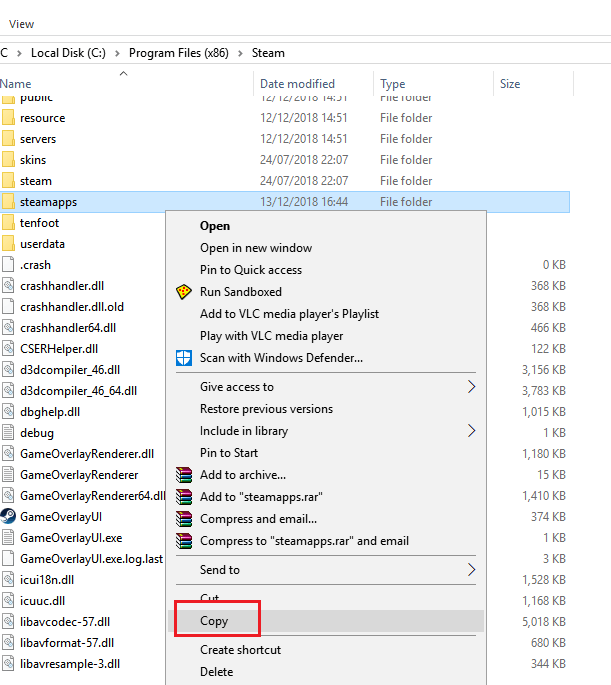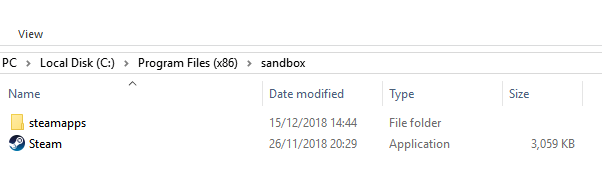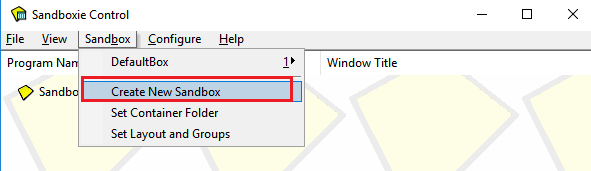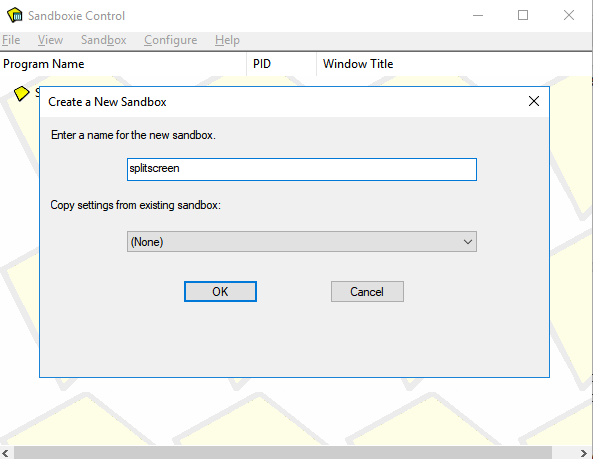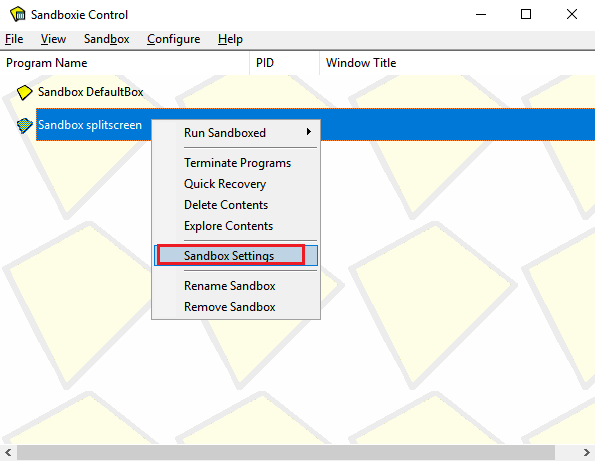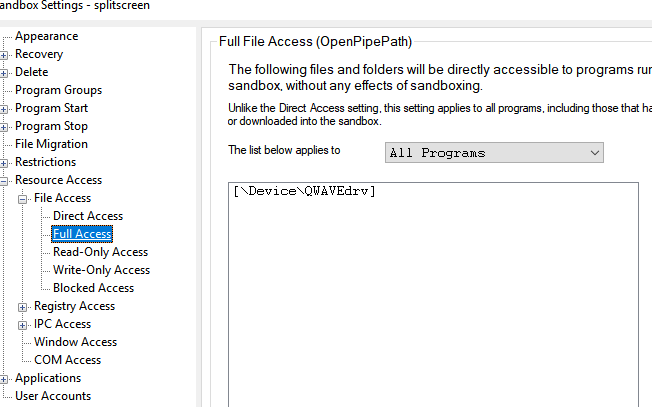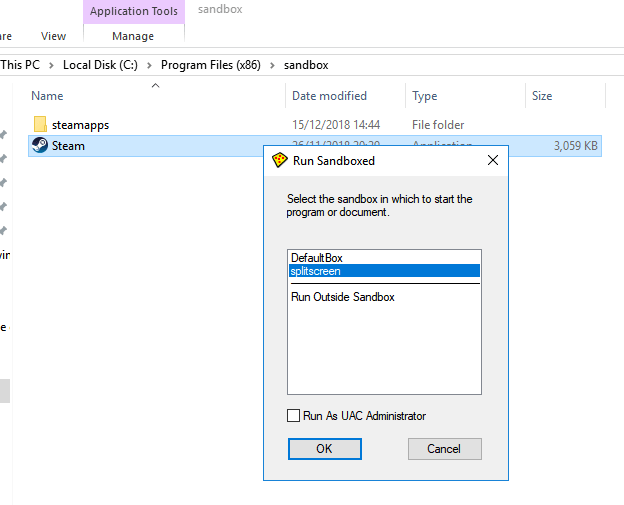Bölmeli ekran konsolu oyun günleri neredeyse bitebilir, ancak bu, bilgisayarda çalışan bölünmüş ekran alamayacağımız anlamına gelmez. On yıllardır konsol mükemmel bir kanepe işbirliği platformuydu, ancak artık durum böyle değil. Biraz hazırlık yapıldığında, herhangi bir çok oyunculu oyunu aslında bir PC'de bölünmüş ekrana dönüştürebiliriz.
Bu kılavuz, bilgisayarınızda bölünmüş ekranı çalıştırmak için her adımda size yol gösterecektir. Lütfen her adımı dikkatlice okuyun ve 'başlamadan önce ihtiyaç duyduğunuz şeyleri' bölümünü okuduğunuzdan emin olun.
Başlamadan Önce İhtiyacınız Olan Şeyler
Çok sayıda Başlamadan önce ihtiyacınız olacak şeyler. Tam liste aşağıda verilmiştir.
ASTER Multiseat, bir PC'nizi her ikisinden de ayrı girişler alabilecek iki ayrı deneyime dönüştürmek için kullanacağımız yazılımdır. farklı donanım Aşağıda ASTER ile kurulumun nasıl yapıldığını ayrıntılı olarak açıklayacağız.
Şimdilik burada satın alma sayfasını ziyaret edebilir ve 30 günlük ücretsiz denemeyi deneyebilirsiniz. ASTER, biraz pahalı olabilir, ömür boyu lisans yaklaşık 60 ABD doları tutarındadır. 1 yıllık lisans, yaklaşık olarak 17 ABD Doları karşılığında edinilebilir.
Sandboxie, oyunlarınızı ve Steam gibi platformlarınızı çoklu örneklemek için kullanılan bir yazılımdır. İki oyunu aynı anda açabilmeniz çok önemlidir.
Her ikisi de oynaması gereken bir fiyat etiketi olan GTA 5 veya Rust gibi bir oyun oynamayı planlıyorsanız, aynı zamanda Oyunun iki kopyası var.
Teknik olarak bu bir 'bölünmüş ekran' oyun öğretici iken, yine de iki monitöre ihtiyacınız olacak - bu şekilde, her oyuncu kendi ekranını alacak. Şu anda bu makaledeki yöntemi kullanarak ekranı ikiye bölmenin bir yolu yok.
Son olarak, her iki ekranda da sorunsuz performans elde etmek için üst düzey bir oyun bilgisayarına sahip olmanız çok önemli. Kaynaklar her iki oyun arasında paylaşılacağından, büyük VRAM özellikli bir grafik kartına ihtiyacınız olacak. Güçlü bir CPU da önerilir. Üstün özellikleri ve orta-düşük oyun içi ayarlarıyla, oyunun her iki örneği arasında tutarlı bir şekilde yüksek kare hızına kolayca ulaşabilirsiniz.
Her Şeyi Ayarlama
Başlamadan önce , tüm donanımınızı ayarlama zamanı geldi. İki klavyeyi, iki fareyi, iki monitörü bulmanız gerekir. Daha sonra tüm bu donanımı PC'nize bağlamanız gerekir. Her iki monitörün de aynı grafik kartına bağlı olduğundan emin olun. Ekranların aynı boyutta veya modelde olması gerekmez.
Tüm donanımınızı taktıktan sonra, ASTER: Multiseat indirme sayfasını ziyaret edebilir ve yükleme işlemini yapabilirsiniz.
Lütfen dikkat:ASTER çoğunlukla sorun yaşamadıkça, potansiyel sorunlarla karşılaşabilirsiniz. Bu nedenle, başlamadan önce bir geri yükleme noktası oluşturmanız çok önemlidir. Neyse ki, bunu yapma seçeneği ASTER kurulum sihirbazına dahil edilmiştir.
Bir geri yükleme noktası oluşturmak ve ASTER: Multiseat yazılımını kurmak birkaç dakika alacak. Yüklendikten sonra bilgisayarınızı yeniden başlatmalısınız.
Başka bir not:Bir NVIDIA kartı kullanıyorsanız, lütfen Geforce Experience programını kaldırın. ASTER ile birlikte Geforce Experience'ı kullanmak, uyumsuzluk sorunları veya sistem çökmeleri de dahil olmak üzere bazı istenmeyen sonuçlara neden olabilir.
Aster ile Başlarken
Bilgisayarınızı yeniden başlattıktan sonra, ASTER: Multiseat ve bu bölümdeki adımları izleyin. İlk açtığınızda bir güncelleme yapmanız istenecektir. OK
Tıklayın, sonra ya ASTER satın aldıysanız lisansınızı etkinleştirmek için tıklayın ya da Deneme sürecini başlatmak için bir ASTER etkinleştirme kimliğim yok.
Artık ilk adımları atmaya hazır olacaksınız Aster ile kurulum yapmak için. Öncelikle, sizi ASTER UI düzenine alıştıralım.
Genel Ayarlarsekmesinde, Yerlerinizi göreceksiniz - bu her işyeri ASTER başladığında PC'nizde oluşturulacak. Varsayılan olarak, 2 yeriniz etkin olacak ve her ikisinde de Oturum Açma İletişim Kutusu'nu Gösterolacak. Buradaki varsayılan ayarların hiçbir şekilde değiştirilmesi gerekmez.
Ardından, İşyerlerisekmesine bakın. . Bu, dikkatinizin çoğunu ASTER içinden isteyecek olan sekmedir. ASTER başladığında, hangi işyerinin hangi donanımı kontrol edebileceğini kontrol edeceğiniz yer burası olacaktır.
Her işyeri, temel olarak Windows 10'un birbiriyle çalışacak ayrı bir örneğidir. Diğer yöntemlerden farklı olarak, sanal bir makine gibi, ASTER, performans gücünü her iki iş yeri arasında eşit olarak paylaştırarak mükemmel bir iş çıkarır. Bu, GTA 5 gibi iki üst seviye oyun oynamayı mümkün kılan şeydir.
Yukarıdaki resimde gördüğünüz gibi, birden çok var. tespit edilen farklı donanım 'düğümleri'. Burada klavyeleri, fareleri, monitörleri ve ayrı ses donanımlarını göreceksiniz.
İşiniz bir monitörün yanında bir klavyeyi ve fareyi Yerleştir 2'ye taşımak olacaktır. 2. Yer, Oyuncu 2’nin donanımı olarak kullanılacaktır. Hangi klavyenin ve farenin hangisinin hangisi olduğunu belirleyebilirsiniz. Bir klavyeye yazdığınızda veya bir fareyi hareket ettirdiğinizde, ilgili grafiğin ASTER üzerindeki mavi bir kare ile vurgulandığını görürsünüz.
Bir Kez 2. oyuncu için hangi fareyi ve klavyeyi kullanmak istediğinizi belirledikten sonra, ilgili grafikleri Yerleştir 2'ye sürükleyip bırakın. Ayrıca oyuncu 2’nin monitörünü de geçmelisiniz. Bu, varsayılan olarak 1,2 olmalıdır. Emin değilseniz, ismini görmek için farenizi her bir monitör grafiğinin üzerine getirebilirsiniz.
Bir monitöre sürüklediğinizde, monitör paylaşımı hakkında bir uyarı mesajı alabilir, ancak bunu görmezden gelebilirsiniz. Şimdi aşağıdaki resme benzeyen bir şeye sahip olmalısınız.
1. yerde fazladan klavye grafiği olabilir, ancak bunları yok sayabilirsiniz. Diğer donanımlar tarafından kullanılan diğer USB bağlantı noktaları olması muhtemeldir.
Artık farenizi ve klavyenizi doğru yere getirdiğiniz için, alttaki Uygula'yı tıklayabilirsiniz. değişiklikleri kaydetmek için kaldı.
ASTER işyerlerini genel sekmede etkinleştirmeniz gerektiğini bildiren bir bildirim mesajı açılacak. Genel Ayarlarsekmesini tıklayın.
İşyerleri nasıl başlatılır?açılır kutusunu tıklayıp 'ASTER işyerlerini çalıştır' düğmesiyle manuel olarak. Bu, ASTER'in yalnızca el ile çalışmasını ve PC'nizi ASTER olmadan çalıştırmaya çalışırken hiçbir sorunla karşılaşmayacağınızı garanti eder. Ardından, ayarları kaydetmek için Uygula'yı tıklayın.
Bölünmüş ekran PC'nizi çalıştırmaya hazır olduğunuzda, ASTER’ı etkinleştir ve bilgisayarı yeniden başlat'ı tıklayabilirsiniz. ASTER'i her etkinleştirmek veya devre dışı bırakmak istediğinizde, ASTER genel ayarlar sekmesiyle yeniden başlatmanız gerekeceğini lütfen unutmayın.
Yeniden Başlattıktan Sonra Atılması Gereken Adımlar
Bilgisayarınız yeniden başlatıldıktan sonra , ASTER'i tekrar açın. Şimdi genel ayarlar sekmesinin biraz değiştiğini görmelisiniz. Sol alt kısımdaki sekme ASTER’in artık etkin olduğunu göstermek için değiştirildi.
Artık ASTER’yı çalıştırma işyerlerini
Şimdi ikinci monitörünüzün açıldığını fark etmelisiniz. Sizden Windows'ta oturum açmanızı isteyecek. Artık her iki PC örneğini de ayarladınız. Bazı oyun oynamaya başlamanın zamanı geldi.
Oyunların Çalıştırılması
Artık Aster'ınız var ve çalışıyor, Sandboxie ile çoklu örnek Steam'e ihtiyacınız var. Sandboxie burada ücretsiz.
uygulamasını indirebilirsiniz. Sandboxie’nin adımlarını atmadan önce, PC'nizdeki Steam klasörüne gitmelisiniz. Varsayılan olarak C: \ Program Files (x86) \ Steamolmalıdır. Bundan sonra, SteamAppsklasörünüzü sağ tıklayın ve kopyalayın.
Sonra, bir seviyeye kadar yükselin C: \ Program Files (x86) \ve yeni bir klasör oluşturun ve bunu Sandboxolarak adlandırın. Klasörü açın ve sağ>yapıştır'ı tıklayın. Bu biraz zaman alacaktır - Steam'e kurduğunuz her oyunu kopyalayacak. Eski bir HDD’niz ve düzinelerce oyununuz varsa, bu işlem birkaç saat sürebilir.
Son bir adım için, C’de Steam.exe'yi sağ tıklayın. \ Program Files (x86) \ Steamklasörünü tıklayın ve C opy'i tıklayın. Sandbox klasörüne gidin ve sağ>yapıştır'ı tıklayın. Sonrasında, yeni klasörünüz biraz buna benzemeli.
Bu adım önemlidir, çünkü bu eğitimin diğer yönleri gibi iki kopyaya ihtiyacınız vardır Steam'in dosyasının her ikisine de aynı anda erişilebilmesi için.
Daha sonra, Sandboxie yükleyicisini açın ve Sandboxie kurulum sihirbazından geçin. Tamamlandığında, Sandboxie'yi çalıştırın. Bir öğretici başlayacaktır, ancak bunu basitçe kapatabilirsiniz. Seni yerden çıkmak için gerekli adımlardan geçireceğim.
Sandboxie'de, üstteki Sandbox'ı tıklayın. Ardından, Yeni Sandbox Oluştur'u tıklayın.
Yeni Sandbox'a bir ad verin, ardından Tamam
Artık yeni Sandbox'ınızın Sandboxie arayüzündeki listede göründüğünü göreceksiniz. Sağ tıklayın ve Sandbox Ayarları'nı tıklayın.
Ayarlar sayfasında ' + 'Kaynak Erişimiseçeneğinin yanında. Ardından, Dosya Erişimi'nin yanındaki ‘+’ işaretini tıklayın. Son olarak, Tam Erişim'i tıklayın. Görmeniz gereken şey budur.
Reklam'düğmesini tıklayın ve ardından önceden oluşturulmuş
Herhangi bir noktada, oyuncu 2 artık Sandbox klasörüne gidebilir ve Steam'i sağ tıklayıp Sandboxed'ı Çalıştır
Oyuncu 2 artık kendi korumalı Steam sürümüne sahip olacak kendi hesaplarına giriş yapabildikleri ve sahip oldukları oyunları açabilecekleri yer. Oyuncu 1 de aynı şeyi yapabilir ve kendi oyunlarını açabilir.
Artık her zamanki gibi devam edebilir ve GTA 5, ARK: Geliştirilmiş Hayatta Kalma, Counter Strike, Dota 2 ve daha fazlası. Diğer başlatıcılardaki oyunlar, Battle.Net veya Epic Games gibi, yukarıdaki aynı Sandboxie adımlarını kullanmanız gerekir, ancak diğer başlatıcıların dosyaları ve klasörleri için.
Potansiyel Konular ve Özet
Tüm oyunlar aynı anda oynayamaz. Örneğin, Kolay Anti-hile içeren oyunlar aynı anda iki örneğe izin vermez. Performans, donanımınıza bağlı olarak da biraz sınırlı olacaktır.
Her oyunun sistem kaynaklarını kullanma biçimine dikkat etmeniz gerekir, çünkü her iki işyerinde de yavaşça gezinmesine neden olabilir. Bir işyerinde düşük performans varsa, diğer işyerinde oyun içi ayarları azaltmayı deneyin.
Valve'dan onay alınmasa da, bu yöntemin bazı kullanıcıları zaman zaman haksız bir VAC yasağına neden olabileceğinden endişe duyuyor Counter Strike ve Dota gibi oyunlar oynuyorsunuz. 2. Bu aracı kullanmak kendi sorumluluğunuzdadır.
Sonunda, PC'nizi kapatmadan önce ASTER'i devre dışı bırakmak için tıkladığınızdan emin olun.
Bu işlem hakkında herhangi bir sorunuz var mı? Bunu yaparsanız, lütfen bana bildirin ve sorularınızı yorumlar bölümünde yanıtlayacağım.