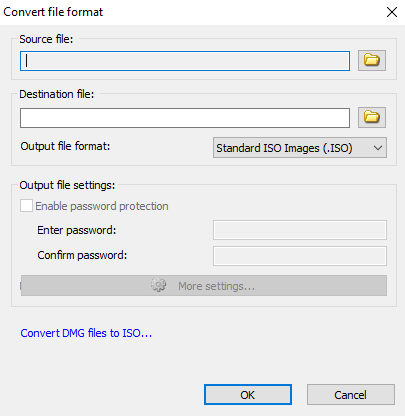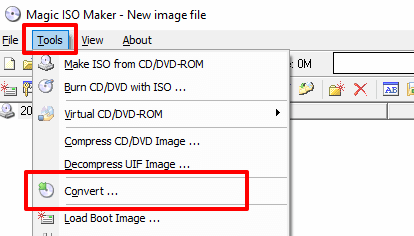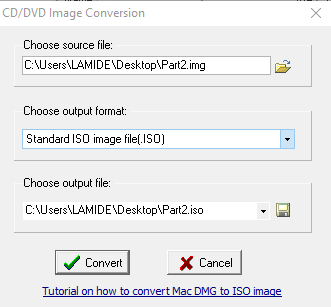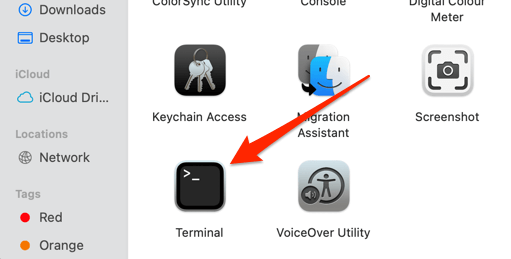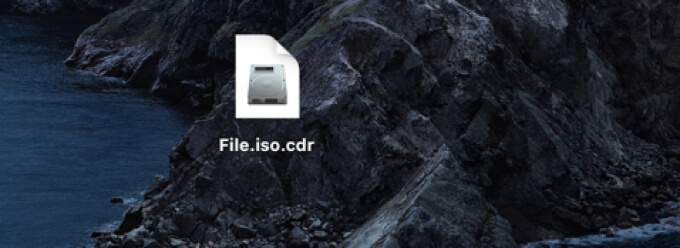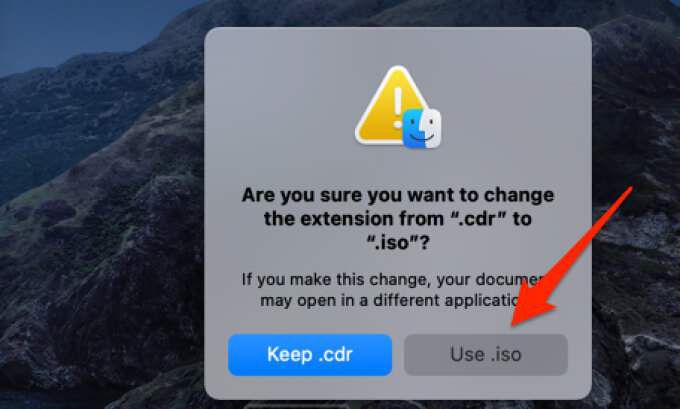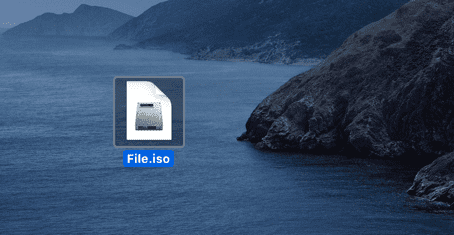IMG ve ISO dosyaları, iki yaygın disk imaj dosyası formatıdır. Genellikle başka bir diske veya aygıta depolamak, dağıtmak veya optik disklerin içeriğini ve dosya sistemini yedekleyin (CD, DVD ve Blu-ray Disk) için kullanılırlar.
Pek çok benzerliği ve pratik kullanımı olmasına rağmen, ISO disk görüntüleri için standart / format olarak yaygın bir şekilde kabul edilmektedir. ISO dosyaları hemen hemen tüm işletim sistemleriyle (OS) ve disk yazma yazılımlarıyla uyumludur. Çoğu cihaz ve işletim sistemi, disk dosyalarını ISO biçimlerinde ayıklayıp okuyabilen yerleşik araçlara sahiptir.
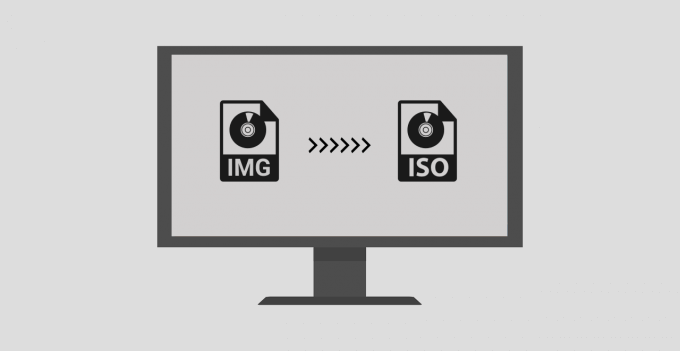
Öte yandan, IMG dosyaları genellikle sıkıştırılır ve bu nedenle bazı cihazlar ve disk görüntüleme yazılımı tarafından okunamaz. Kabul ve uyumluluktaki bu eşitsizlik nedeniyle, birçok kullanıcı ISO formatında disk görüntülerine / dosyalarına sahip olmayı tercih ediyor.
Bir disk görüntü dosyasını .img biçiminden .iso biçimine dönüştürmeniz gerektiğinde, bu gönderideki araçlar ve dönüştürme yöntemleri işinize yarayacaktır. Hem Windows hem de Mac cihazlarla ilgilidir.
1. Dosya Uzantısını Yeniden Adlandırın
IMG ve ISO disk görüntü dosyaları, birincisinin sıkıştırılabiliyorken sıkıştırılamayacağı gerçeği dışında, aynı veri yapısına sahiptir. Bir IMG dosyası sıkıştırılmamışsa, dosya uzantısını yeniden adlandırarak kolayca ISO'ya dönüştürebilirsiniz. Görüntü dosyasının içeriği düzgün çalışacak ve değişmeden kalacaktır.
IMG dosyasını sağ tıklayın ve içerik menüsünden Yeniden Adlandır'ı seçin. Biçimi (nokta simgesinden sonra) .img'den .isoolarak değiştirin ve klavyenizde Entertuşuna basın.
In_content_1 all: [300x250] / dfp: [640x360]->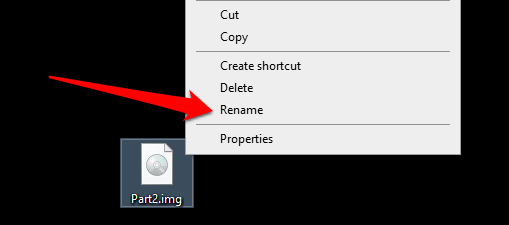
Yeniden adlandırılmış dosyayı açın ve bilgisayarınızın ISO dosyasını bağlayıp bağlayamadığını kontrol edin. "Disk görüntü dosyası bozuk" şeklinde bir hata alırsanız, IMG dosyası büyük olasılıkla sıkıştırılmıştır. Dosya uzantısını tekrar .imgolarak geri döndürün ve ISO'ya dönüştürmek için aşağıdaki diğer yöntemleri kullanın.
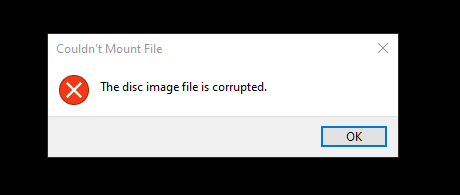
Hızlı İpucu:IMG dosyasında bir .img uzantısı son ekinin adına eklenmişse, Windows'un dosya uzantısını nasıl göstereceğini buradan öğrenebilirsiniz.
Dosya Gezgini'ni başlatın ve Görünümsekmesine gidin. Daha sonra, Hızlı Erişim Araç Çubuğu'nda Seçenekler'i seçin.
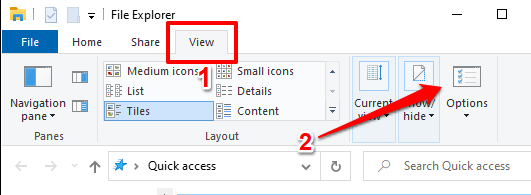
Klasör Seçenekleri penceresinde, Görünümsekmesine gidin ve Bilinen dosya türleri için uzantıları gizleseçeneğinin işaretini kaldırın. Uygula'yı ve ardından Tamam' ı seçin. Dönüştürmek istediğiniz IMG dosyası artık dosya adında bir .imgson eki taşımalıdır.
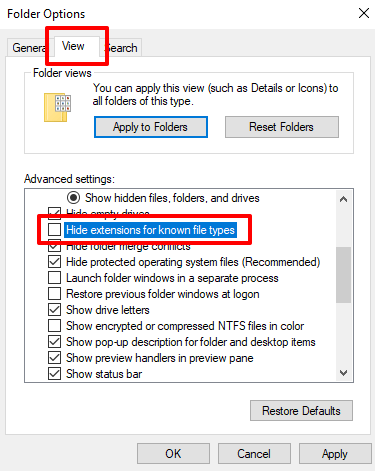
2. Üçüncü Taraf Yazılımları Kullanın
Dosya dönüştürme hizmetleri sunan ve bunu mükemmel bir şekilde yapan bir dizi dosya yönetim aracı vardır. Bu programlardan bazılarını test ettik ve bunlar bizim favorilerimiz.
1. PowerISO
Bu araç, yaklaşık 30 farklı görüntü dosyası biçimini ISO'ya dönüştürmenize olanak tanır. Dosya dönüştürme hızı dosya boyutuna bağlı olsa da, PowerISO örnek IMG dosyamızı hızla ISO'ya dönüştürdü.
PowerISO'nun ücretsiz bir model üzerinde çalıştığını unutmamak önemlidir. Ücretsiz sürüm, işi ücretli / kayıtlı sürüm kadar hızlı, ancak bazı sınırlamalarla yapar. İlk olarak, ücretsiz bir kullanıcı olarak 300MB'den büyük dosyaları oluşturamaz, düzenleyemez veya dönüştüremezsiniz. İkinci olarak, uygulamayı her başlattığınızda görüntülemeniz gereken 5 saniyelik bir pop-up (sizi uygulama için ödeme yapmaya teşvik eden) vardır.
PowerISO'yu indirin geliştiricinin web sitesinden indirin ve bilgisayarınıza yükleyin. Menü çubuğundan Araçlar'ı seçin ve Dosya biçimini dönüştür' ü seçin.
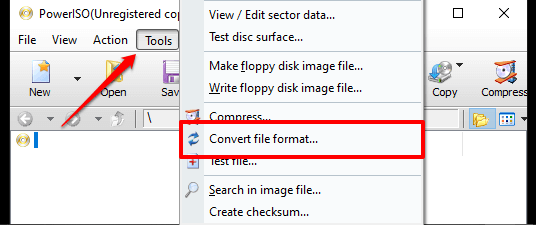
IMG dosyasını seçmek için Kaynak dosyailetişim kutusunun yanındaki klasör simgesini seçin,