Dizüstü bilgisayarınızın interneti kesik tutuyor mu? Başa çıkması sinir bozucu olabilir, ancak bu kılavuzdaki üç ana neden ve çözüme bakacağız.
Umarım, aşağıdaki farklı önerileri okumayı bitirdikten sonra, nedeni belirleyip çözeceksiniz. bir çözüm buldum.
Her seçeneğe adım adım ilerlemenizi öneririz, ancak bir bölümü ekleyebileceğinizden eminseniz, sadece atlamayı atlayın.
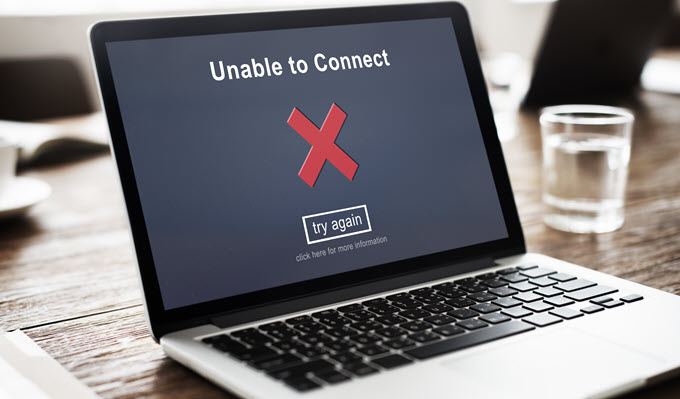
Ethernet’e Geçiş
İsterseniz, internetten çıkma konusunda en büyük sorunlardan biri akıyor, oyun oynuyor ya da çevrimiçi bir şey izliyorsanız güvenilmezdir. Tekrarlayıcılara, erişim noktalarına veya diğer WiFi güçlendiricilere para harcayabilseniz de, tutarlı gecikmeli ağlar sağlamak için hiçbir zaman WiFi'ye güvenemezsiniz.
WiFi, geleneksel kablolardan her zaman değişkenler ve daha fazla özellikte olacaktır; İnternet bağlantınızı rastgele dağıtırken, bir ethernet kablosu kullanmanızı öneririz. Bazen dizüstü bilgisayardaki WiFi kartı ile yönlendiriciniz ve dizüstü bilgisayarınız arasında bir çeşit parazit olabilir.

Başka bir WiFi sinyalinden fiziksel nesneye herhangi bir şey WiFi ile ilgili sorunlara neden olabilir ve asla ethernet kablosunu dizüstü bilgisayarınıza takıp yönlendiricinize bağlamanız hiç bu kadar güvenilir olmayacaktır. Amazon'da 100 metreye kadar uzunluktaki ethernet kablolarını makul bir fiyata satın alabilirsiniz, bu nedenle henüz donanımınız olmasa bile ucuz bir çözümdür.
In_content_1 tümü: [300x250] / DFP: [640x360]->Bir ethernet kablosu veya dizüstü bilgisayarınızın interneti ile ilgili stillget sorunlarını bulamıyorsanız, hatta ethernet aracılığıyla bile kesebiliyorsanız, size bazı çözümler sunuyoruz.
Sürücüleri Kontrol Et
Yeni bir dizüstü bilgisayar satın aldığınızda çoğu sürücünün işlevsel olması gerekir; ancak, özellikle yeni Windows 10 güncellemeleri yapmak zorunda kaldığınızda bazı sürücüler eski olabilir Kutunun
Bu, dizüstü bilgisayarınız üzerindeki ağ bağlantınızı düzeltmek, ağ sürücülerini en son sürüme yükseltmek kadar basit olabilir. Dizüstü bilgisayarınızla birlikte verilen sürücü CD'lerini kullanmak yerine, en son sürümü edinmek için doğrudan sürücü web sitesine gitmelisiniz. Aşağıda gerekli adımların her birini izleyeceğiz.

Artık bir sürücü listesine sahip olmalısınız. Bu sayfada, bir ethernet sürücüsü ve bir kablosuz ağ adaptörü aramalısınız. Bu durumda, Killer E2500 Gigabit Ethernet Denetleyicisi # 2 ve KillerWireless-AC 1550i Kablosuz Ağ Adaptörünü bulduk. Artık biri biri WiFi, biri de ethernet olmak üzere iki sürücü adımız var. Bu sürücüleri en son güncellemeleri bulmak için bu isimleri aramamız gerekiyor.
Bu sürücüleri ararken, indirdiğinize emin olun resmi web sitesinden. Örneğin, bizim durumumuzda doğrudan Killer’in web sitesine giriyoruz. İndirme sayfasını dikkatlice okuyun - genellikle farklı indirme seçenekleri vardır, ancak sürücünün kendisine ve başka herhangi bir ek yazılımlara ihtiyaç duymazsınız.
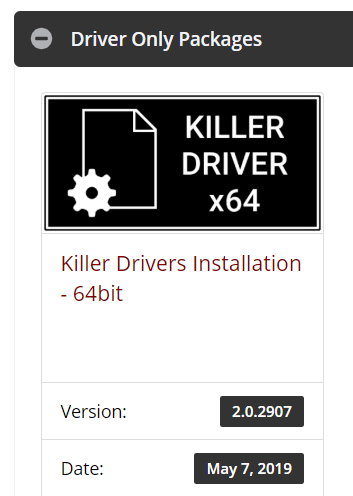
Yalnızca sürücüler için doğrudan indirme bağlantılarını ve en son sürücü güncellemesinin ne zaman başladığıyla ilgili umarım bilgi bulabilmelisiniz. Bir kere indirildikten sonra programı çalıştırın ve kurulum işlemine geçin. İşlem tamamlandıktan sonra, dizüstü bilgisayarınızı yeniden başlatmanız en iyisidir.
Ardından, her zamanki gibi bir ağ testi veya başlangıç günü yapabilirsiniz ve internet sorunu çözülecektir.
Devre Dışı Bırak veya OneDrive veya Bulut Tabanlı Uygulamaları Duraklatma
Dizüstü bilgisayarınız tamamen çalışıyor olabilir, ancak uygulamalar internetinizin ikinci sırada yer almasına neden olan bant genişliği sorunlarına neden olabilir. Bunun için en büyük suçlu bulut tabanlı uygulamalar olabilir. Ses tasarrufu tasarrufu ayarladıysanız, bu uygulamaları kaldırmanız veya kısıtlamanız gerekir.
Bir bulut yedekleme uygulamasının arka plandaki her şeyi kaydetmesini sağlamak, temel internet kullanımını etkilememelidir. Bununla birlikte, örneğin oyun oynarken veya akış yaparken tutarlı bir ağ bağlantısına ihtiyacınız varsa, erişimlerini sınırlamak isteyebilirsiniz.
Her bulut depolama uygulamasının farklı ayarları olacaktır, ancak OneDrive'ı nasıl durdurabileceğinizi açıklayacağız. background içinde çalışan. OneDrive, Windows 10'daki varsayılan bulut depolama uygulamasıdır ve bazı kişiler farkında bile olmadan etkinleştirmiş olabilir.

OneDrive'ı duraklatmak için ekranınızın sağ altındaki bildirim alanında okutıklayın.
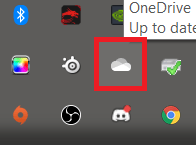
Sonra, OneDrive bulutsimgesini sağ tıklayın . Daha sonra size çeşitli seçenekler sunulacak. Senkronizasyonu duraklat'a tıklayın ve ardından mevcut seçeneklerden birini seçin.
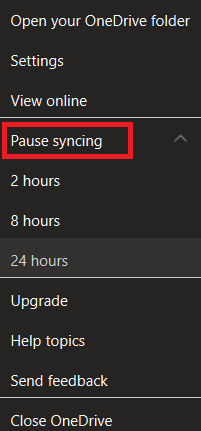
Bu seçeneği kullanırsanız, yalnızca seçilen süre için duraklatmayı duraklatırsınız. Bu süre dolduktan sonra, tekrar elle duraklatmanız gerekir. OneDrive'ı tamamen devre dışı bırakmak istiyorsanız, aşağıdaki adımları izleyin.
Ne yazık ki, Windows 10'un çoğu sürümü OneDrive'ı kaldırmanıza izin vermez, bu yüzden bunun yerine hesabınızla olan bağlantıyı kesmeniz gerekir. Bunu yaparsanız, dizüstü bilgisayarınız artık dosyaları senkronize etmeyecektir. Bunu yapmak için, bildirim alanındaki önceden olduğu gibi araç çubuğunuaçın. Ardından, OneDrive simgesinisağ tıklayın.
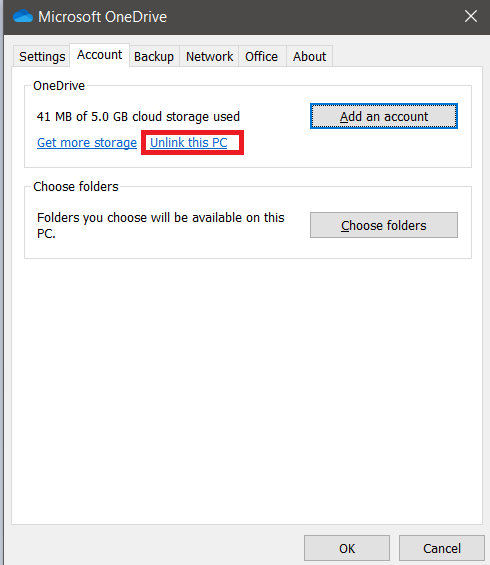
Buradan, Ayarlar güçlü. Görünen yeni pencerede Bilgisayarın Bağlantısını Kaldır'ı tıklayın.İstendiğinde Hesabın bağlantısını kaldır'ı tıklayın.
OneDrive kullanmıyor ancak farklı bulut uygulaması kullanıyorsanız, için Başlat menüsünü arayarak kaldırabilirsiniz. Programları Ekleme veya Kaldırma.
Ev Ağı Etkinliğini Sınırla
Şu ana kadarki tüm adımları uyguladıysanız ve hala bir çözüm bulamadıysanız, bir sonraki öneri ayrılmalar fark ettiğinizde ağ etkinliğinizi izleyin olur.
Bu bir deneme yanılma süreci olabilir, ancak bunu yapmanın en iyi yolu, internete bağlı tüm cihazların bağlantısını kesmek ve ardından her cihazı birer birer bağlayıp aralarında ağ testleri yapmak olabilir. Soruna neden olabilecek cihazı bulana kadar bunu yapmaya devam edin.
Daha sonra arka planda içerik yüklemek veya indirmek olup olmadığını görmek için bu cihazı inceleyebilirsiniz. Bazı örnekler arasında, Amazon’lar Yankı veya Google Assistant gibi akıllıca kullanılan ve yedeklemeleri etkinleştirilmiş olabilir. Ayrıca bir bulut yedekleme servisine dosya yükleyen bir akıllı telefon veya internete bağlı başka bir cihaz da olabilir.
Özet
İnternet bağlantısı sorunlarınızın kesin nedenini bulmak biraz zaman alabilir, ancak Bunun artı tarafı, bir kez bunu çözdüğünüzde, aynı sorunları tekrar gidermenize gerek kalmayacak olmasıdır.
Umarım bu kılavuz, dizüstü bilgisayarınızın internetinin neden sürekli kesildiğini keşfetmenize yardımcı olmuştur. Bu makaleyi okuduktan sonra herhangi bir yardıma ihtiyacınız olursa, lütfen bir yorum bırakın; mümkün olan en kısa sürede size geri dönmeye çalışacağım.