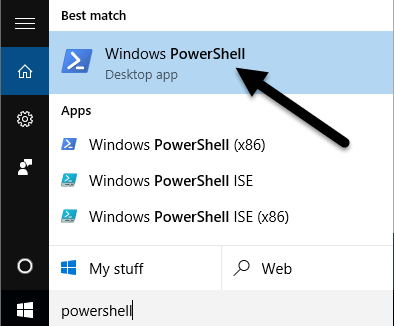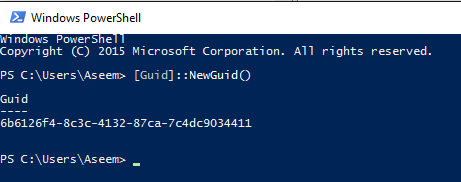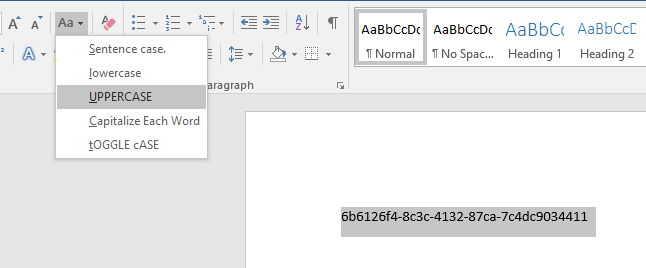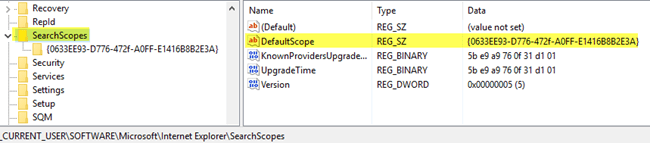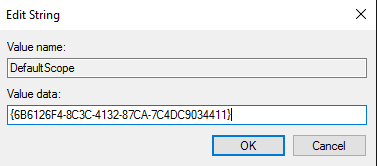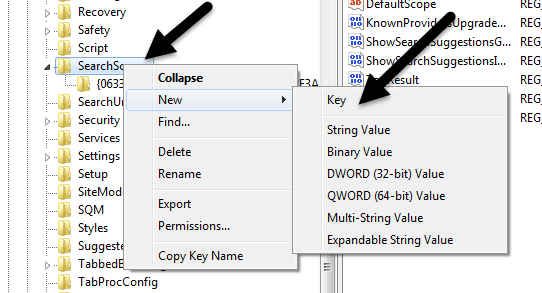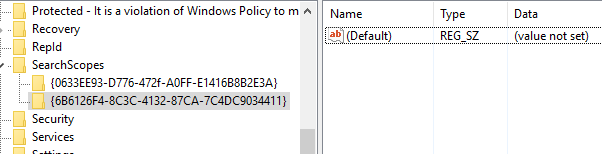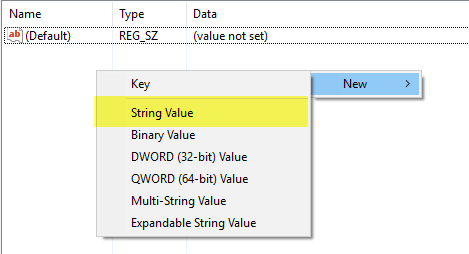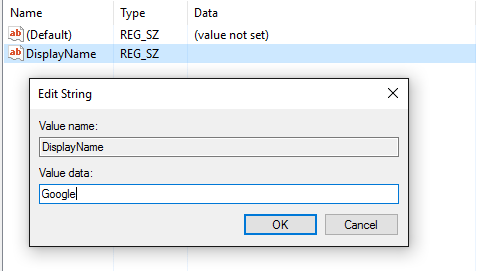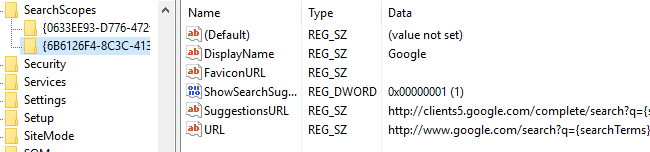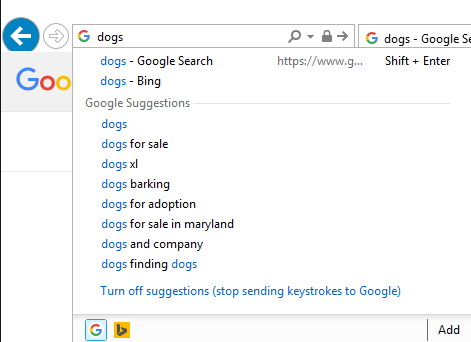Varsayılan arama motorunu Bing'den başka bir şeye değiştirmek Internet Explorer'da gerçekten çok kolay ve sadece birkaç tıklama alıyor. Diğer bir deyişle, kurumsal bir ortamda çalışıyorsanız ve ağ yöneticiniz web tarayıcısı ayarlarının kilitli kalmasına izin vermediyse.
Bazı yöneticiler, kısıtlamaları olan ve yalnızca Bing kullanarak arama yapmaları için zorlanan bazı yöneticiler için mükemmel bir örnektir. Bu makalede, kayıt defterindeki bazı ayarların nasıl değiştirileceğini size göstereceğim, böylece Google'ı Bing yerine varsayılan arama motoru olarak kullanabilirsiniz.
Kayıt defteri düzenleyicisi de bilgisayarınızda devre dışı bırakılmışsa, önceki gönderime kayıt defteri düzenleyicisini yeniden etkinleştirme göz attığınızdan emin olun. Değiştireceğimiz kayıt defteri anahtarlarının sistem için kritik olmadığına ve bu nedenle bir şeyleri mahvederseniz, bilgisayarınıza kötü bir şey olmamaya dikkat edin.
Ancak, her durumda, emin olun. İlk yazıyı kayıt defterini yedekleme ve geri yükleme olarak oku. Prosedür biraz teknik, ama yavaşça takip ederseniz çok zor değil. Bunu Windows 7, Windows 8 ve Windows 10'da test ettim ve üç işletim sisteminde de çalıştı.
Kayıt defterindeki IE için SearchScopes'u Düzenle
IE’de, eklediğiniz her arama motoru tarayıcı kayıt defterinde arama kapsamı olarak adlandırılır. Öncelikle, kayıt defterine girmeden önce anahtar olarak kullanacağımız yeni bir GUID oluşturmamız gerekiyor. Kulağa korkutucu geliyor, ancak aşağıdaki talimatları uygulamanız yeterli.
1. Adım: PowerShell'i açıp Başlat'ı tıklatarak PowerShell'i açın.
Komut isteminde, aşağıdaki komutu kopyalayıp yapıştırın:
[Guid]::NewGuid()
Bu, ile uzun bir sayı üretecektir. Aşağıda gösterildiği gibi harfler ve kısa çizgiler. GUID'i seçin ve sonra panoya kopyalamak için CTRL + C tuşlarına basın.
Şimdi kayıt defterini olduğu için bunu büyük harfe dönüştürmek zorundayız. Anahtarlar oluştururken durum hakkında titiz. Bunu yapmanın en kolay yolu Word'ü açmak, metni yapıştırmak, seçmek ve sonra UPPERCASE'i seçmek.
2. Adım: Şimdi regedit'de başla ve yazarak kayıt editörünü açalım. Şimdi aşağıdaki anahtara gidin:
HKEY_CURRENT_USER\SOFTWARE\Microsoft\Internet Explorer\SearchScopes
SearchScopes'a tıklarsanız, sağ tarafta birkaç tuş göreceksiniz. İlgilendiğimiz ana konu DefaultScope. Bunu çift tıklayın ve yeni oluşturduğumuz yeni kapsam kimliğine yapıştırın.
Oluşturduğumuz GUID'in etrafında bir açılış küme ayracı ve kapanış küme ayracı eklemeniz gerektiğini unutmayın.
Tamam'ı tıklayın ve değer güncellenmelidir. Şimdi hangi arama kapsamının varsayılan olanı yapılandırdığımızı belirledik, yeni arama kapsamını oluşturmamız gerekiyor.
3. Adım: SearchScopes <üzerine sağ tıklayın / strong>soldaki gezinme bölmesinde tuşu ve Yeni- Anahtar'ı seçin.
Tekrar, yeni GUID değerini tuşun adı olarak yapıştırın. Yine, küme ayracı GUID'in önüne ve sonuna eklediğinizden emin olun. Kayıt defteri anahtarları şu anda aşağıdaki gibi görünmelidir:
4. Adım: Şimdi eğlence bölümü için. Yeni arama kapsamı için sağ bölmede birkaç yeni anahtar oluşturmamız gerekiyor. Öncelikle, oluşturduğumuz yeni arama kapsamını seçin ve Varsayılanadlı tek bir anahtarın olduğunu göreceksiniz.
Toplamda beş yeni anahtar oluşturmamız gerekiyor. Yeni bir anahtar oluşturmak için, sağdaki bölmedeki herhangi bir beyaz bölgeye sağ tıklayın ve ilk anahtar için Yeni'yi seçip Dize Değeri' ni seçin.
Yeni anahtarınıza Görünen Adadını vermek ve Enter'a basmak istersiniz. Ardından yeni tuşa çift tıklayın ve değer bilgilerini girebilirsiniz. Değer verisi kutusuna Googleyazın ve Tamam'ı tıklayın.
Şimdi geri kalanını da aynı şekilde ekleyelim . Aşağıda, anahtar adını (kalın olarak), seçmeniz gereken türü (italik olarak) ve girmeniz gereken değeri listeleyeceğim.
FaviconURL - String Value - http://www.google.com/favicon.ico
ShowSearchSuggestions - DWORD (32-bit) Value - 1
SuggestionsURL - String Value - http://clients5.google.com/complete/search?q={searchTerms}&client=ie8&mw={ie:maxWidth}&sh={ie:sectionHeight}&rh={ie:rowHeight}&inputencoding={inputEncoding}&outputencoding={outputEncoding}
URL - String Value - http://www.google.com/search?q={searchTerms}
Bittikten sonra, son girişler aşağıdaki resim gibi görünmelidir:
Her şey kayıt defterinde ayarlandığında, devam edin ve Internet Explorer'ı açın. Çalışması için bilgisayarınızı yeniden başlatmanız gerekmez. IE açıldığında, bilinmeyen bir programın arama sağlayıcınızı değiştirmek istediğini söyleyen altta bir mesaj görebilirsiniz. Devam edin ve Değiştir'i tıklayın.
Şimdi bir şeyi adres çubuğuna yazdığınızda, arama yapmalısınız. önerileri ve Enter tuşuna bastığınızda Google’da arama yapmalısınız.
Bir şey düzgün çalışmadıysa, tüm anahtarları doğru bir şekilde kontrol ettiğinizden emin olun ve GUID'nin DefaultScopeiçin ve SearchScopesaltındaki anahtarın adı için aynı olduğunu. Ayrıca, GUID'nin her iki durumda da açılış kıvırcık ve kapanış küme parantezlerine sahip olduğundan emin olun.
Umarız bu, sisteminiz kilitli olsa bile IE'de Google aramasına erişmenize yardımcı olur. Herhangi bir sorunuz varsa yorum yapmaktan çekinmeyin. Tadını çıkarın!