Microsoft Outlook, toplantıyı düzenleyenlerin, toplantı davetini kabul eden kişilerin listesini görüntülemesine olanak tanır. Bu, toplantınıza LCV gönderen herkesin listesini görüntülemek için Outlook'un toplantı izleme özelliğini kullanabileceğiniz ve çoğu durumda, toplantıyı düzenleyen kişi olmasanız bile toplantıyı kimin kabul ettiğini görebileceğiniz anlamına gelir.
Outlook'ta toplantı yanıtlarının nasıl çalıştığını ve toplantı katılımcılarının takibini tarayıcıda, masaüstünde ve mobil sürümlerde nasıl görüntüleyeceğinizi açıklayacağız; böylece Outlook'ta bir toplantı davetini kimin kabul ettiğini görebilirsiniz.
Yanıt Göndermeyi Seçmeli misiniz?
Bir toplantı daveti aldığınızda Kabul Et , Geçici veya Reddet 'i seçebilirsiniz. Hangi yanıtı seçerseniz seçin, aşağıdakileri seçebilirsiniz:

Üçüncü seçeneği tercih ederseniz toplantıyı düzenleyen kişi yanıtınızı içeren bir e-posta almayacaktır. Ancak bu, yanıtınızın mutlaka takip edilmeyeceği anlamına gelmez. Mac için Outlook, Web üzerinde Outlook, iOS için Outlook veya Android için Outlook kullanıyorsanız, "Yanıt Gönderme"yi seçseniz bile yanıtınız izlenmeye devam edecektir.
Ayrıca, Microsoft 365 kullanıcısıysanız ve bir toplantı davetini yanıt göndermeden kabul etmeyi, geçici olarak kabul etmeyi veya reddetmeyi seçerseniz, toplantıyı düzenleyen kişi ve Microsoft 365 kullanıcısı olan diğer katılımcılar, hâlâ yanıtınızı herkes görebiliyor.

Windows için Microsoft bir istisnadır. Bir toplantıya davet edildiyseniz ve "Yanıt gönderme"yi seçerseniz, ne toplantıyı düzenleyen kişi ne de diğer katılımcılar davete verdiğiniz yanıtı göremez. Ancak durum uzun süre böyle olmayabilir. Microsoft şöyle diyor: "Bu davranışı Windows için Outlook'ta da güncellemeyi planlıyoruz, ancak henüz beklenen bir yayın tarihimiz yok."
Son olarak, toplantı bir Microsoft 365 kullanıcısı tarafından düzenlendiyse davetlilerin listesinin ve yanıtlarının Android için Outlook dışındaki herhangi bir Outlook uygulaması aracılığıyla görüntülenebileceğini unutmayın. Yanıtlar Outlook dışı uygulamalar 'de görüntülenemez.
Tarayıcıda Outlook Toplantı İzleme Nasıl Kullanılır
.Çevrimiçi Outlook'ta bir toplantıya verilen yanıtları görüntülemek için bu adımları izleyin.

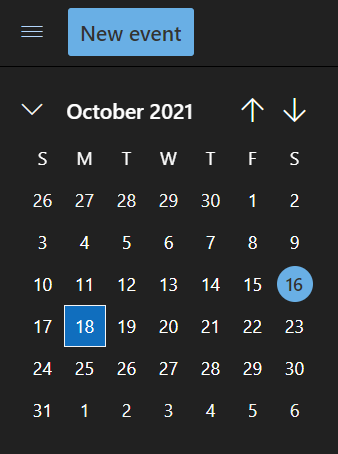

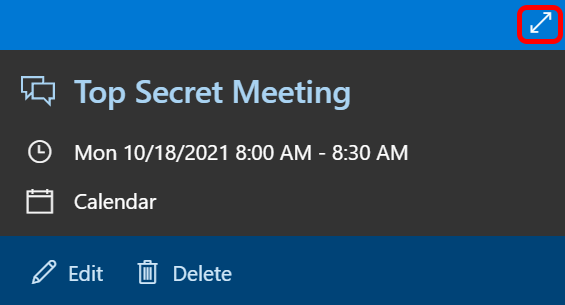
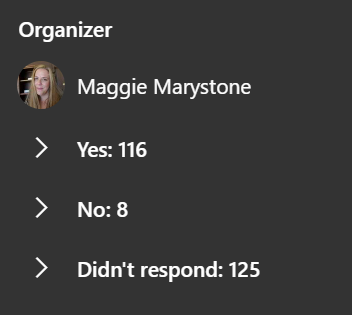
Belirtildiği gibi Microsoft 365 kullanıcısıysanız toplantıyı düzenleyen kişi olsanız da olmasanız da yukarıdaki adımlar işe yarayacaktır.
Yanıt listesini Outlook'tan çevrimiçi olarak kopyalamanın iyi bir yolu olmadığını belirtmekte fayda var. Bunun için Outlook'un masaüstü uygulamasına ihtiyacınız olacak.
Masaüstü Uygulamasında Outlook Toplantı İzleme Nasıl Kullanılır
Outlook'un çoğu masaüstü sürümünün kullanıcıları, Outlook'ta bir toplantı davetini kimin kabul ettiğini görmek için bu adımları izleyebilir. Belirtildiği gibi, bu yalnızca toplantıyı düzenleyen kişi sizseniz işe yarayacaktır.

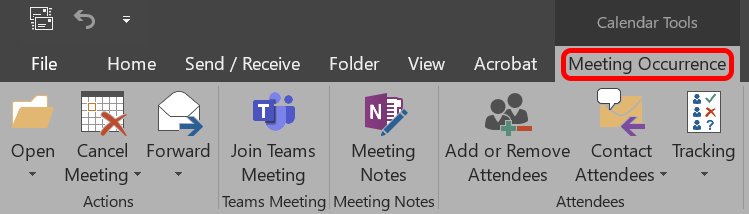
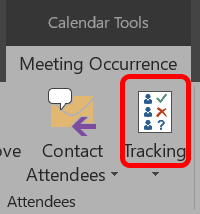
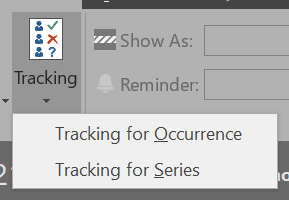

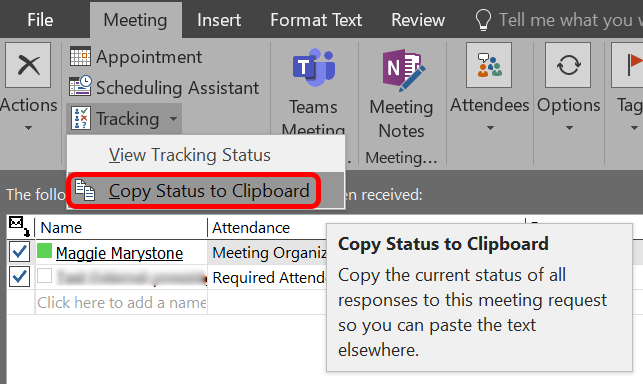
Outlook'un Windows için masaüstü uygulaması, çevrimiçi sürümüne göre biraz daha hantal ve daha az şık olsa da, toplantı izleme bilgilerini kolayca kopyalama yeteneği hoş bir özelliktir.
Mobil için Outlook'ta Toplantı Davetini Kimlerin Kabul Ettiğini Görme
Hareket halindeyken, mobil cihazınız için Outlook uygulamasını kullanarak toplantı davetini kimin kabul ettiğini kontrol edebilirsiniz.
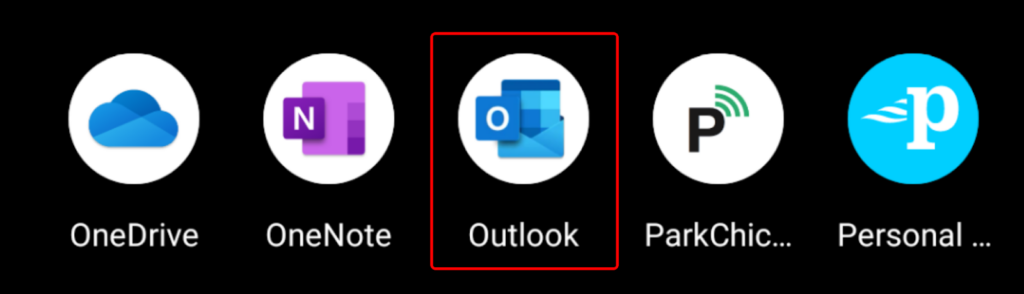
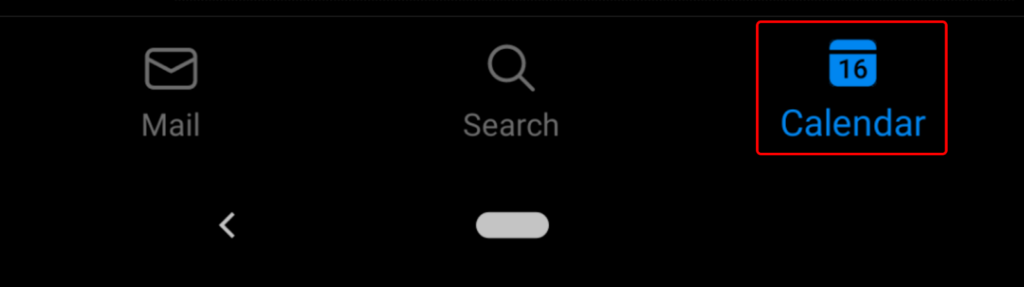

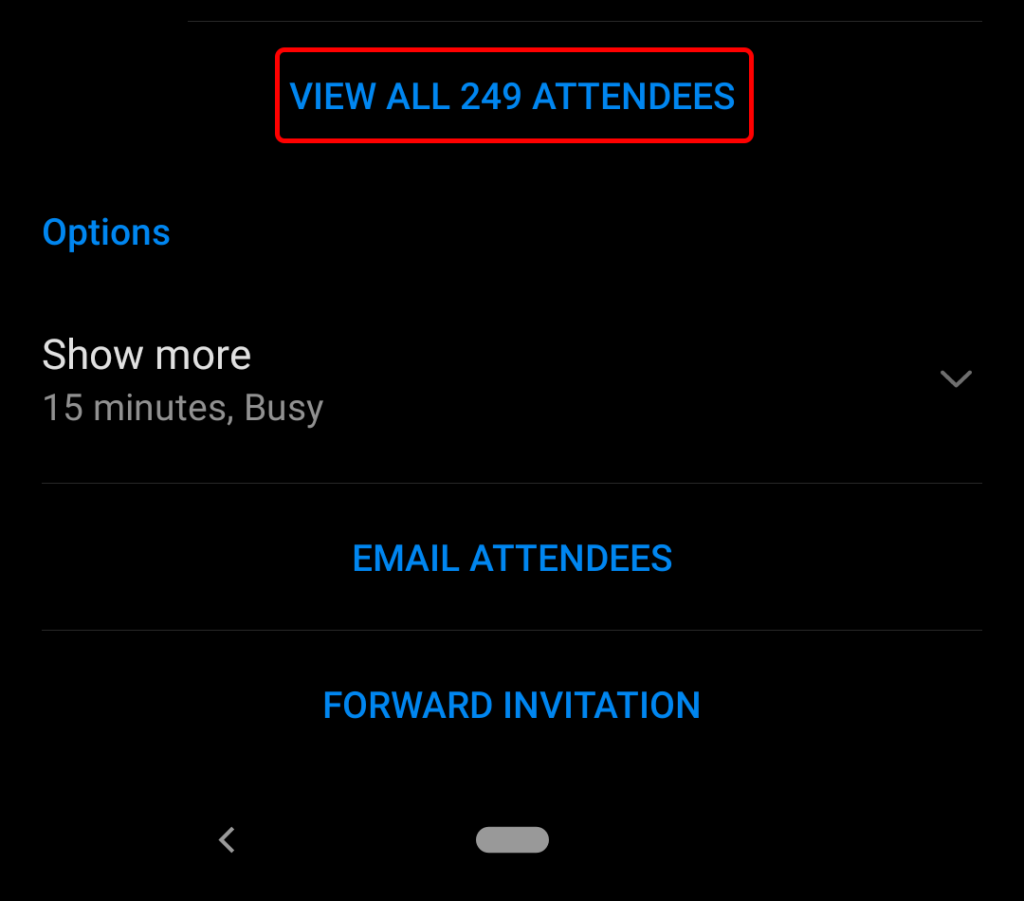
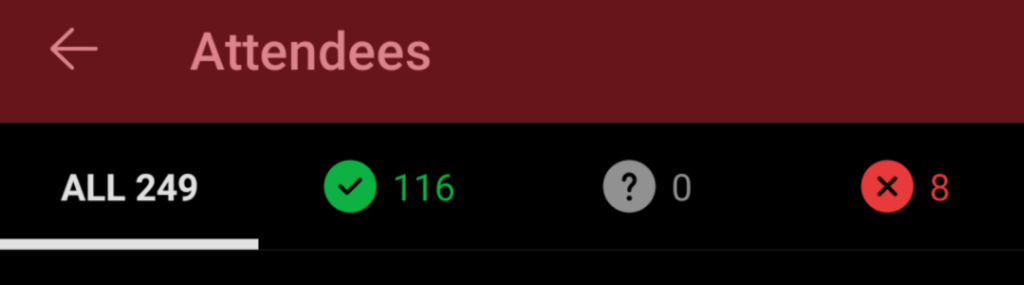
Outlook'un Toplantı Yanıtlarıyla Yaptıkları Nasıl Değiştirilir?
Microsoft 365 için Outlook, Outlook 2021, Outlook 2019, Outlook 2016 ve Outlook 2013 kullanan toplantı düzenleyicileri, Outlook'un toplantı yanıtlarını işleme biçimini değiştirebilir. Toplantı yanıtlarının gelen kutunuzu atlamasını tercih edebilirsiniz. Toplantı yanıtları varsayılan olarak gelen kutunuzu atlayacak şekilde ayarlanmıştır ancak isterseniz bu davranışı değiştirebilirsiniz.
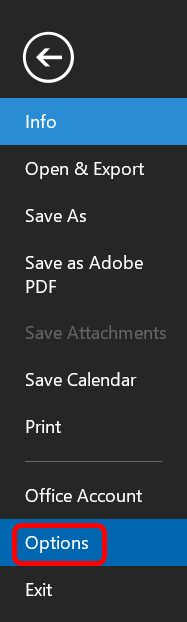

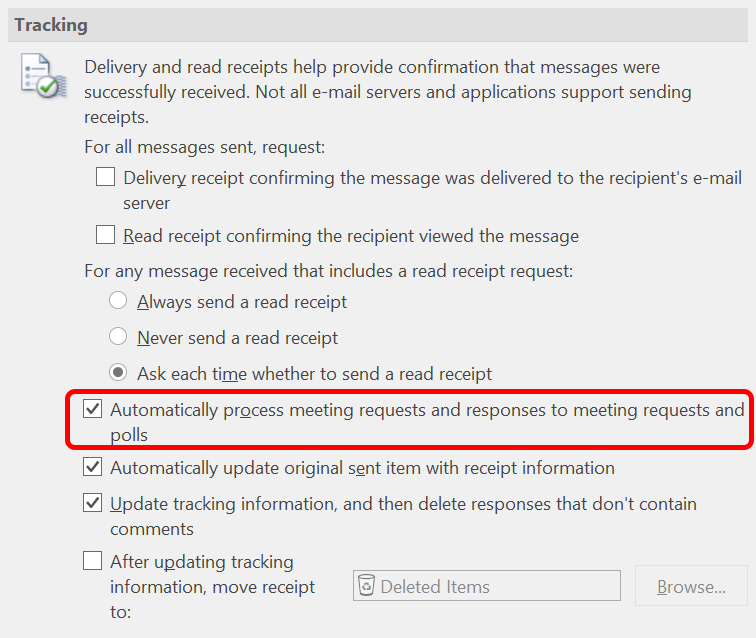

Gördüğünüz gibi, yalnızca birkaç farklı ayarı değiştirerek toplantı yanıtlarını ve takip bilgilerini Outlook'un tam olarak istediğinizi yapmasını sağlayın sağlayabilirsiniz.
.