Dosya Gezgini'ndeki Küçük Resimler, dosyaları açmadan bile dosyaları tanımlamanızı kolaylaştırır. Bazen, çeşitli nedenlerle Windows 10 bilgisayarınızda dosya küçük resimlerinin görünmediğini görebilirsiniz.
Birkaç öğe dosya küçük resimlerinizi bozabilir. Ayarlar'daki bir seçenek, hatalı bir küçük resim önbelleği ve bozuk sistem dosyaları, küçük resimlerin 'in Windows 10'da görünmeme nedenlerinden bazılarıdır.
Neyse ki, bu sorunu aşmanın birkaç yolu vardır.

Desteklenen Görünüm Türünü kullanın
Dosya Gezgini tekliflerini kullanın. dosyalarınızı tercih ettiğiniz tarzda görüntüleyebilmeniz için çoklu görünüm türleri. Ancak bu görünüm seçeneklerinden bazıları küçük resimler sunmaz.
Bir resim klasörünün küçük resimler olmadan nasıl göründüğü aşağıdadır.
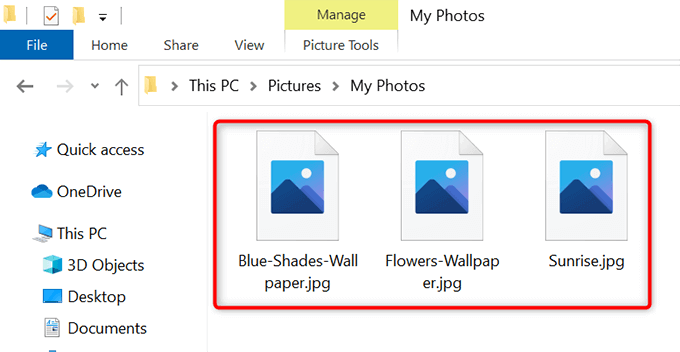
Desteklenmeyen bu görünüm türlerinden birini kullanıyorsanız, dosyanızın küçük resimlerini görmemenizin nedeni.
Görünüm türünü değiştirin, bu sorununuzu çözecektir:
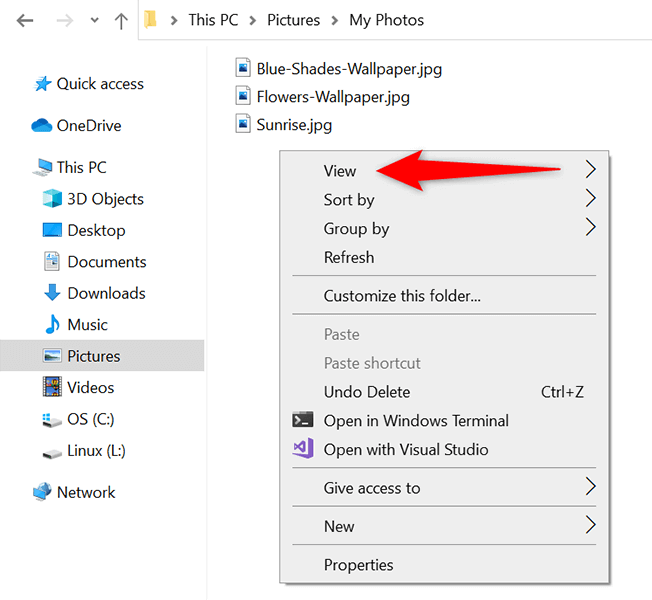
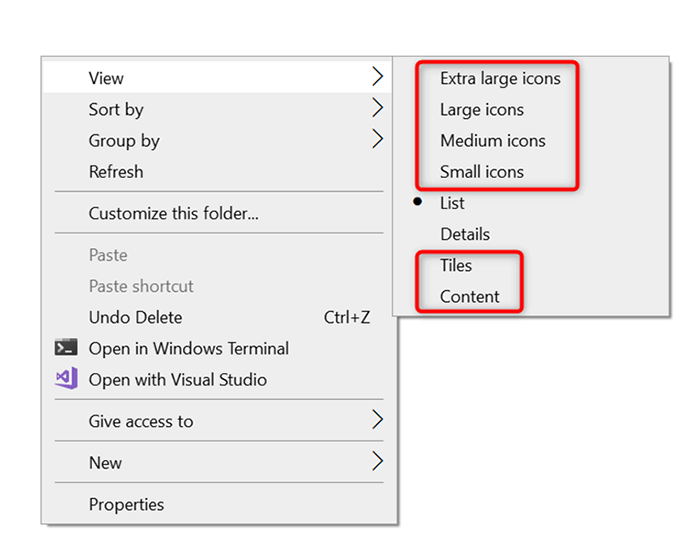
Dosya Gezgini'nde Küçük Resimleri Etkinleştir
Ayarlar uygulamasında ve Dosya Gezgini'nin Klasör Seçenekleri penceresinde, bir seçenek dosya küçük resimlerini gizler ve görüntüler. Siz veya bir başkası bu seçeneği değiştirdiyseniz, bunun olası bir nedeni dosyanızın küçük resimlerini görme.
Bu durumda sorunu çözmek için, seçeneği Ayarlar'da veya Klasör Seçenekleri'nde değiştirin.
Ayarlardan
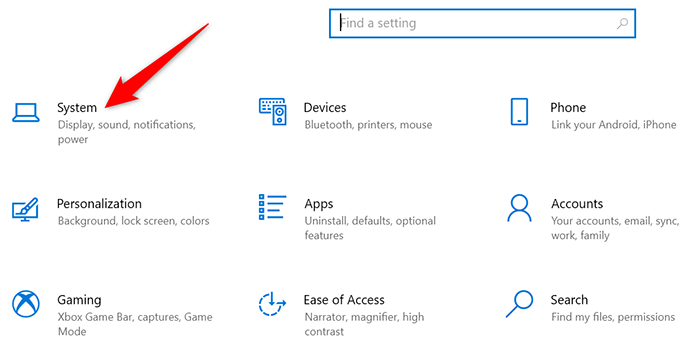
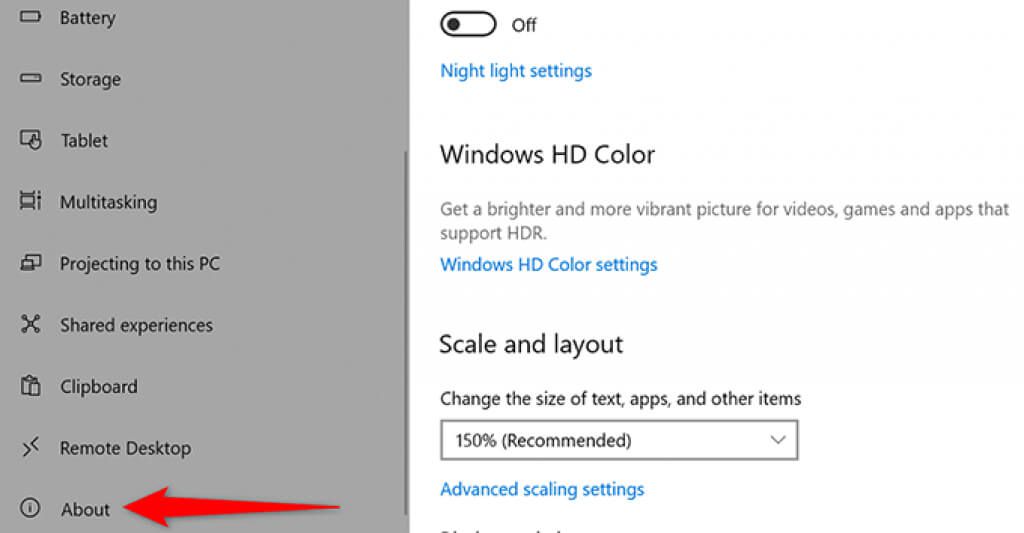
- Ekranınızın en sağındaki İlgili ayarlarmenüsünde, Gelişmiş sistem ayarları'nı seçin.
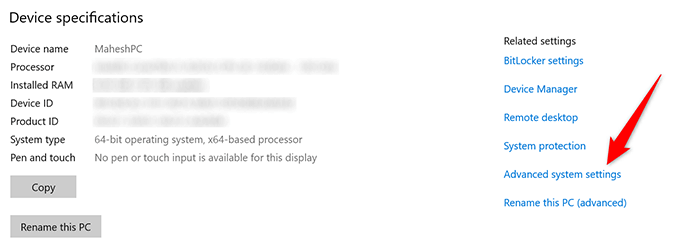
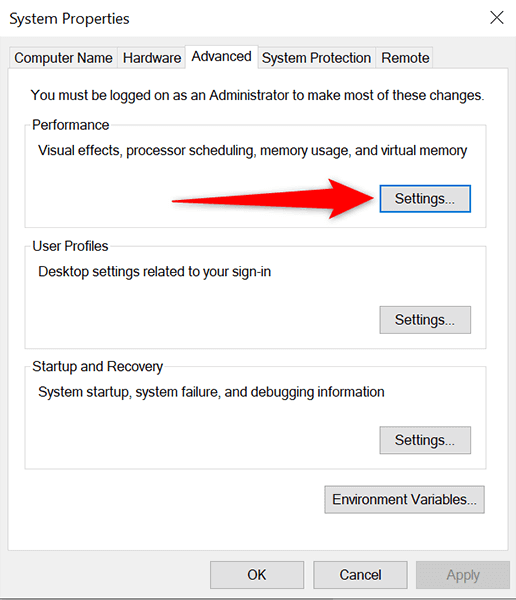
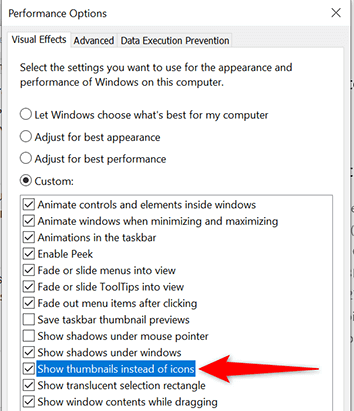
Klasör Seçeneklerinden
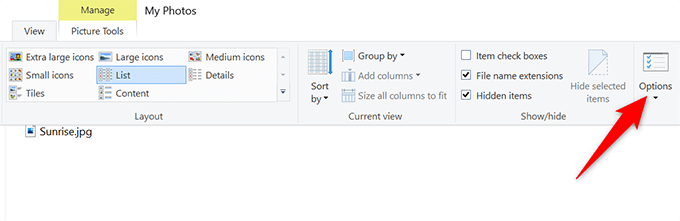
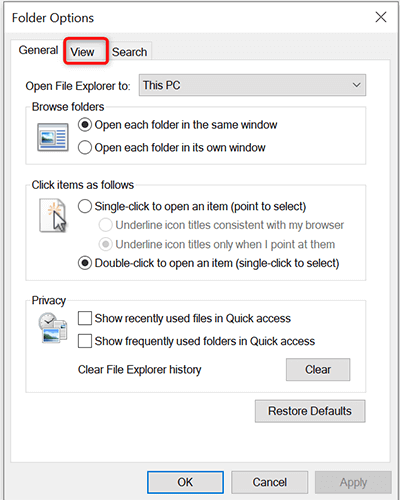
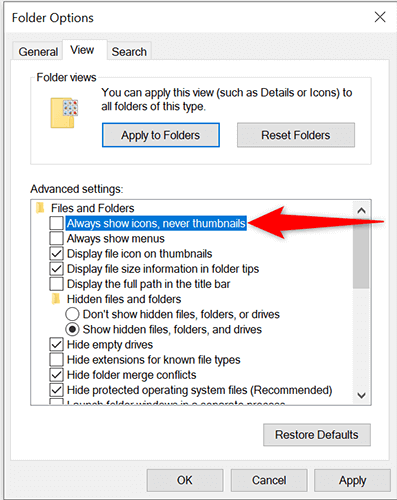
Küçük Resim Önbelleğini Yeniden Oluşturun
Windows 10 bilgisayarınız, dosyayı görüntülemek için küçük resim önbelleğini kullanır Küçük resimleri Dosya Gezgini'nde hızlı bir şekilde görüntüleyin. Bu önbellekte bir sorun varsa, küçük resimleriniz düzgün görünmeyecektir.
Neyse ki, dosyalarınızı etkilemeden bu önbelleği sil yapabilirsiniz ve ardından Windows 10 bu önbelleği otomatik olarak yeniden oluşturur. senin için. Küçük resim önbelleğini yeniden oluşturmanın iki yolu vardır.
Grafik Yöntem Kullanma
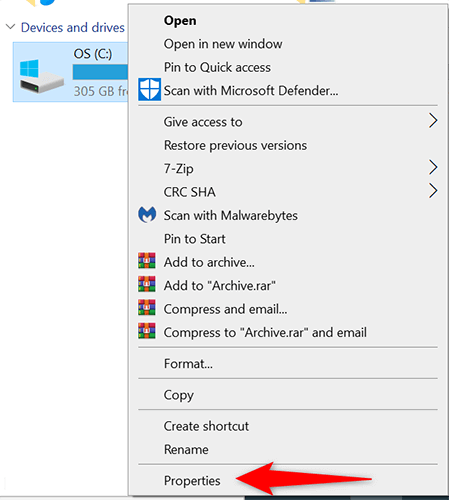
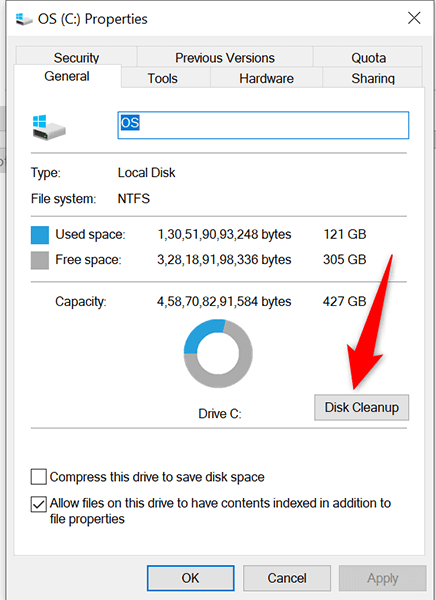
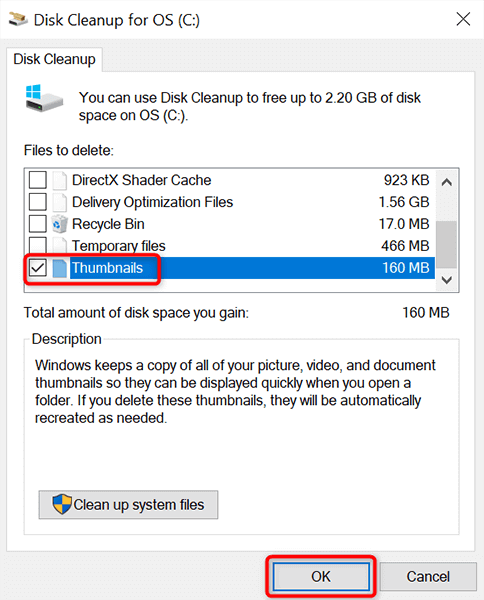
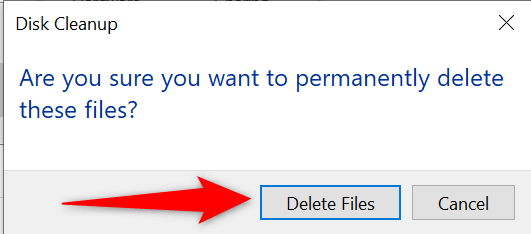
Komut Satırını Kullanma
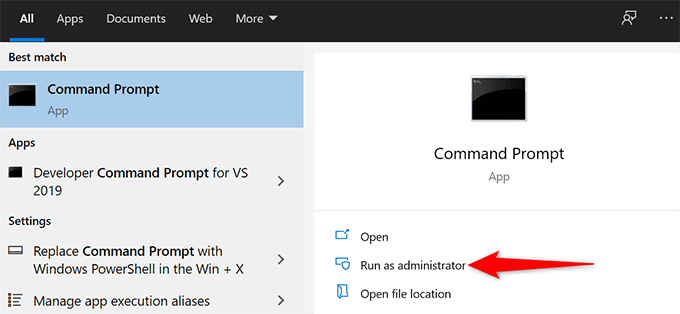
taskkill /f /im explorer.exe
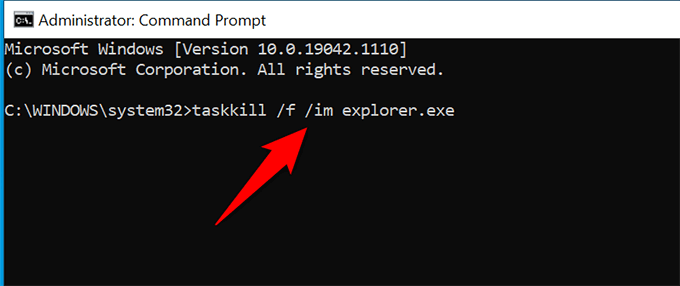
del /f /s /q /a %LocalAppData%\Microsoft\Windows\Explorer\ thumbcache_*.db
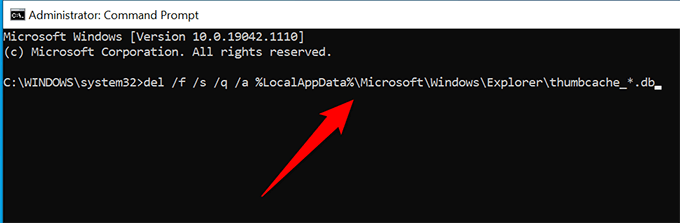
explorer.exe'yi başlatın
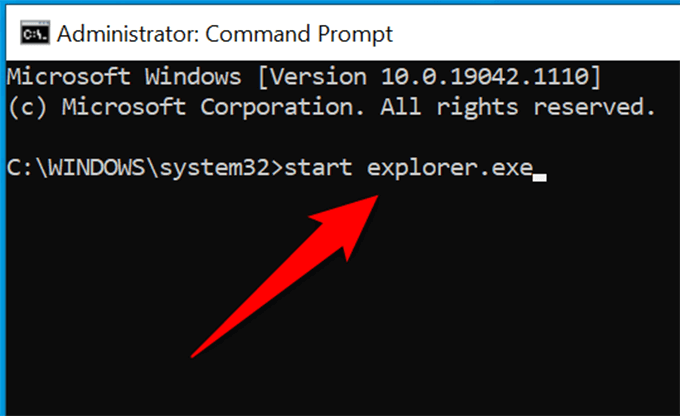
Bir Dosya Gezgini penceresi açın ve dosya küçük resimlerinizi görmelisiniz.
Bir Dosya için Varsayılan Uygulamayı Değiştirin
Yalnızca bir belirli dosya türü için küçük resimler görmüyorsanız, sorununuzu çözüp çözmediğini görmek için o dosyanın varsayılan dosya görüntüleyicisini değiştirmeye değer:
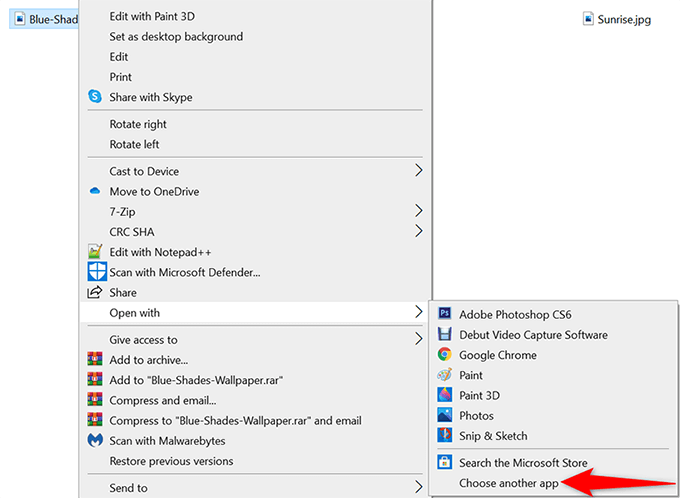
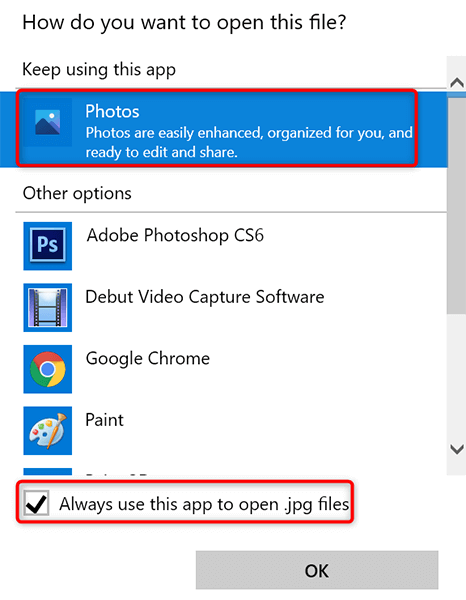
Bilgisayarı Virüslere ve Kötü Amaçlı Yazılımlara Karşı Tara
Virüs gibi kötü niyetli bir öğe, bilgisayarınızın arızalanmasına neden olabilir. Bazı durumlarda bu, küçük resimler de dahil olmak üzere çeşitli Dosya Gezgini öğelerinin görünmemesine neden olur. Bilgisayarınızda durum buysa, bir virüs denetleyicisi çalıştırmalı ve makinenizdeki tüm virüslerden kurtulmalısınız.
Windows 10'un iyi yanı, bir virüs tarayıcı ile birlikte gelir olmasıdır. Bu tarayıcının adı Microsoft Defender Antivirus ve sisteminizdeki virüsleri bulmak ve kaldırmak için bu ücretsiz aracı kullanabilirsiniz.
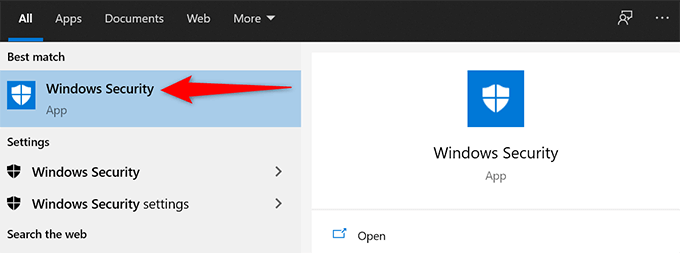
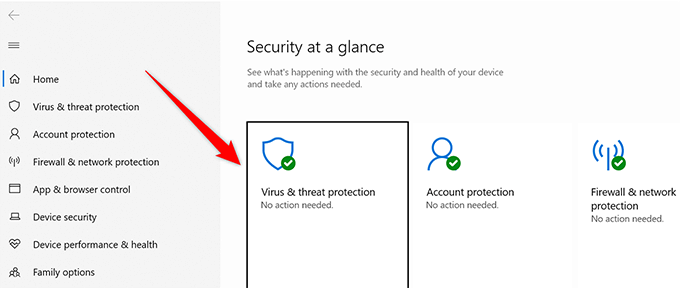
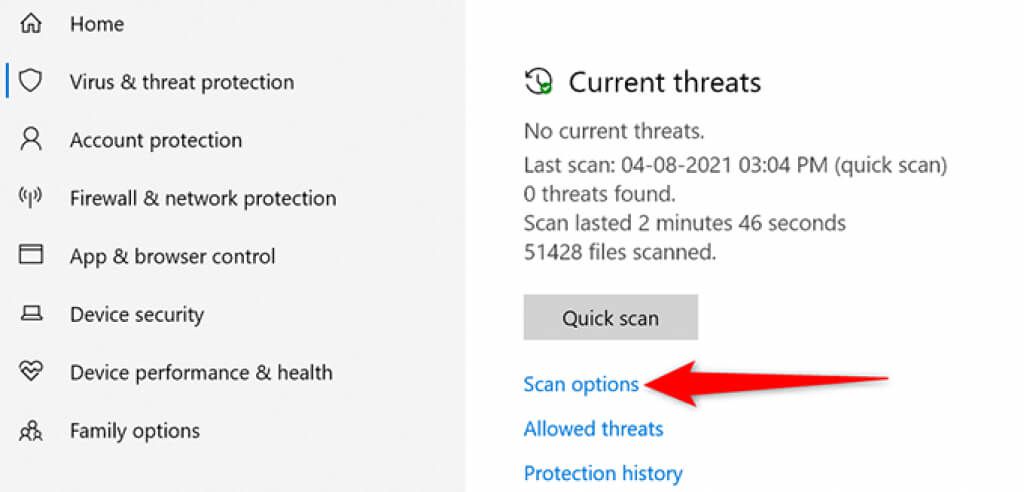
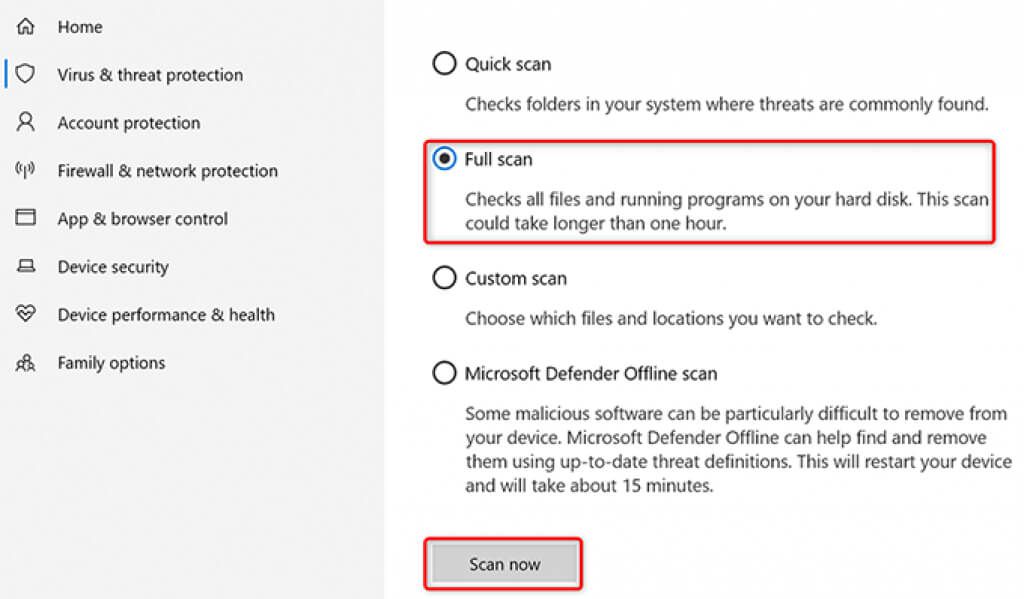
Sorunlu Uygulamayı Kaldır
Bilgisayarınıza yüklediğiniz bir uygulama da küçük resimlerinizin görünmemesine neden olabilir. Bir uygulamayı yükledikten hemen sonra küçük resim sorunu yaşıyorsanız, sorun o uygulama olabilir.
Bu durumda o uygulamayı kaldır sorununuzun çözülüp çözülmediğine bakın:
p>
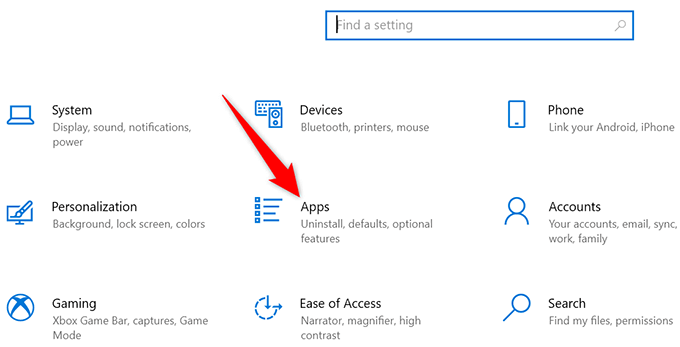
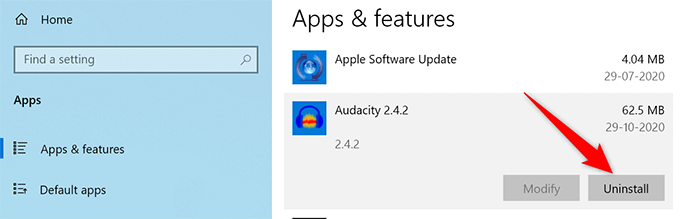
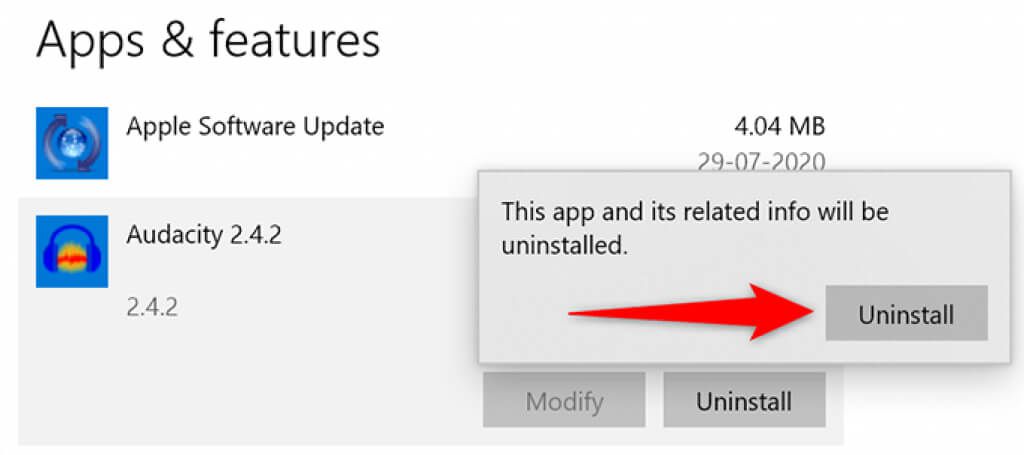
Bozuk Dosyaları Düzeltin
Genellikle, bozuk dosyalar, Windows PC'lerde, Dosya Gezgini'nin küçük resimleri görüntülememesine neden olmak da dahil olmak üzere çeşitli sorunlara neden olur. Windows 10 bozuk dosyaları bul ve düzelt için bir komut içerdiğinden, bu durumda hiçbir şey için endişelenmenize gerek yok.
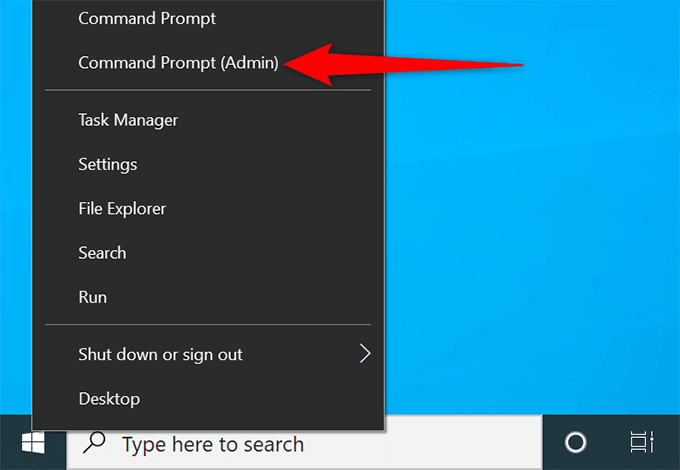
sfc /scannow
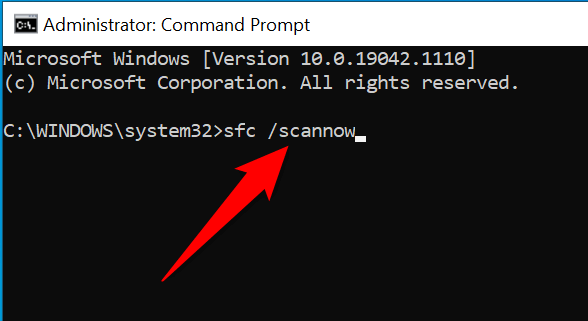
Dosya Gezgini Seçeneklerini Sıfırla
sıfırlamaya değer Dosya küçük resimlerinizin geri gelip gelmediğini görmek için Dosya Gezgini seçenekleri. Bunu yapmak, Dosya Gezgini ayarlarında yanlış yapılandırılmış seçenekleri düzeltmelidir.
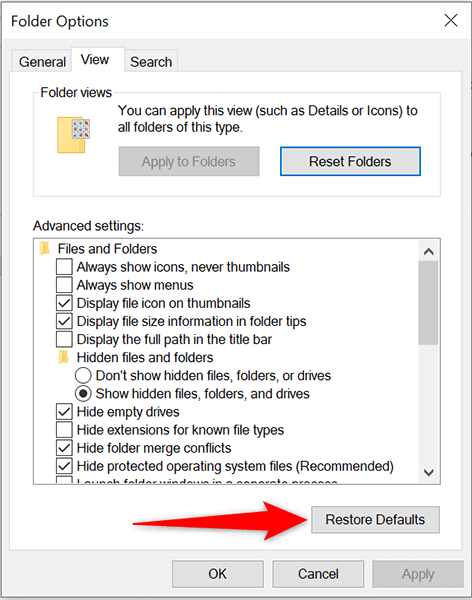
Bilgisayarınızda Yer Açın
Dosya küçük resimleri oluşturmak ve kaydetmek için Dosya Gezgini'nin Bilgisayarınızdaki disk alanı. Bilgisayarınızda yer kalmadıysa, küçük resimlerinizi görememenizin nedeni bu olabilir.
Bunu düzeltmek için Windows 10'da disk alanı boşaltmak için özel kılavuzumuza göz atın. Kılavuz, istenmeyen dosyalardan kurtulmak ve değerli depolama alanınızı geri almak için ipuçları sunar.
Ve bu, Windows 10 PC'nizdeki dosya küçük resimleriyle ilgili sorunu çözmelidir. İşe yaradıysa, aşağıdaki yorumlarda sizin için hangi yöntemin işe yaradığını bize bildirmeyi unutmayın.