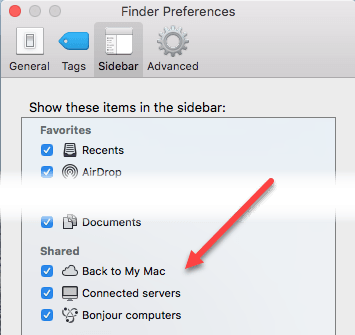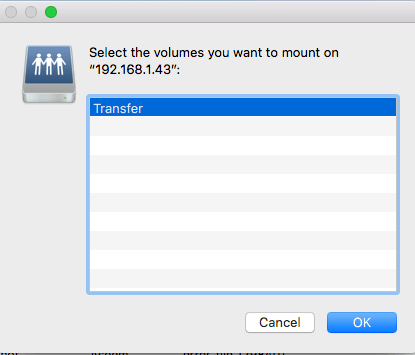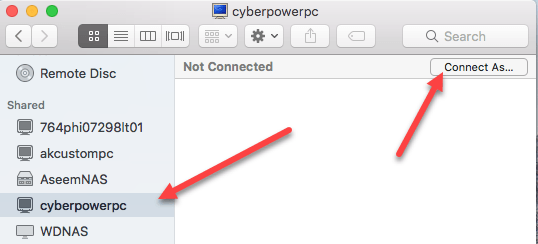Son zamanlarda bilgisayarlarımdan birini Windows 10'a yükselttim ve MacBook Pro ve Windows 7 makinelerinden dosyaları ev ağında kolayca Windows 10'a aktarabilmem için bir paylaşımlı klasör kurdum. Windows 10'un temiz bir yüklemesini yaptım, paylaşılan bir klasör oluşturdum ve OS X'den paylaşılan klasörüme bağlanmayı denedim.
Maalesef, bağlantı kuramadım ve bunu anlamak için biraz zaman harcadım. dışarı. Bu makalede, OS X'den Windows 10'da paylaşılan bir klasöre bağlanmak için adım adım size yol göstereceğim.
1. Adım - Paylaşım İçin Windows 10'u Yapılandırma
Açıkça, Yapmanız gereken ilk şey, Windows 10'da bir paylaşımlı klasör oluşturmaktır. Klasörü sağ tıklayın, Özellikler'e gidin ve Paylaşımsekmesini tıklayın. Devam edin ve klasörü paylaşın ve erişim açısından istediğinizi istediğiniz şekilde ayarlayın.
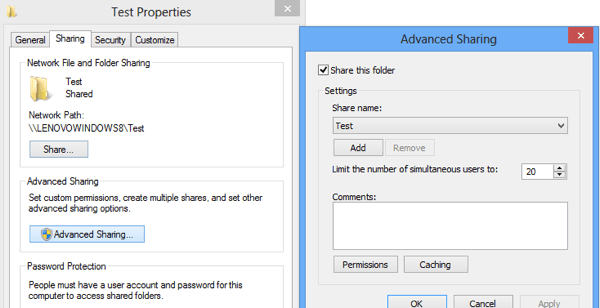
Gelişmiş Paylaşımı tıklamanızı öneririmHer şey üzerinde daha iyi tahıl kontrolü var. Bu klasörü paylaşkutusunu işaretleyin ve paylaşıma bir ad verin. İzinler'i tıklayın ve ardından erişim vermek istediğiniz grupları veya kullanıcıları ekleyin.
Kolaylaştırmak istiyorsanız ve klasörün hassas verileri yoksa, yalnızca Herkesgrubunu ve onlara Tam Denetim'i verin. Bu şekilde, herhangi bir bilgisayardan veya cihazdan, kimlik bilgilerini girme konusunda endişelenmenize gerek kalmadan klasöre erişebileceksiniz.
Yapmanız gereken bir sonraki şey Dosya ve Yazıcı Paylaşımı olduğundan emin olmanızdır.açık ve Windows 10'daki Windows Güvenlik Duvarı'ndan izin verildi. Denetim Masası'na gidin ve Windows Defender Güvenlik Duvarı'nı tıklayın. Sonra Windows Güvenlik Duvarı üzerinden bir uygulamaya veya özelliğe izin ver'e tıklayın.
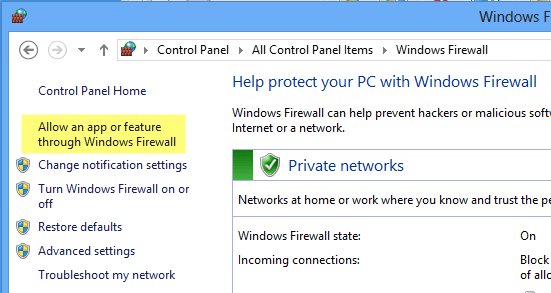
Dosyayı görene kadar aşağı kaydırın. ve Yazıcı Paylaşımıve Özelağ için kontrol edildiğinden emin olun. Bir kutu seçebilmeniz için öncelikle Ayarları değiştirdüğmesini tıklayabilirsiniz.
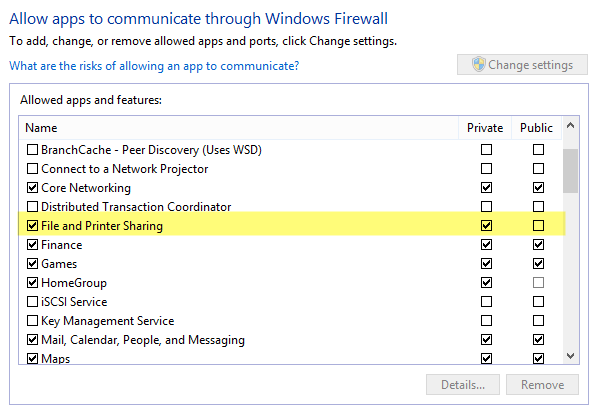
Son olarak, kullanıcıların Windows 10'daki klasöre nasıl erişmesini istediğinize karar verebilirsiniz. Varsayılan olarak, başka bir makineden bağlantı kurarken, Windows 10'da bu paylaşımlı klasöre erişimi olan bir hesabın kullanıcı adını ve şifresini girmeniz gerekir. Bir parola eklemeden bir Windows 10 kullanıcı hesabı kurun, paylaşılan klasöre bağlanamazsınız.
Önce bir parola eklemeniz ve sonra bağlanmanız gerekir. Ancak, ev ağınızın süper güvenli olduğunu düşünüyorsanız, parola korumalı paylaşımı her zaman kapatabilirsiniz, yani herkes bir kullanıcı adı veya parola yazmadan paylaşılan klasöre bağlanabilir.
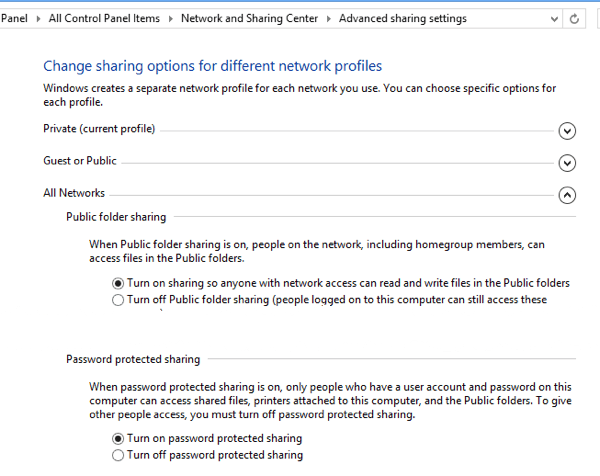
Bunu, Denetim Masası, Ağ ve Paylaşım MerkeziGelişmiş paylaşımayarlarıa giderek yapabilirsiniz. >ve ardından Tüm Ağlar'ı genişletin. Buradan, kapatabileceğiniz Şifre korumalı paylaşımadlı bir seçenek göreceksiniz. Kişisel olarak açık tutuyorum, ancak bağlanmak için bir kullanıcı adı ve şifre yazmaktan nefret ediyorsanız, bu bir seçenektir.
Ayrıca, Windows 10'u şifre kullanmadan kullanırsanız, bu, hesabınıza bir şifre ayarlamanıza gerek kalmaz. Parola korumalı paylaşımı kapatırsanız, parola korumalı paylaşımı kapatırsanız bile, kullanıcıların hala kimlik bilgileri yazmadan bağlanabileceğini unutmayın.
Adım 2 - OS X'den Windows Paylaşımlı Klasörüne Bağlanın
Son olarak, Mac'te Finder'ı açın ve Windows 10 PC için Paylaşılanbölümünün altına bakın. Paylaşılan kenar çubuğunda değilse, onu eklemelisiniz. Finder açıkken, üstte Finder'ı ve ardından Tercihler' i tıklayın. Kenar çubuğunutıklayın ve Paylaşılanaltındaki tüm öğeleri kontrol edin.
Şimdi geri dönün Bulucu'ya gidin ve bilgisayarınızın görünmesini bekleyin. Windows 10 PC'nin görünene kadar biraz zaman alabileceğini unutmayın. 5 dakika sonra görünmüyorsa, PC'yi bir kez yeniden başlatmayı deneyin.
Windows PC'niz Finder'da Paylaşılan cihazlar listesinde görünmeyi reddediyorsa, SMB kullanarak manuel olarak bağlanmayı deneyebilirsiniz. Bunu yapmak için Finder'ı açın ve Git'i ve ardından Sunucuya Bağlan' ı tıklayın.
Şimdi, aşağıdaki IP adresini Windows 10 PC'nizin IP adresiyle değiştirin.
smb://192.168.1.43
Bağlan'ı tıklayın. düğmesine basın ve tekrar kimlik bilgilerini girmeniz istenir. Bu doğru girilirse, hangi birime bağlanmak istediğiniz sorulur.
Hala bağlanamıyorsanız SMB, sonra Windows PC'nizde bir sorun var. Güvenlik duvarının doğru şekilde yapılandırıldığından emin olmalısınız.
Kenar çubuğunda görününce devam edin ve üzerine tıklayın. Tıkladığınızda, bağlanmayı deneyecek ve Bağlantı Başarısızveya Bağlanılmadıdiyen bir ileti alabilirsiniz.
Tamam! Windows 10'daki parola korumalı klasör ayarı burada devreye girer. Açıksa, Windows 10 hesap kimlik bilgilerini kullanarak bağlanmanız gerekir. Bunu, sağ üst taraftaki Bağlandüğmesini tıklayarak yapabilirsiniz.
Devam edin ve kodunuzu yazın. kimlik bilgileri ve ardından Tamam'ı tıklatın. Windows 10'da ayarlanmış bir Microsoft hesabıysa, Microsoft hesabınıza giriş yapmak için kullandığınız e-posta adresini ve kullandığınız şifreyi yazmanız gerektiğini unutmayın.
Bununla ilgili! Artık Mac'inizdeki Finder'daki Windows 10 paylaşılan klasörlerini görmelisiniz. Mac'tan Windows 10 PC'ye bağlanma hakkında herhangi bir sorunuz varsa, buradan bir yorum gönderin. Ben de yardım etmeye çalışacağım. Tadını çıkarın!