Dizüstü bilgisayarınızın ekranındaki metinleri okumakta veya görüntüleri anlamlandırmakta bazen zorlanıyor musunuz? Büyütme araçlarını kullanmayı öğrenmek hayatınızı kolaylaştırabilir. Büyüteçler, bilgisayarınızın ekranını yakınlaştırmanıza ve uzaklaştırmanıza olanak tanır.
Bilgisayarınızın ekranı çok küçükse veya küçük okumayı zorlaştıran bir göz kusurunuz veya rahatsızlığınız varsa, bu araçları yararlı bulacaksınız. metinler. İlginç bir şekilde, hem Windows hem de macOS, birçok üçüncü taraf ekran büyütme yazılımından daha iyi performans gösteren yerleşik büyüteçlerle birlikte gelir. PC'nizde veya Mac'inizde yakınlaştırmak için bu araçları nasıl etkinleştireceğinizi ve kullanacağınızı size göstereceğiz.

Mac'te Yakınlaştır ve Uzaklaştır
macOS “Zoom” motoru, kullanıcıların ekrandaki öğeleri çeşitli şekillerde büyütmelerine olanak tanıyan, erişilebilirliğe yönelik çeşitli özelliklerle birlikte gelir. Size temel bilgileri nasıl kullanacağınızı gösterelim.
Klavye Kısayollarını Kullanarak Nesne Boyutlarını Büyüt
Klavye kısayolları zaman kazandırır ve cankurtaranlar. Öğeleri, nesneleri ve web sayfalarını yakınlaştırmak ve uzaklaştırmak için bu kısayollarda ustalaşmak, üretkenliğinizi bir mil artıracaktır. Ekrandaki öğeleri yakınlaştırmak ve yakınlaştırmak üzere klavye kısayollarını kullanmak için önce macOS'un yerleşik büyütecini etkinleştirmeniz gerekir.
Sistem Tercihleri'ne gidin, Erişilebilirlik'i seçin, kenar çubuğunda Yakınlaştır'ı tıklayın ve yazan kutuyu işaretleyin Yakınlaştırmak için klavye kısayollarını kullanın.
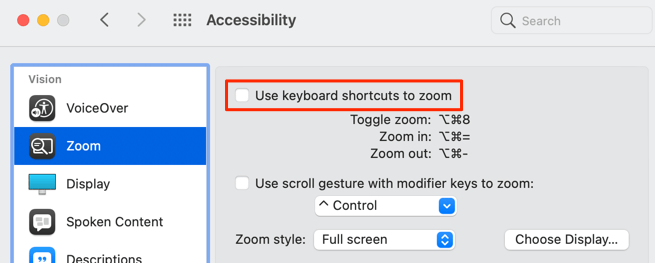
Ardından, büyütmek istediğiniz ekrana gidin ve Seçenek+ Komut tuşlarına basın Yakınlaştırmak için+ Eşittir işareti.
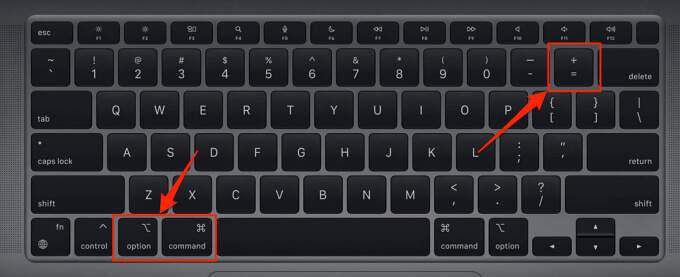
Basın veya ekran büyütmeyi bir seviye artırmaya devam etmek için tuş kombinasyonlarını basılı tutun. macOS Yakınlaştırma aracının, bir Mac ekranını normal boyutunun 40 katına kadar büyütmenize olanak tanıdığını unutmayın.
Uzaklaştırmak için Option+ Command+ tuşlarına basın. Ekran büyütmeyi bir düzey azaltmak için Eksi işareti.
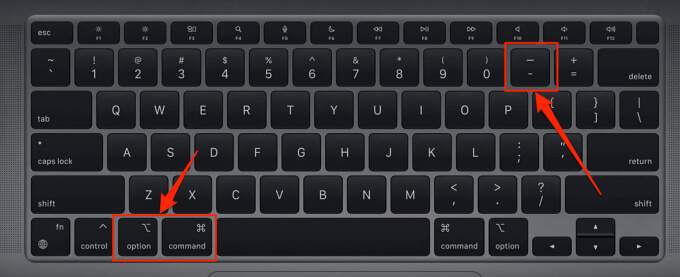
Mac'inizi yakınlaştırmayı ve uzaklaştırmayı değiştirmenizi sağlayan son bir klavye kısayolu vardır. Mac'inizin ekranı normal boyutundayken, son yakınlaştırma miktarına/seviyesine geri dönmek için Seçenek+ Komut+ 8tuşlarına basın. Yakınlaştırma modunu sonlandırmak ve ekranınızı normal boyutuna döndürmek için tuş kombinasyonlarına tekrar basın.
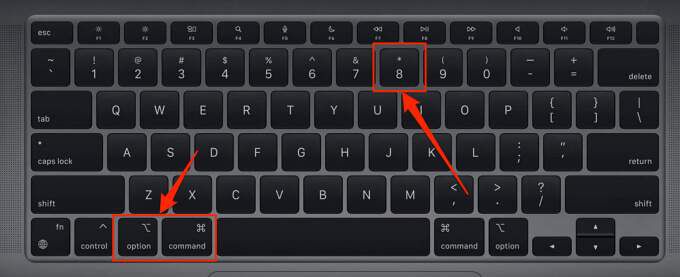
İzleme Dörtgeni Hareketlerini Kullanarak Yakınlaştır
Ayrıca, Mac'in izleme dörtgeni üzerindeki üç parmağınıza iki kez dokunarak ekrandaki öğeleri büyütebilirsiniz. Bu, macOS'ta metinleri ve görüntüleri yakınlaştırmanın ve uzaklaştırmanın daha da hızlı bir yoludur. Bu seçenek varsayılan olarak etkin değildir, bu nedenle gelişmiş erişilebilirlik menüsünde manuel olarak etkinleştirmeniz gerekir.
Sistem Tercihleri>Erişilebilirlik>Yakınlaştır>Gelişmiş, Kontrollersekmesine gidin, Yakınlaştırmak için izleme dörtgeni hareketini kullanseçeneğini işaretleyin ve
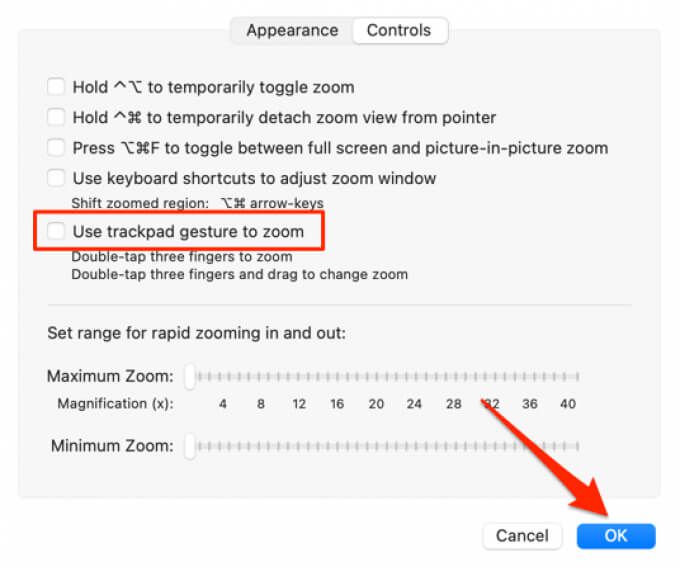
Ardından, izleme dörtgeninde üç parmağa iki kez dokunun ve ekranda büyüteç simgesi göründüğünde parmakları izleme dörtgeninde yukarı kaydırın.
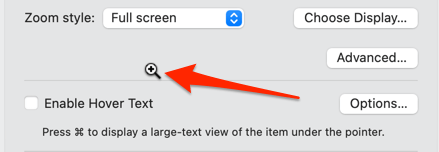
Bu, Mac'inizin ekranını yakınlaştırır. Uzaklaştırmak için izleme dörtgeninde üç parmağa iki kez dokunun ve ekran büyütme tercih ettiğiniz boyuta gelene kadar üç parmağınızı da aşağı doğru kaydırın.
Kaydırma Hareketlerini Kullanarak Yakınlaştır
Bu yakınlaştırma seçeneği, bir değiştirici tuşu (Kontrol, Komut veya Seçenek) ve izleme dörtgeninizi veya farenizi kullanarak Mac'inizin ekranını büyütmenize olanak tanır.
Sistem Tercihleri'ne gidin. >Erişilebilirlik>Yakınlaştır>Yakınlaştırmak için değiştirici tuşlarla kaydırma hareketini kullanın'ı işaretleyin ve onay kutusunun altındaki açılır düğmede tercih ettiğiniz değiştirici anahtarı seçin .
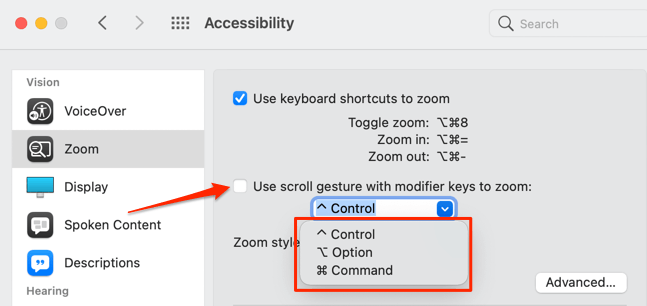
Değiştirici tuş olarak Kontrol'ü seçerseniz, imlecinizi yakınlaştırmak istediğiniz bölüme getirin, Kontrol tuşunubasılı tutun, ve iki parmağınızı izleme dörtgeninde yukarı kaydırın.
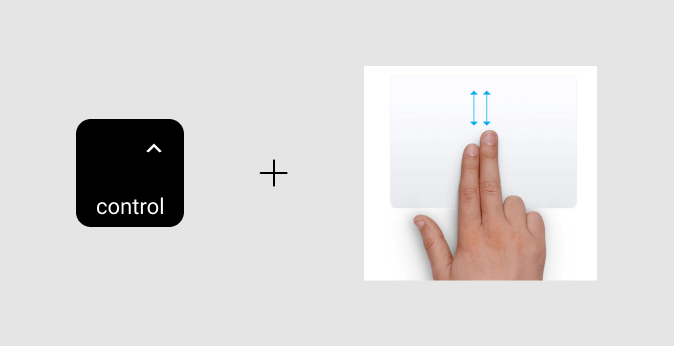
macOS, seçilen yakınlaştırma stiline göre ekranınızı büyütür: tam ekran, bölünmüş ekran veya resim içinde resim.
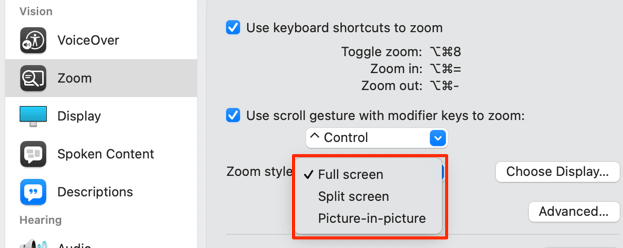
"Tam ekran" yakınlaştırma stili tüm alanı büyütür. "Bölünmüş ekran" yakınlaştırması, büyütülmüş öğeyi Mac'inizin ekranının üst kısmında görüntülerken ekran. "Resim içinde resim" yakınlaştırma, ekranın yakınlaştırılmış bölümünü dikdörtgen bir büyüteçte görüntüler. Büyüteci ekranın farklı bölümlerine taşımak için imleç veya düzeltme işaretini kullanabilirsiniz.
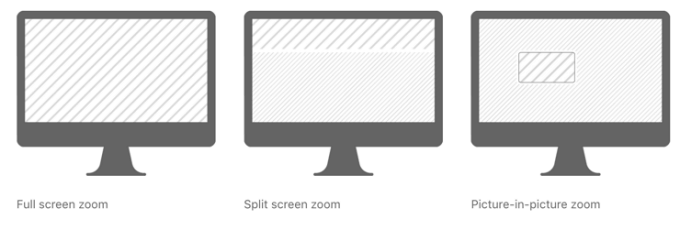
Windows'ta Yakınlaştır ve Uzaklaştır
Windows yerleşik- büyütme aracında ("Büyüteç" olarak adlandırılır) da varsayılan olarak devre dışıdır. Windows PC ekranınızı yakınlaştırmak ve uzaklaştırmak için aracı nasıl etkinleştireceğinizi ve kullanacağınızı size göstereceğiz.
Windows logo tuşuna+ Artı simgesine
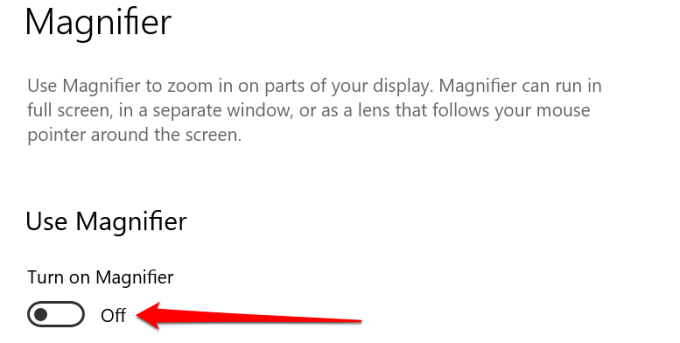
Windows, ekranda Büyüteç araç çubuğunu hemen başlatır. Ekranı araç çubuğundan ve aşağıda listelenen diğer yöntemlerle büyütebilirsiniz.
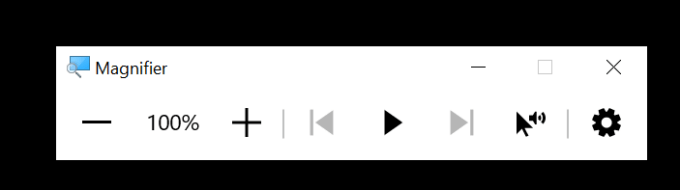
Yöntem 1:Araç çubuğundaki artı simgesinive eksi simgesinitıklayın ekran boyutunu %100 artışlarla büyütün ve küçültün.
Yöntem 2:Yakınlaştırmak için Windows tuşu+ Artı simgesinebasın veya Windows tuşu+ Eksi simgesiile uzaklaştırın.
Yöntem 3:Büyüteç ayarları menüsünde (>Windows tuşu+ Ctrl+ M), " seçeneğinin altındaki artıveya eksi simgesinitıklayın. Yakınlaştırma düzeyini değiştir” başlığı da sırasıyla ekranı yakınlaştırır ve uzaklaştırır.
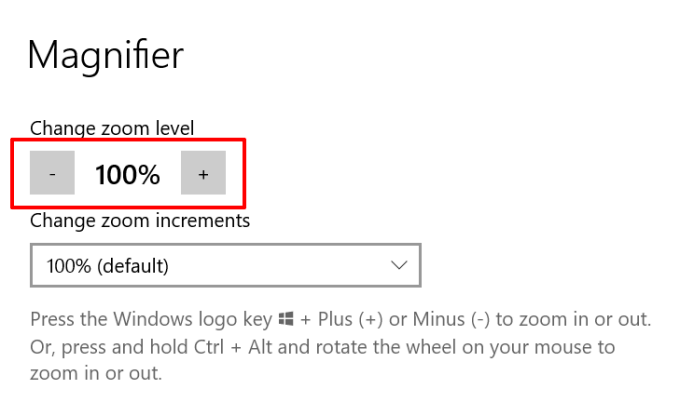
Yöntem 4:Harici bir fare kullanıyorsanız kaydırma tekerleği ile Control+ Alttuşlarını basılı tutun ve ekranı yakınlaştırmak için kaydırma tekerleğini yukarı doğru döndürün. Uzaklaştırmak için Kontrol tuşu kombinasyonunu basılı tutun ve kaydırma tekerleğini aşağı doğru döndürün.
Varsayılan (%100) yakınlaştırma artışlarından memnun değilseniz, Büyüteç ayarları menüsündeki "Yakınlaştırma artışlarını değiştir" açılır düğmesine dokunun ve diğer büyütme artışı seçeneklerini seçin.
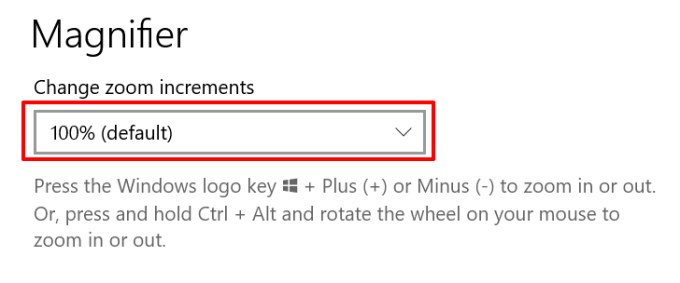
Windows Büyüteç Görünümü Seçenekleri
Windows ayrıca üç büyütme görünümüne sahiptir: Tam Ekran, Yerleşik ve Mercek.

































Windows Büyüteç Görünümü Seçenekleri s>
"Yerleştirildi" görünümü, yakınlaştırılan öğeyi bilgisayar ekranınızın üst kısmına yansıtacaktır. "Mercek" görünümünde, yakınlaştırdığınız öğeler dikdörtgen büyüteçli bir mercekte görünecektir. Bu, macOS cihazlarındaki "Resim içinde resim" yakınlaştırma moduna benzer.
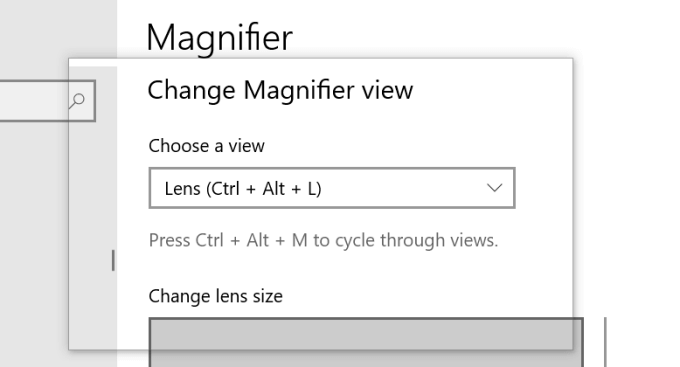
Büyütülmüş öğenin tüm alanı kaplamasını istiyorsanız "Tam ekran" görünümünü seçin. ekranı.
Hızlı İpucu:Windows'ta Büyüteç aracını devre dışı bırakmak veya sonlandırmak için Windows logo tuşu+ Esc'ye basın.
Gözlerinizi Daha Fazla Zorlama
Bu ekran büyütme araçları bilgisayar kullanım deneyimlerini geliştiren erişilebilirlik özellikleri 'den bazılarıdır, özellikle görme sorunları, bozuklukları veya herhangi bir biçimde yaşayan bireyler için. görme bozukluğu. Bu araçlara ve kısayollara alışın; içeriği bilgisayarınızın ekranında görüntülemek için hiçbir zaman uğraşmanıza gerek kalmayacak.