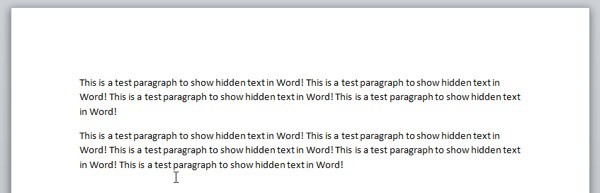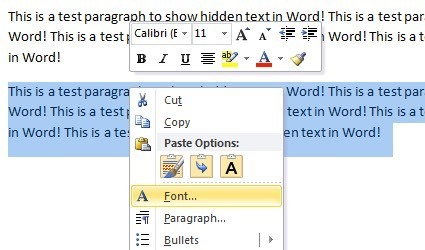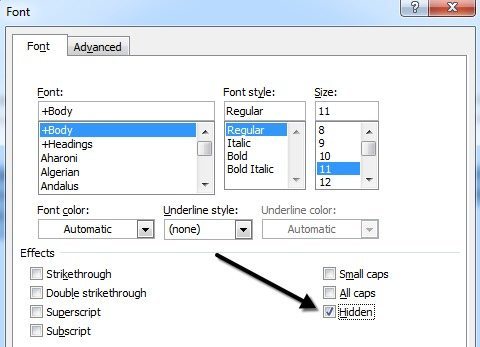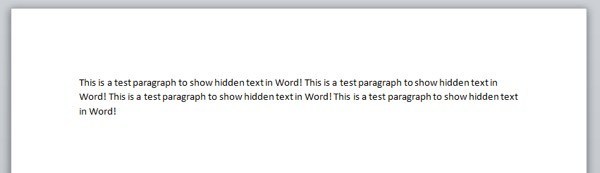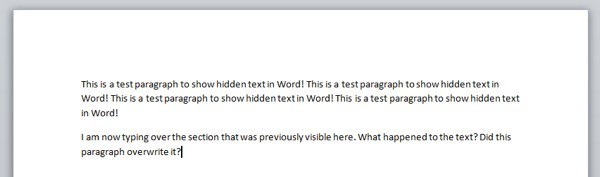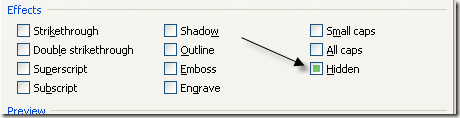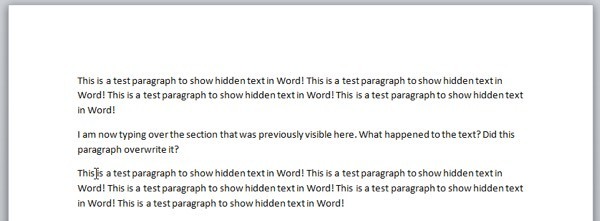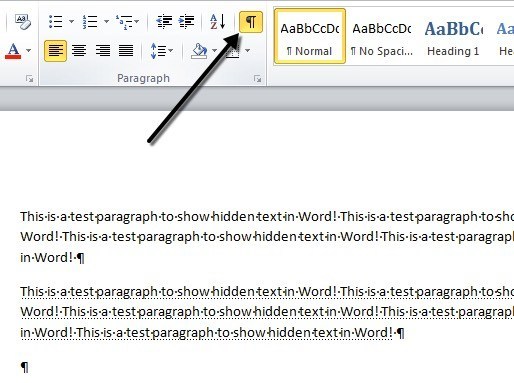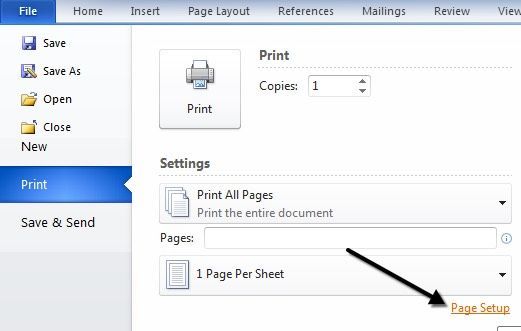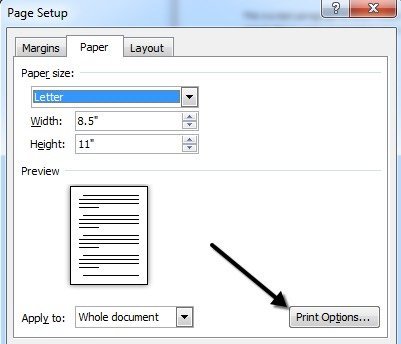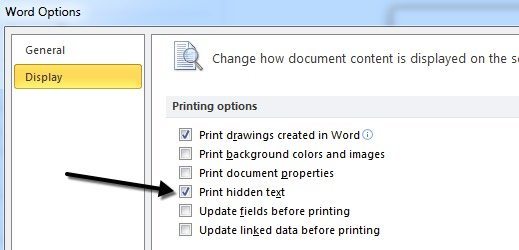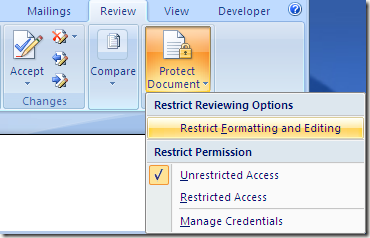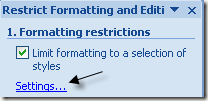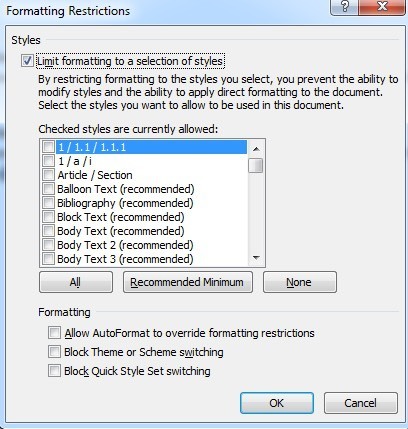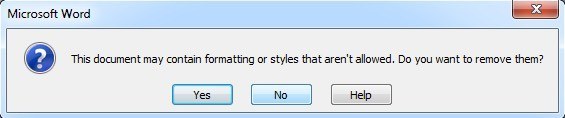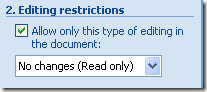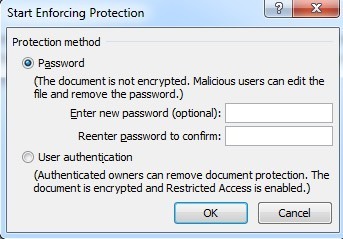Microsoft Word, belgede görünmeyecek şekilde metni gizleyebileceğiniz bir özelliğe sahiptir. Metni tamamen silmek istemiyorsanız, metni gizlemek iyi bir seçenek.
Peki neden bir Word belgesindeki metni gizlemek istesin? Aynı belgenin iki farklı sürümünü yazdırmak, ancak iki ayrı dosya oluşturmak istemediyseniz bir neden olurdu. Bu durumda, bazı metni gizleyebilir, dosyayı yazdırabilir ve ardından belgeyi tekrar yazdırabilir, ancak yazdırma seçenekleri iletişim kutusundaki gizli metni yazdırabilirsiniz.
Bu makalede, metni nasıl gizleyeceğinizi göstereceğim. Word'de, gizli metnin nasıl görüntüleneceği ve metnin nasıl gizleneceği ve bir başkasının gizli metni düzenleyememesi için nasıl yapılacağı. Office for Mac'te metni, aşağıda gösterildiği gibi gizleyebileceğinizi unutmayın.
Word 2007, 2010, 2013'te Metni Gizle
Önce sahip olabileceğiniz herhangi bir belgeyi açın. içinde bol miktarda metin var. İşte örnek amaçlı kullanıyorum örnek bir belge.
Gizlemek istediğiniz metni vurgulayın ve sonra üzerine sağ tıklayın Yazı Tipi'ni seçin.
Yazı Tipiiletişim kutusunda, göreceksiniz Efektbölümündeki Gizlionay kutusu. Devam edin ve kutuyu işaretleyin.
Tamam'ı ve POOF'u tıklayın, metniniz artık gitti! Geriye kalan tek şey, diğer paragrafın belirtisi olmayan bir paragraf. Paragraf hala var ve şu anda gizlenmiş olan bazı ilginç sorular var.
Aklıma ilk giren soru ne oldu? metni daha önce tutan boş alana yazmaya başlarsam? Öyleyse, devam ettim ve gizli metnin daha önce olduğu başka bir paragraf yazarak test ettim.
Peki ne oldu? Peki, bir sonraki bölümde, Word'deki gizli metni görüntülemeyle ilgili konuştuğumda açıklayacağım.
Word'de Gizli Metni Görüntüle
Tamam, peki nasıl oluyor da Gizli metni tekrar belgenizi tekrar göstermek için? Temel olarak, metni sakladığımız zamanki prosedürü izleriz. Belgedeki her şeyi vurgulamak için CTRL + A'ya basın, vurgulanan herhangi bir kısma sağ tıklayın ve tekrar Yazı Tipi' ni seçin. Bu sefer Gizlionay kutusunun içinde bir onay işareti bulunmadığını, ancak bunun yerine tamamen yeşil olduğunu görürsünüz.
Bu, seçilen metnin bir kısmının gizlendiği ve bazılarının göründüğü anlamına gelir. Bir kez tıklamak bir onay işaretine dönüşür, yani belgenin içindeki tüm metinler gizlenir ve tekrar tıklandığında onay işareti kaldırılır, yani belgede hiçbir metin gizlenmez.
Gizli metin şimdi görülebilir, ancak gördüğünüz gibi, biraz farklı bir konumda. Artık metin gizlendiğinde yazdığım paragrafın altında bulunuyor. Yani üzerine yazılmak yerine, sadece aşağı itilir. Metnin belirli bir yerde kalmasını istiyorsanız Paragraf İşaretlerini Göster / Gizledüğmesini tıklayabilir ve gizli bir alt çizgi ile gizli metni gösterecektir.
Ardından istediğiniz konumda yeni bir paragraf başlatabilir ve ardından metni tekrar gizlemek için düğmeyi tıklayabilirsiniz. Artık gizli metni nasıl gizleyeceğinizi ve göstereceğinizi bildiğinize göre, nasıl yazılacağı hakkında konuşalım.
Word'de Gizli Metin Yazdırma
Word'de gizli metni yazdırmak için seçenekler bölümüne doğru ilerlemeniz gerekir Yazdıriletişim kutusunun Dosya'na ve ardından Yazdır' a gittiğinizde, alttaki Sayfa Düzeni'ni tıklayın.
Sayfa Yapısıiletişim kutusunda, Kağıt sekmesini ve ardından Yazdırma Seçenekleri'ni tıklayın.
Bu, Görüntüiletişim kutusunu Göstersekmesini zaten seçili duruma getirecektir. Burada Yazdırma Seçeneklerialtında Gizli metni yazdırkutusunu göreceksiniz.
Siz Dosya'yı, ardından Seçenekler' i ve ardından Görüntüsekmesini tıklayarak bu iletişim kutusuna ulaşabilirsiniz. Bu ayar geneldir, bu yüzden farklı bir doküman için gizli metin yazdırmak istemiyorsanız daha sonra geri dönmeniz ve işaretini kaldırmanız gerekecektir.
Şimdi nasıl gizleneceğini ve nasıl gösterileceğini biliyoruz. metin, belki de başkalarının gizli metni düzenlemesini engellemek ister misiniz? Bu, aşağıda gösterdiğim gibi de mümkündür.
Word belgesini koru
Maalesef, Word'deki gizli metni tamamen gizlemenin bir yolu yoktur. Gizli bir metni olan birisine bir belge gönderirseniz, yukarıda gösterilen prosedürlerden herhangi birini biliyorsanız, bunları görüntüleyebilirler. Bununla birlikte, herkesin metni düzenlemesini engelleyebilirsiniz.
Belgenin korunması, herhangi birinin herhangi bir metinde herhangi bir değişiklik yapmasını engeller. Kullanıcıların belgeyi görüntülemelerine izin verecek, ancak herhangi bir değişiklik yapmamalıdır.
İncelemesekmesini tıklayın ve Dokümanı Koruveya seçeneğini tıklayın. Düzenlemenizi Kısıtla
Biçimlendirmeyi stil seçimlerine göre sınırla>Kutucuğuna tıklayın ve Ayarlardüğmesini tıklayın.
Biçimlendirme Kısıtlamalarıiletişim kutusunda kutucuğu tekrar işaretleyin ve biçimlendirme ve stil açısından hiçbir şeyin değiştirilemediğinden emin olmak için Yok'u tıklayın.
Tamam'a tıklayın ve izin verilmeyen bazı biçimlendirme stillerini kaldırmak isteyip istemediğinizi soran bir mesaj alırsınız. HAYIR'ı tıkladığınızdan emin olun. Evet'i tıklatırsanız, gizli özniteliği gizli metinden kaldırır ve tekrar görünür hale gelir.
Sonra, kutuyu işaretleyin Belgede yalnızca bu tür bir düzenlemeye izin ver'i bırakın ve Değişiklik Yok (Salt okunur)olarak bırakın.
İstisnalaraltında, her şeyi kontrolsüz bırakabilirsiniz. Son olarak, Evet, Korumayı Korumayı Başlatdüğmesini tıklayın ve Word belgesini korumak için bir parola girin. Özellikle daha eski bir Office sürümünü kullanıyorsanız, parolayı 8 karakterden fazla oluşturmaya çalışın.
Başkaları gizli metni görüntüleyebilmesine rağmen, belgedeki metnin hiçbiri düzenlenemez. Metni tamamen gizli tutmanız gerekiyorsa, aslında belgeden kaldırmanız gerekir. Herhangi bir sorunuz varsa, yorum göndermekten çekinmeyin. Tadını çıkarın!