Microsoft Edge son yıllarda büyük ilerleme kaydetmiş olsa da birçok kullanıcı hâlâ Google Chrome veya Firefox gibi diğer tarayıcıları tercih ediyor. Ancak Microsoft, siz onu silmeye çalışsanız bile kısayolunu Masaüstünüze yerleştirmek de dahil olmak üzere birçok yolla Edge'i kullanıcılarına zorluyor.
Bu eğitimde, Microsoft Edge'in Masaüstüne kısayol eklemeye devam etmesi durumunda ne yapılması gerektiğini açıklayacağız.

5 Microsoft Edge Kısayolunun Masaüstünde Görünmesini Durdurmanın Yolları
Microsoft Edge Masaüstünüzde görünmeye devam ederse yapmanız gerekenler aşağıda açıklanmıştır. Bu düzeltmeler hem Windows 10 hem de Windows 11'de çalışmalıdır.
1. Windows Kayıt Defteri Düzenleyicisi'ni kullanın
Windows'un Microsoft Edge kısayolunu Masaüstünüze eklemesini önlemek için Kayıt Defteri Düzenleyicisi'ni kullanabilirsiniz. Bunu şu şekilde yapabilirsiniz:
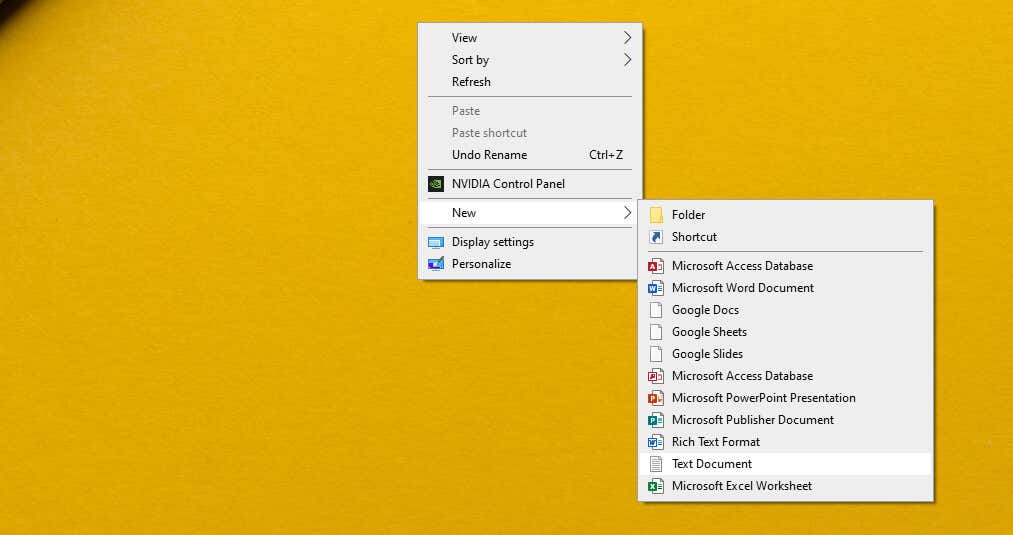
Windows Kayıt Defteri Düzenleyicisi Sürüm 5.00
[HKEY_LOCAL_MACHINE\SOFTWARE\Policies\Microsoft\EdgeUpdate]
“CreateDesktopShortcutDefault”=dword:00000000
“RemoveDesktopShortcutDefault”=dword:00000001
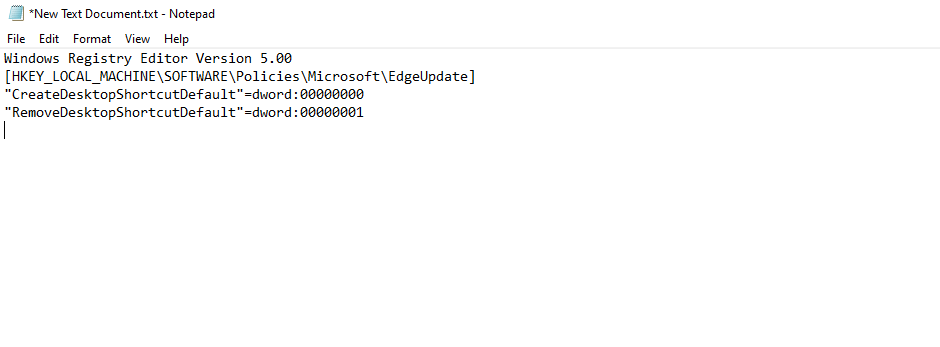
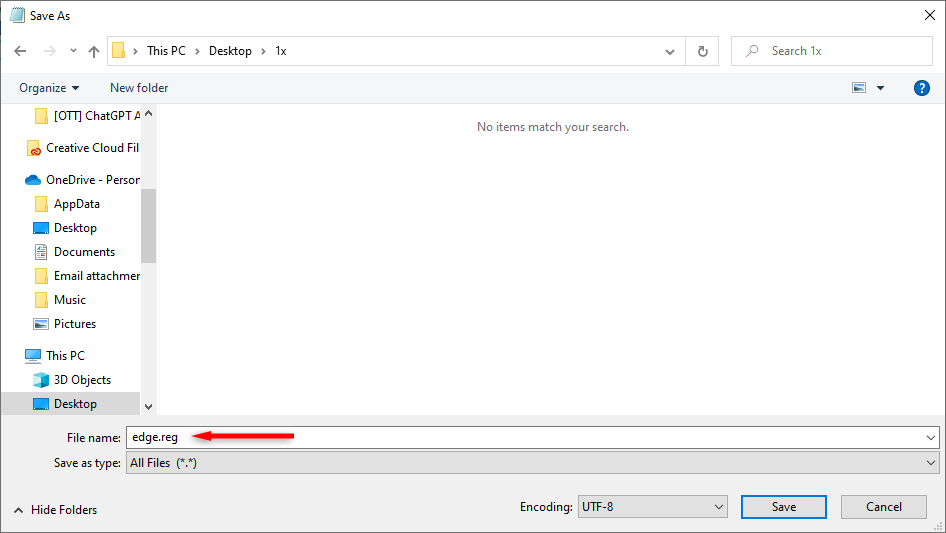

Not:kayıt dosyalarınızda değişiklik yapmadan önce, bir şeylerin ters gitmesi ihtimaline karşı yedekleme yapma dosyasını kullanmanızı öneririz.
2. Microsoft Edge Başlangıç İşlemlerini Devre Dışı Bırakın
Edge başlatma işlemini devre dışı bırakırsanız uygulamanın Masaüstü simgesi kısayolunu eklemesini etkili bir şekilde önleyebilirsiniz. Bunu yapmak için:
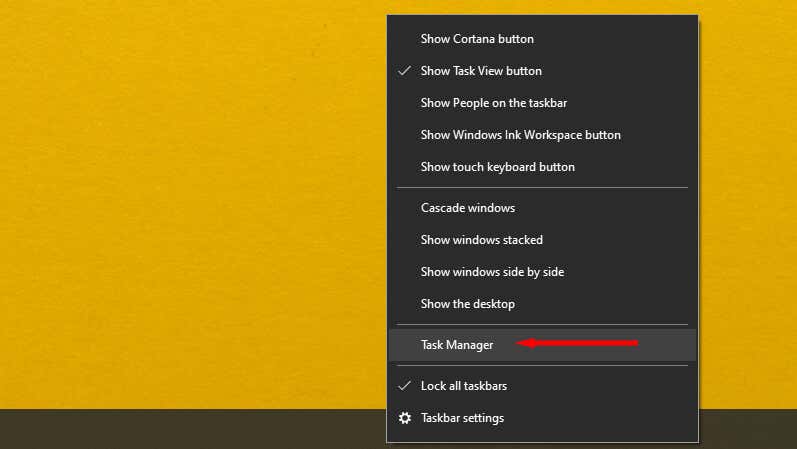
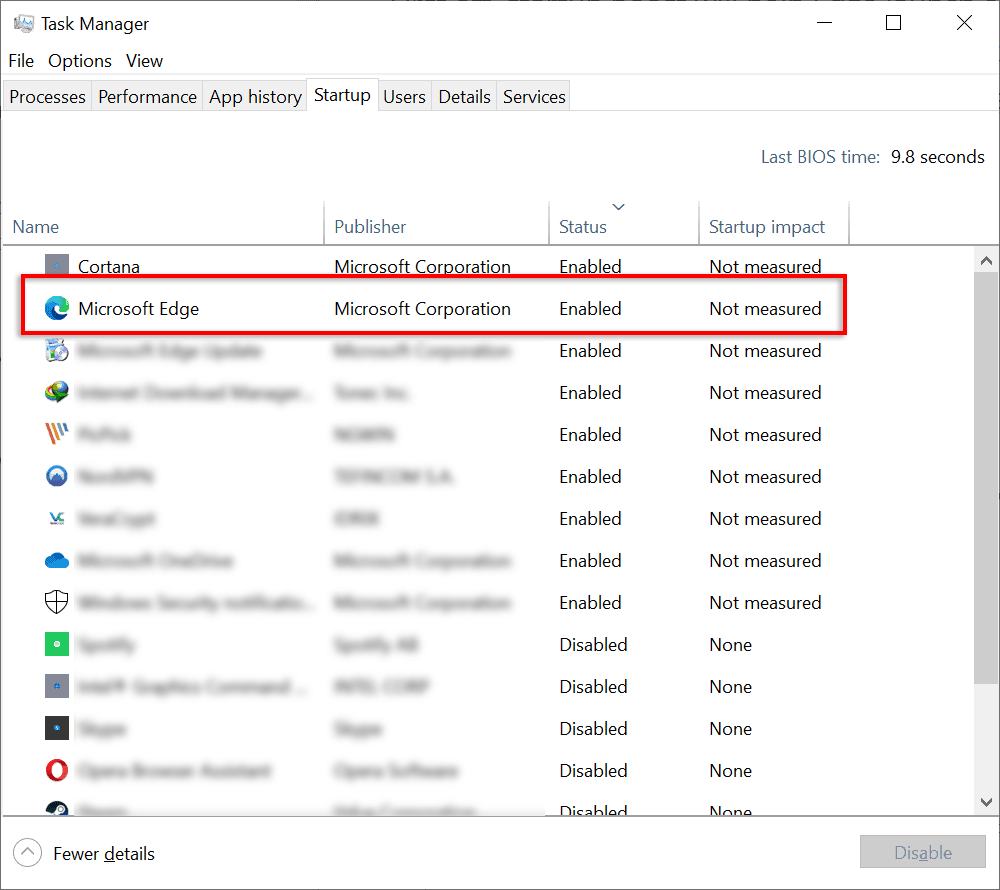
Not: Kapattıktan sonra bile varsayılan olarak Edge arka planda çalışmaya devam ediyor 'yi biliyor muydunuz? İyi haber şu ki bu davranışı değiştirebilirsiniz.
3. Microsoft Edge'i Varsayılan Tarayıcı Olarak Kaldırma
Microsoft Edge tarayıcısını varsayılan olarak ayarlarsanız, ona Masaüstü kısayolu eklemek gibi şeyler yapmasına olanak tanıyan çeşitli izinler vermiş olursunuz. Başka bir tarayıcıyı varsayılan tarayıcınız yaparak bu izinleri kaldırmış olursunuz.
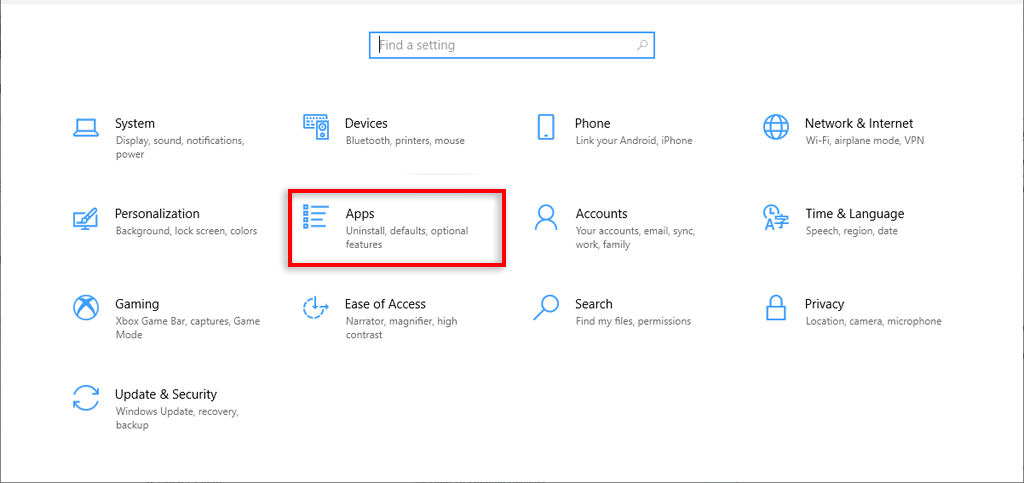
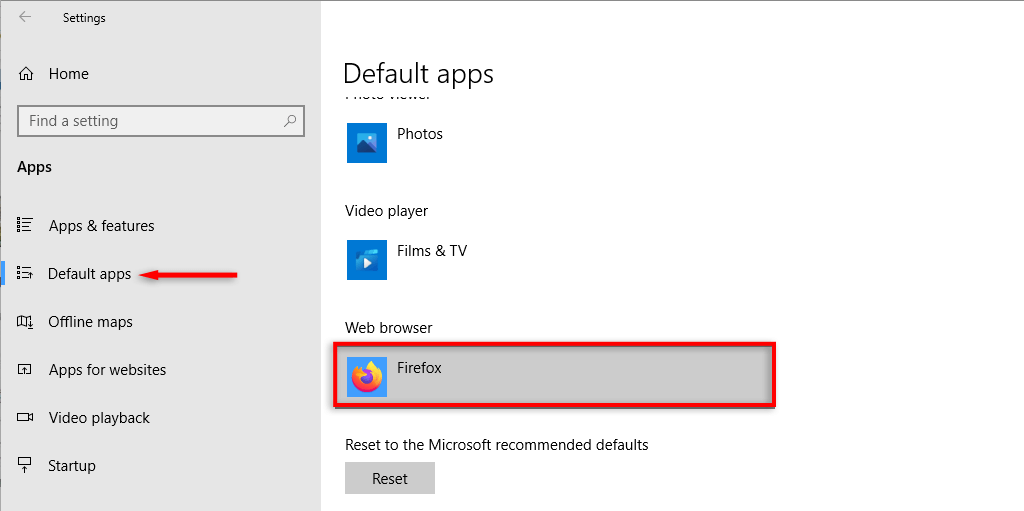
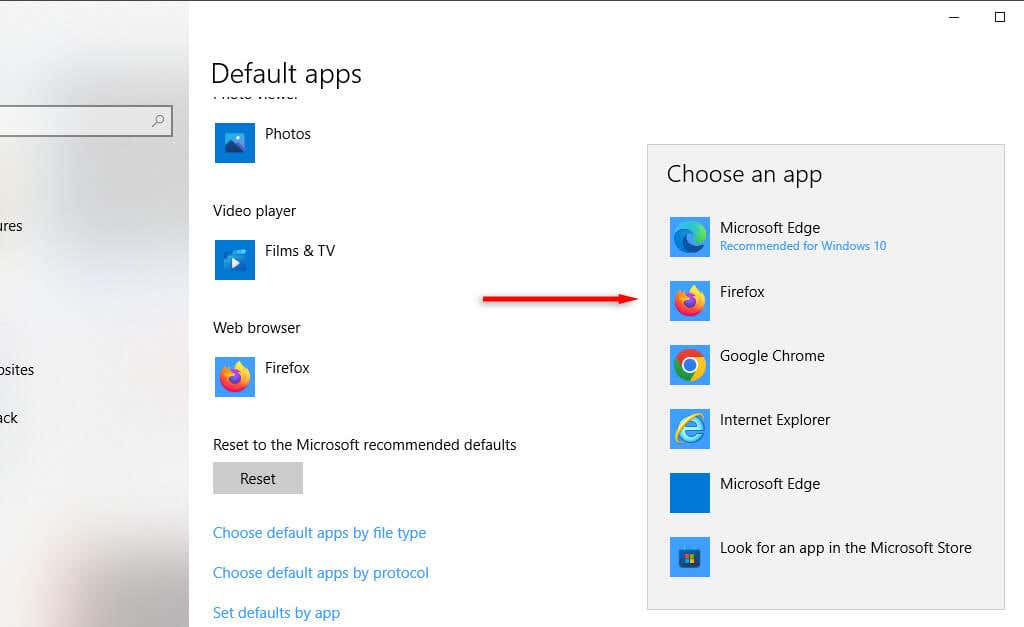
4. Grup İlkesini değiştirin
Windows 10 Pro veya Windows 11 Pro Edition'a sahipseniz Grup İlkesi Düzenleyicisi 'e erişebilir ve Edge'in kendi başına çalışmasını veya Windows güncellemesinden sonra yeniden yüklenmesini engelleyebilirsiniz.
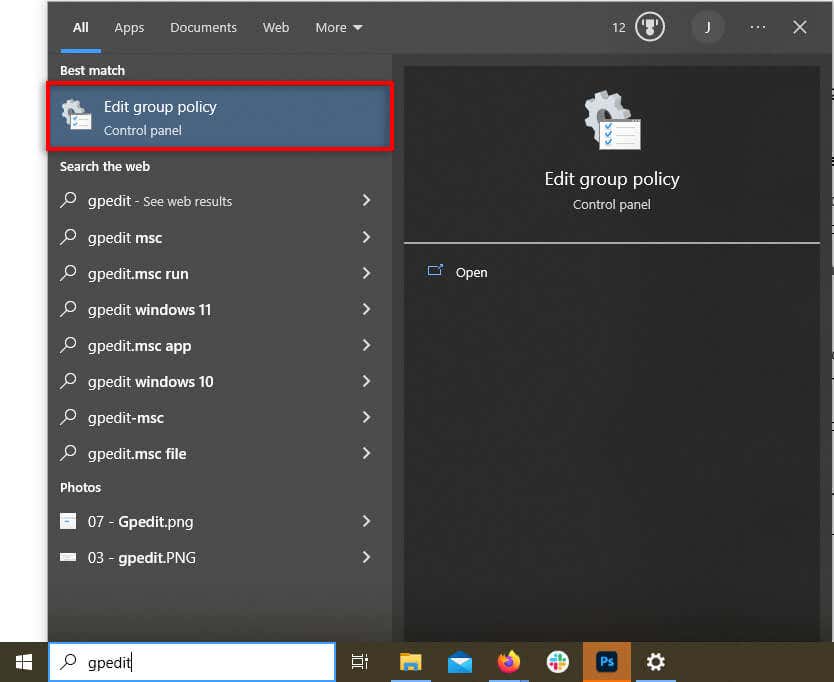
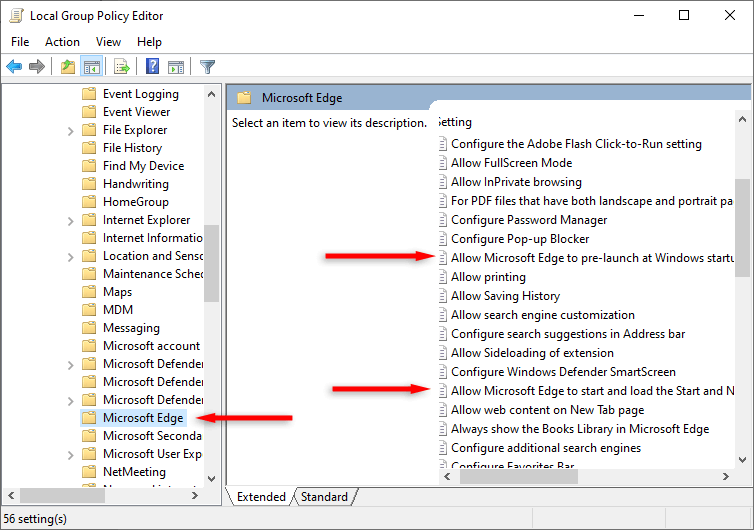
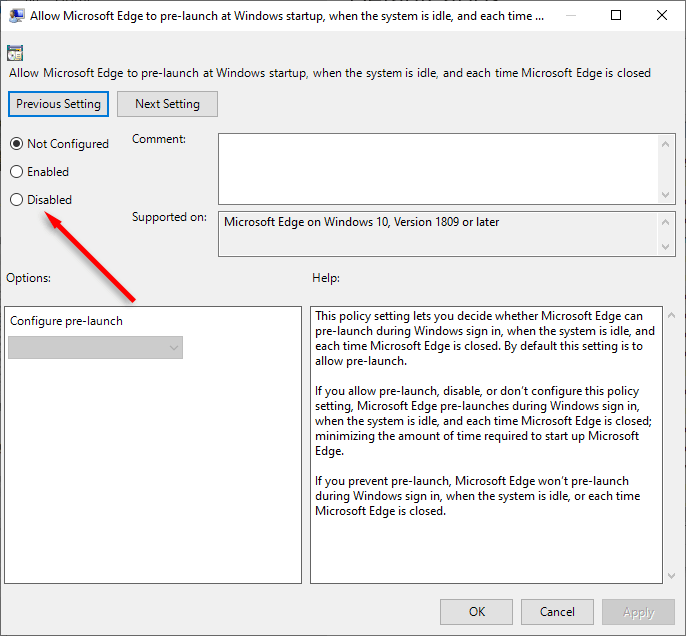
Diğer kullanıcıların Edge'i Masaüstüne eklemesini önlemek için Grup İlkesi Düzenleyicisi'ni de kullanabilirsiniz:
Not:Bu seçenek Windows 10'da mevcut olmayabilir.
5. Zamanlanmış Görevleri Kapatın
Microsoft Edge, bilgisayarınızı başlattıktan sonra arka planda birkaç zamanlanmış görevi çalıştırır. Örneğin, güncellemeleri kontrol edebilir (veya kısayolunu masaüstüne ekleyebilir). Bunu önlemek için:
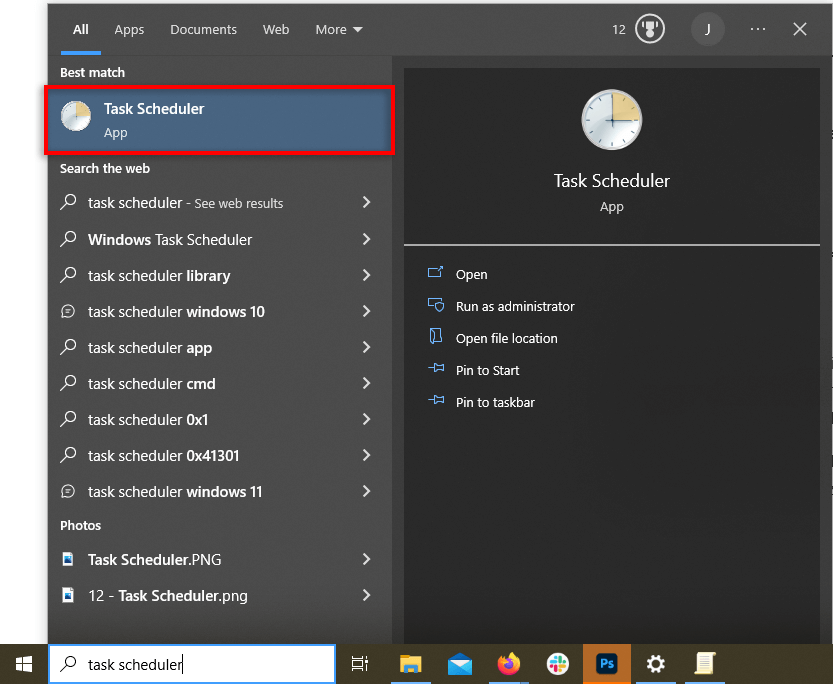
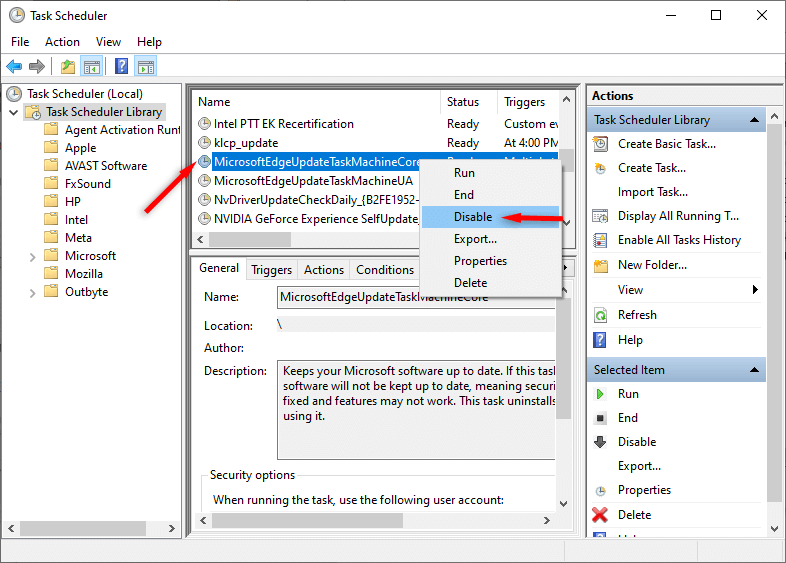
Masaüstünüzü Düzenleyin
Chromium tabanlı Edge tarayıcısının Internet Explorer'a göre bir gelişme olduğuna şüphe yok. Ancak Microsoft Edge simgesinin sürekli olarak Masaüstünüze döndüğünü görmek sinir bozucu olabilir, özellikle de Edge web tarayıcısını bile kullanmıyorsanız.
Umarım bu eğitim, her şeyi güzel ve düzenli tutabilmeniz için Edge'in Masaüstü kısayolları oluşturmasını engellemenize yardımcı olmuştur.
.