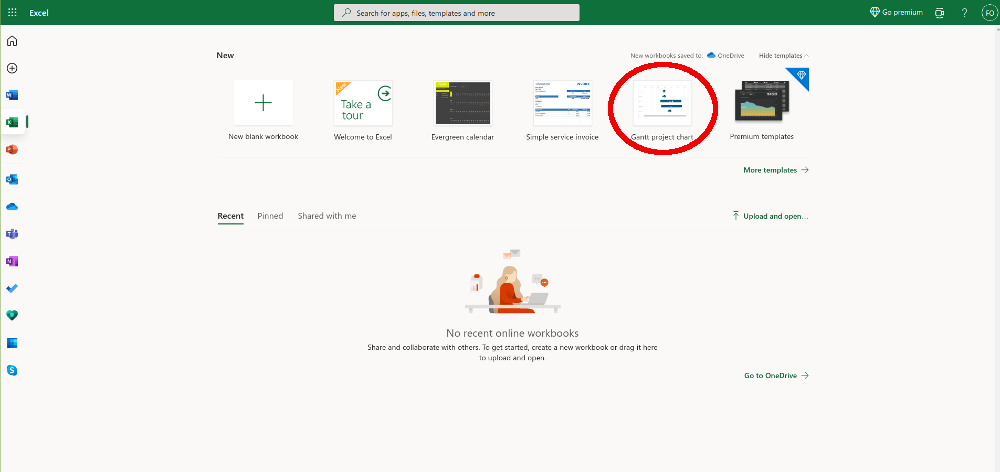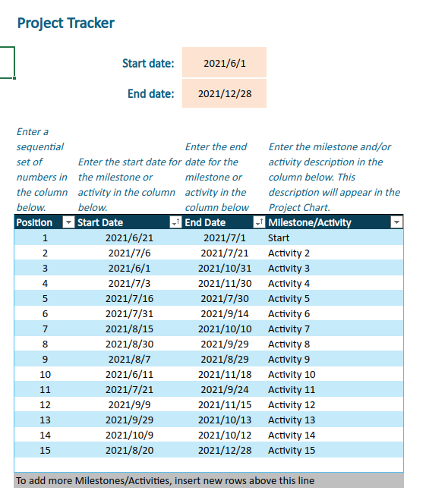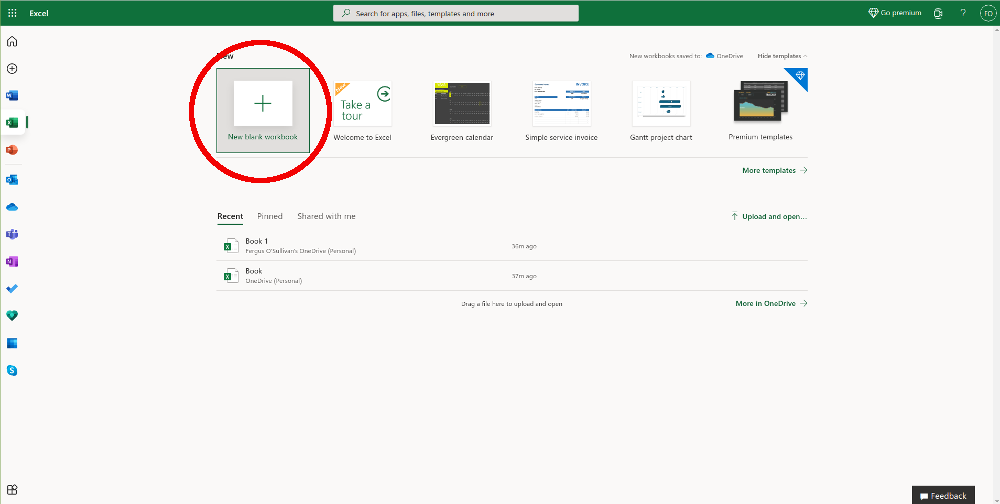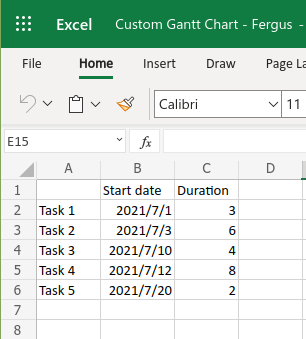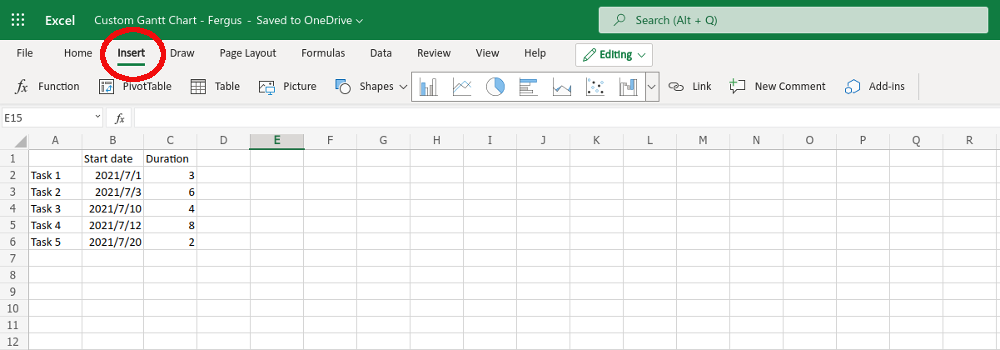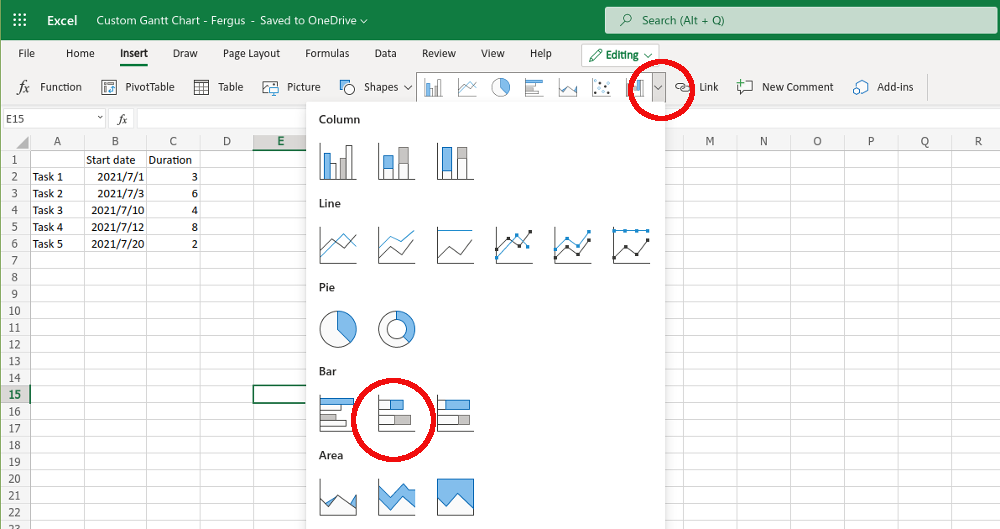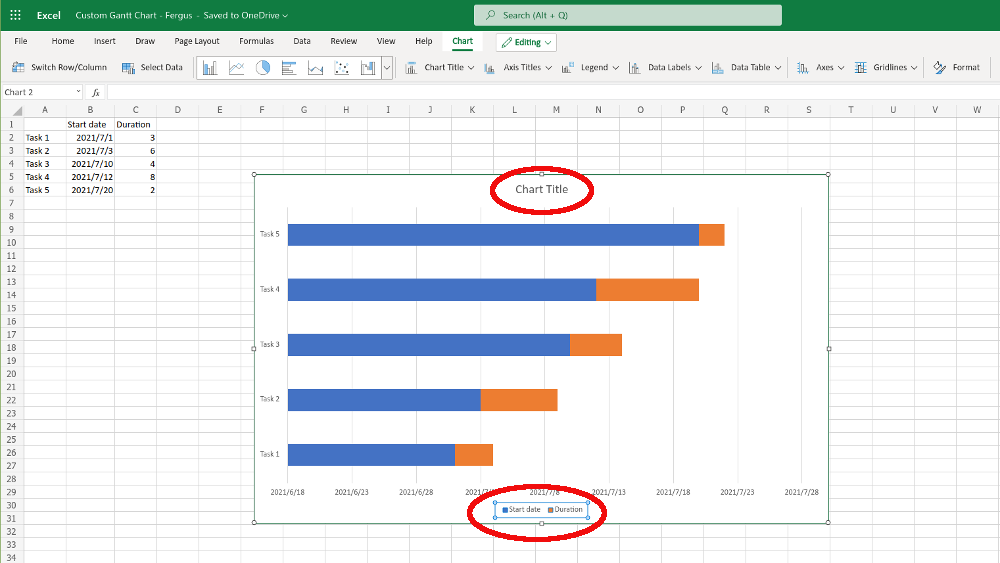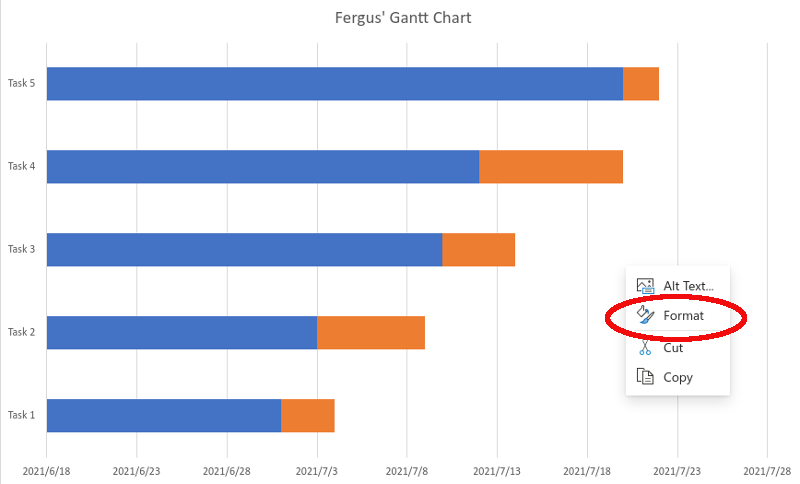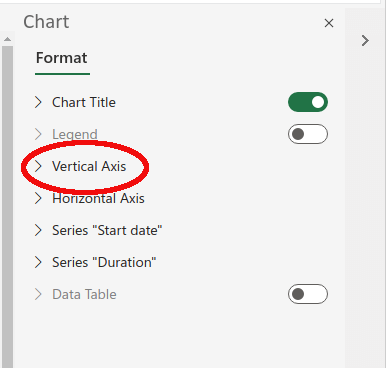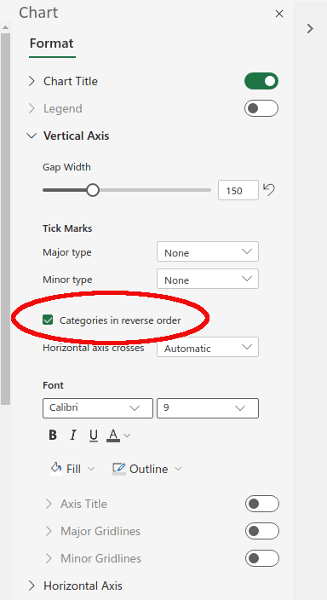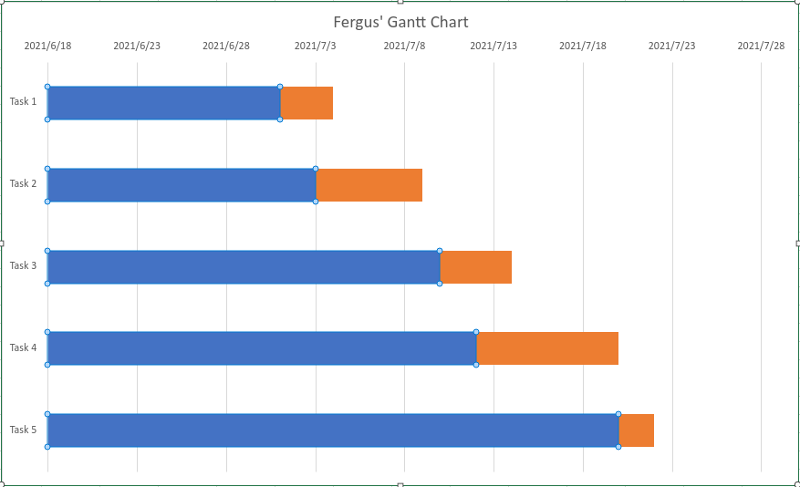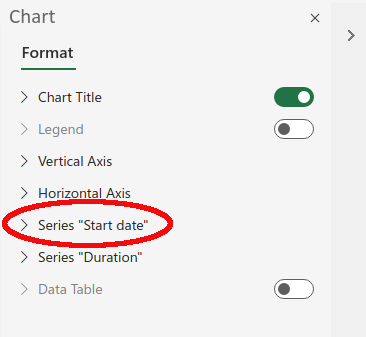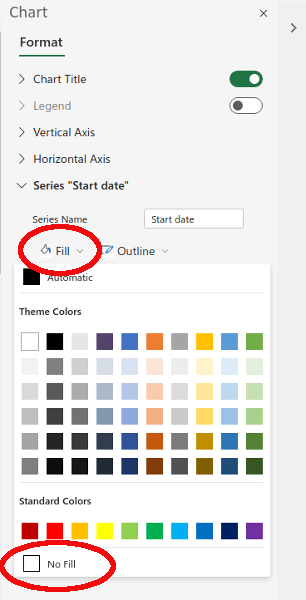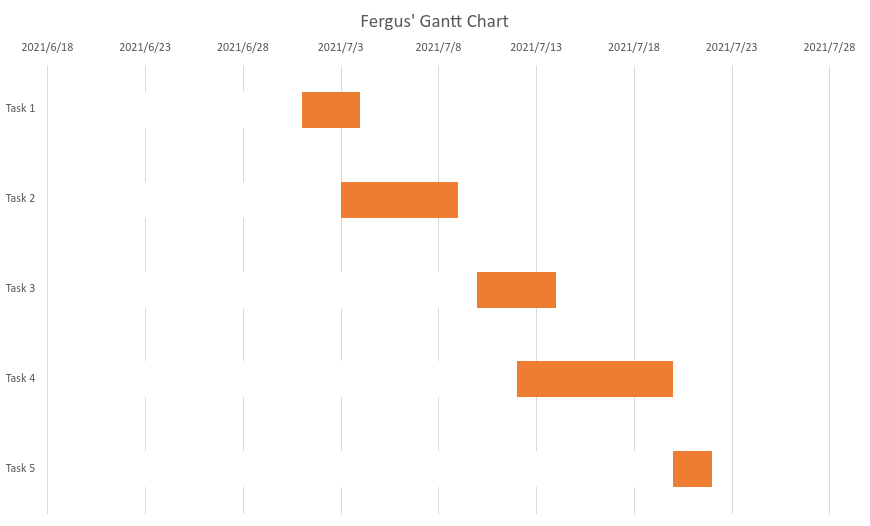Gantt çizelgeleri, özellikle bir görevin süresini göz önünde bulundurması gereken ekipler için projeleri takip etmenin popüler bir yoludur. Bir Gantt şemasını etkili bir şekilde kullanarak, farklı görevlerin birbiriyle çakışmamasını sağlayabilir ve hatta birinin ne zaman bitmesi gerektiğini belirleyerek diğerinin başlamasını sağlayabilirsiniz.
Gantt çizelgeleri oluşturmanın birkaç yolu vardır, ancak bu makalede, muhtemelen elinizde olan bir programda nasıl çizelge oluşturulacağını göstereceğiz: Microsoft Excel. Çok sayıda görevi yönetirken ısmarlama yazılımları muhtemelen geride bırakmayacak olsa da, küçük projeler için mükemmel bir alternatiftir.

Microsoft Excel'de Gantt Grafikleri Nasıl Oluşturulur
Excel'de bir Gantt grafiği oluşturmanın güzel yanı, muhtemelen elektronik tablonun bir kopyasına zaten sahip olmanız ve onu nasıl kullanacağınızı bilmenizdir. Değilse, Excel eğitimi sayfamıza göz atmanızı öneririz. Microsoft Excel'in en yeni sürümlerinde (bu kılavuz için Office Online kullanıyoruz, ancak Office 365 ücretsiz de alabilirsiniz) Gantt şablonu dahildir, bu yüzden size nasıl yapılacağını göstermeden önce buna hızlıca bir göz atalım. kendinizinkini yapmak için.
Microsoft Excel Gantt Şablonu
Sıfırdan bir grafik oluşturmaya başlamadan önce, Excel'de bir Gantt şablonunun bulunduğunu lütfen unutmayın. Office Online kullanıyorsanız, Excel'in ana ekranındaki mevcut Çalışma Kitaplarından biridir
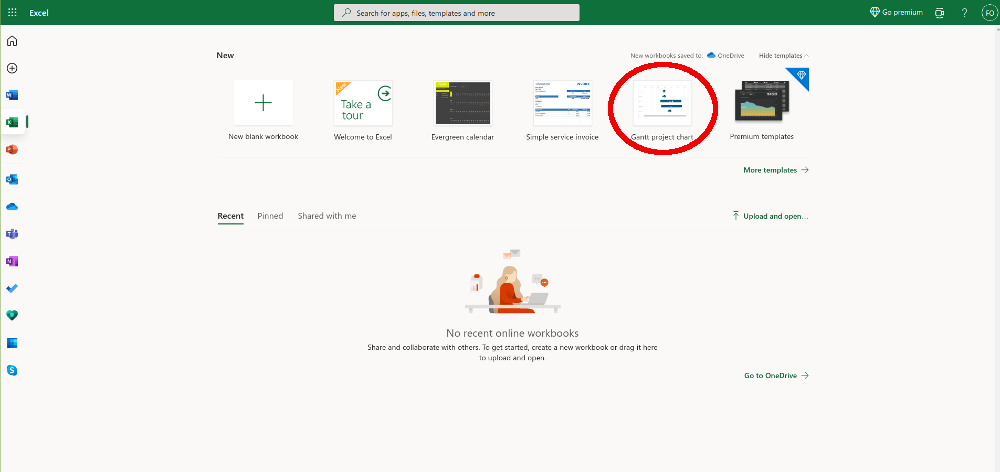
Gantt şeması şablonu oldukça iyidir. Verilerinizi bir tabloya girebilir ve ardından verileri otomatik olarak ters çevrilmiş bir çubuk grafiğe aktarabilirsiniz. Excel Gantt çizelgeleriyle nelerin mümkün olduğunu görmek için biraz uğraşmanızı öneririz. Ancak şablon biraz esnek değildir, bu nedenle işinize yaramazsa Gantt çizelgelerinizi sıfırdan oluşturmanız gerekir.
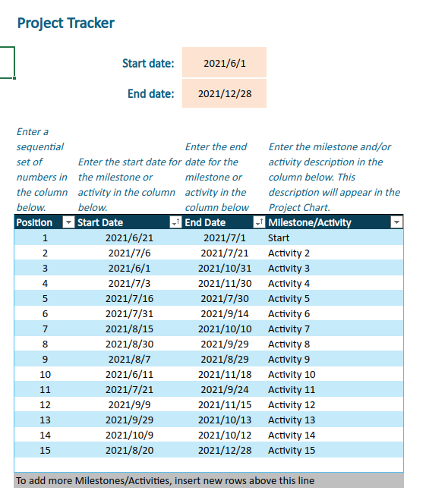
Yapma Kendi Gantt Şemanız
Her şeyin tam istediğiniz gibi olmasını istiyorsanız, işe boş bir çalışma kitabıyla başlamanız gerekir. Bunu yapmak için, en üstteki çubuktan yeni boş çalışma kitabıdüğmesini seçin (tamamen soldadır) ve yüklenmesini bekleyin. Bu yapıldıktan sonra, size boş bir e-tablo sunulur.
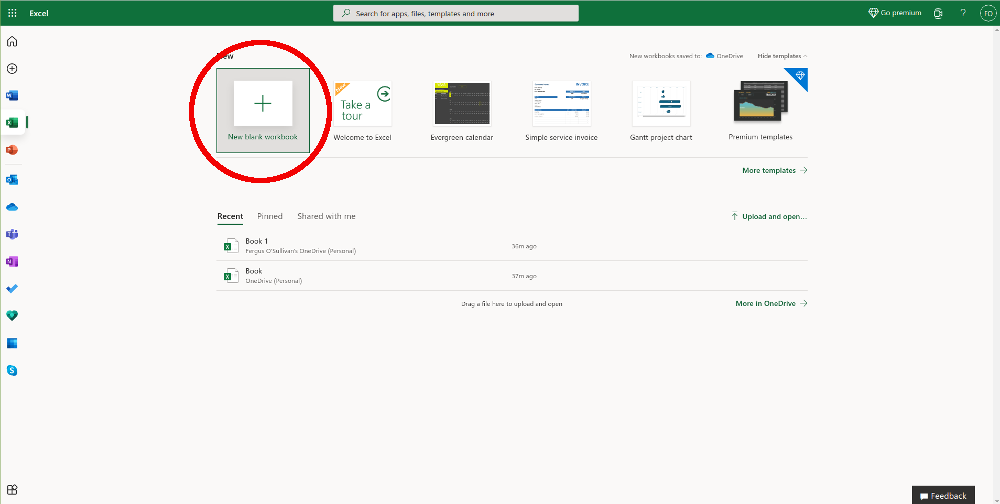
Gantt grafiğini oluşturmadan önce, bazı verileri bir araya getirmeniz gerekiyor. Örnekleme amacıyla, beş görevimiz varmış gibi davranacağız ve bunları 1'den 5'e kadar numaralandıracağız. Bunlar A sütununa gider. B sütununda, görevlerden dördüne bazı hayali başlangıç tarihleri ekleyin — hücrelerin tarihleri kabul edecek şekilde ayarlandığından emin olun. Son olarak, C sütununda her görevin süresini gün olarak ayarlayın.
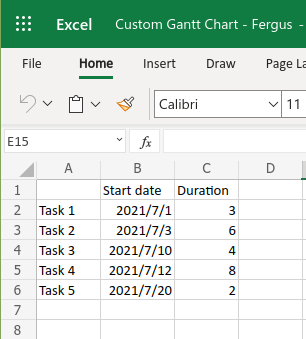
İsterseniz, C sütununa bir bitiş tarihi ve ardından tarihleri otomatik olarak çıkar ekleyebilir ve elde edilen sürenin görüntülenmesini sağlayabilirsiniz. D sütununda. Ancak, yalnızca Gantt şemasını kurmak amacıyla, başlangıç tarihi ve süresi yeterlidir.
Tarihler hazır olduğunda, sonraki adım görevlerimizin başlangıç tarihine göre bir yığılmış grafikoluşturun. Bunun için, tablodaki A1'den C6'ya kadar tüm verileri seçmeniz ve ardından sayfanın üst kısmındaki ekle'yi seçmeniz gerekir (Excel'de çizelge yapmak hakkında her şeyi okuyun).
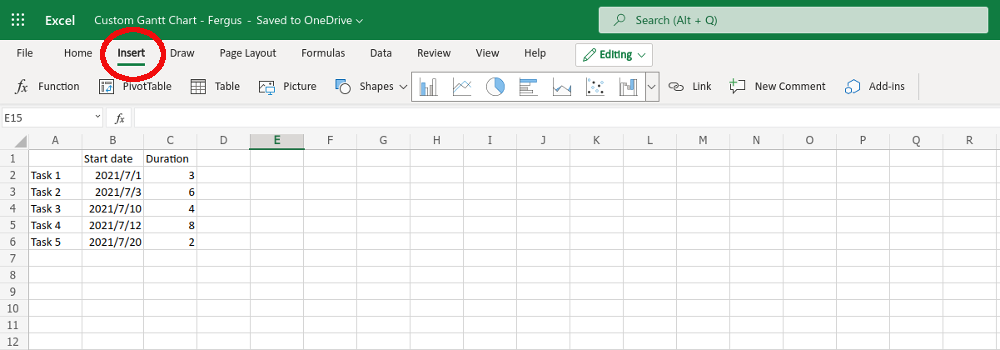
Araç çubuğu bir dizi grafik seçeneğine dönüşecek, grafik seçeneklerine gitmeniz ve aşağı oku tıklamanız gerekiyor. çubuklaraltında yığılmış çubuk'u seçin, uzun bir seçenekler listesi görünecektir. %100 yığılmış çubuk olarak adlandırılanı seçmediğinizden emin olun, çünkü bu işe yaramaz.
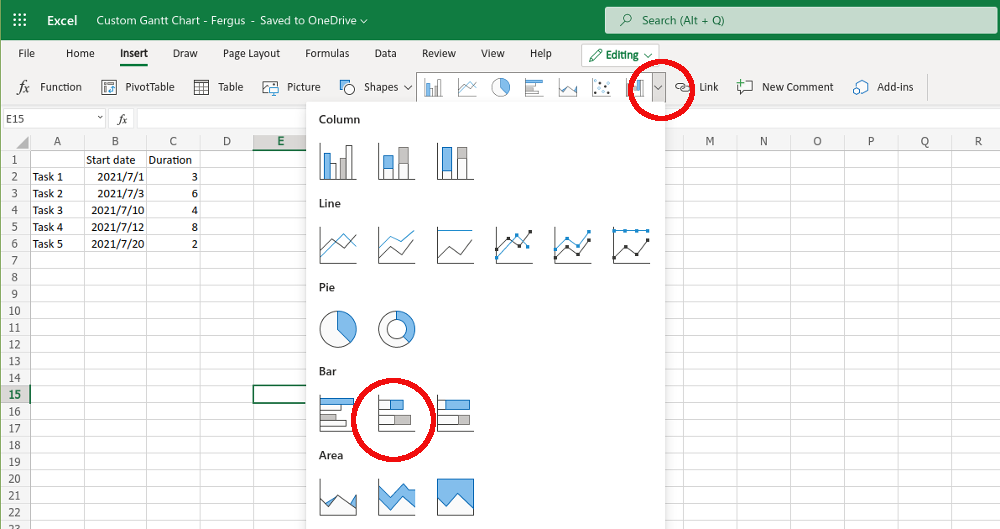
Microsoft Excel çalışmak için ve ekranın ortasında yeni bir tablo açılacaktır. Bu, Gantt grafiğinizin başlangıcıdır, ancak henüz orada değilsiniz.
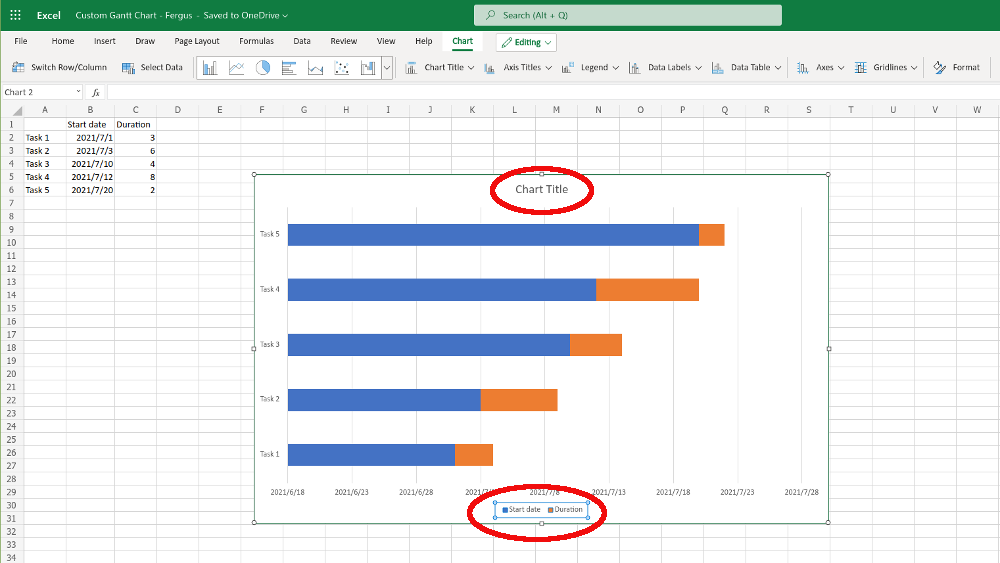
Birincisi, muhtemelen pencereyi yeniden boyutlandırmamız gerekiyor (bunu yukarıdaki örnekte zaten yaptık), ardından grafik başlığıkutusunu tıklayarak grafiği yeniden adlandırın. Siz varken,. Ayrıca grafiğin alt kısmındaki - başlangıç tarihive süreyazan lejantı da seçip Siltuşuna basarak kaldırın. klavye.
Sonra, grafiği yeniden sıralamanız gerekir. Şu anda görev 5 en üstte ve görev 1 en altta ve tam tersi olması gerekiyor. Bunu düzeltmek için grafikte herhangi bir yeri sağ tıklayın ve görünen iletişim kutusunda Biçimlendir'i seçin.
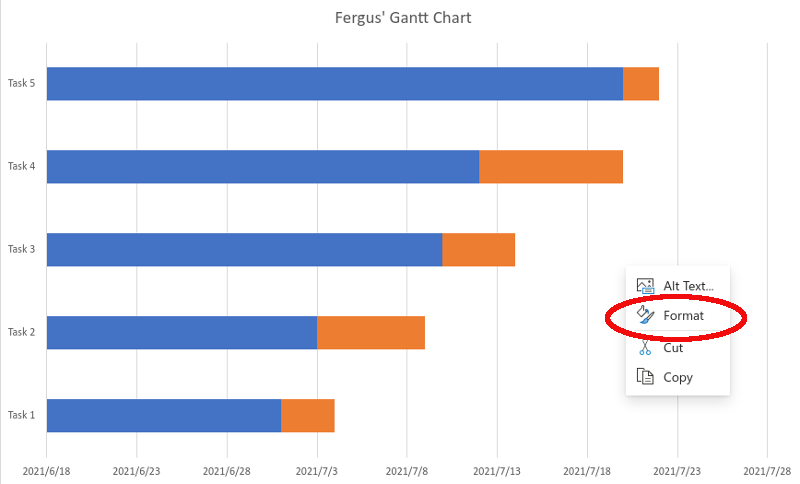
Ekranınızın sağ tarafında "Grafik" adında yeni bir görev çubuğu açılacaktır. Tüm seçeneklerden Dikey Eksen'i seçin.
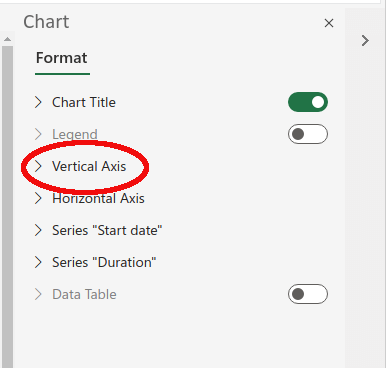
Açılan menüde, Kategoriler ters sıradayazan ayarın yanındaki kutuyu işaretleyin. Bu, görev 1'i çizelgede en üste koymalıdır.
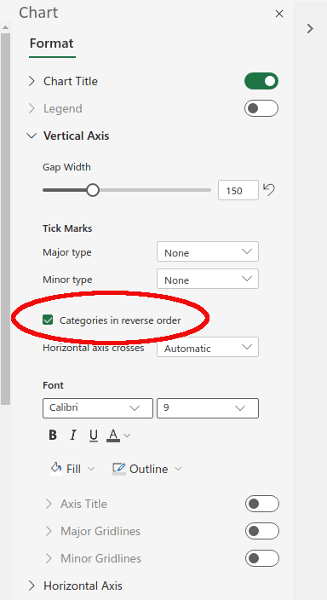
Bunu yaptıktan sonra geriye yalnızca bir adım kalır, yani kaldırma grafikteki çubuğun başlangıç tarihini temsil eden mavi kısım. Sonuçta, bir Gantt şemasında yalnızca görevlerin süresiyle ilgilenirsiniz; mavi çubuk engel oluyor.
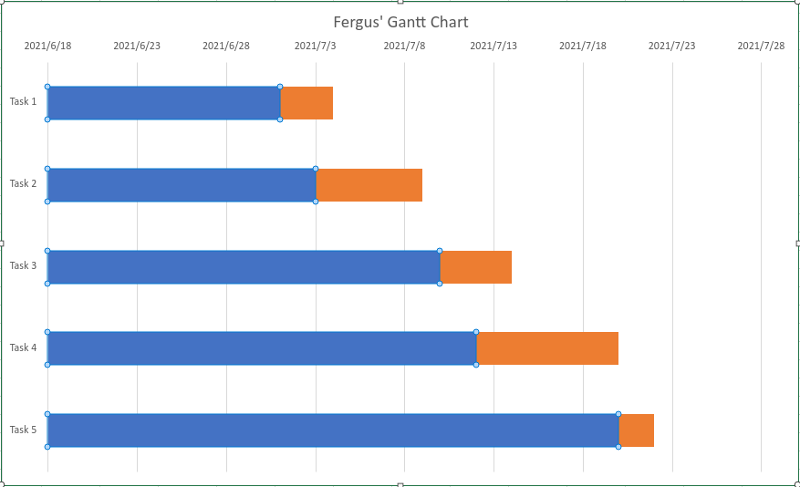
Bundan kurtulmak için herhangi bir maviyi sağ tıklayın Barlar. Başka bir format kutusu açılacaktır; tıkla. Bir kez daha, sağdaki bölmeyi açacaksınız. Ancak bu sefer Seri "Başlangıç Tarihi"
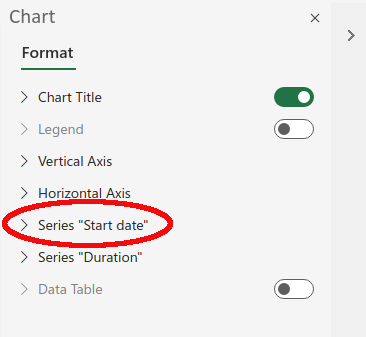
girişini tıklamamız gerekiyor.
Bu menüde, Dolduryazan öğeyi tıklayın, ardından açılan geniş renkli menüde sonuna kadar gidin ve Dolgu yok'u seçin.
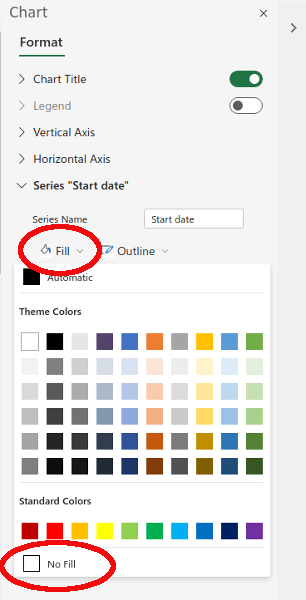
Bununla birlikte, Gantt grafiğiniz tamamlanmış olur. Turuncu kutular (isterseniz dolgu komutunu kullanarak bunları yeniden renklendirebilirsiniz) belirli bir görev üzerinde çalışıldığını gösterir.
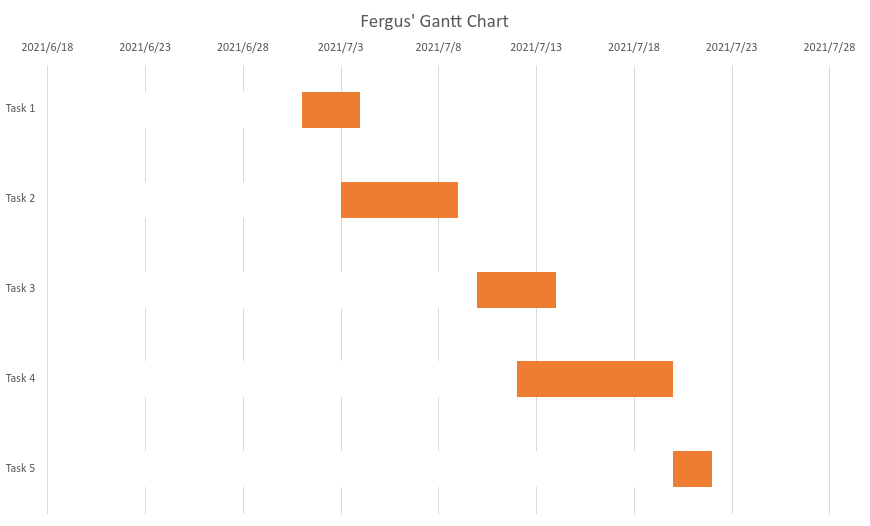
Excel'de Gantt Grafikleri
Kendi Gantt çizelgelerinizi oluşturmaya başlamanız için bu yeterli olacaktır. Excel'in sunduğu şablonlar - kişiye özel proje yönetimi yazılımından bahsetmiyorum bile - birçok görevi yönetmeyi planlıyorsanız muhtemelen daha iyi bir seçenek olsa da, az sayıda iş takibi yapıyorsanız yukarıdaki gibi bir homebrew seçeneği kullanmak daha iyi olabilir. veya sunumlara kolay bir tat katmak istiyorsanız.
İlgili Mesajlar: