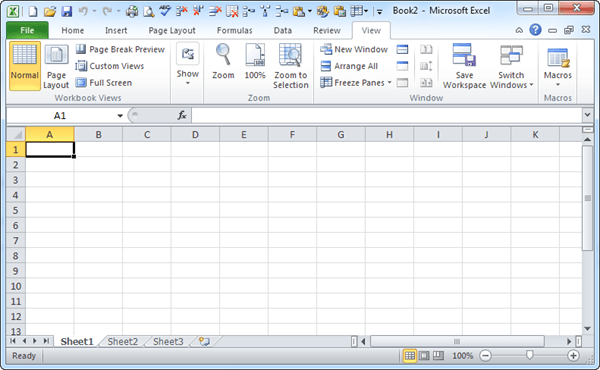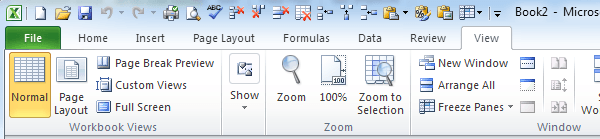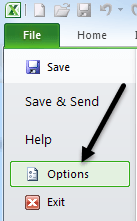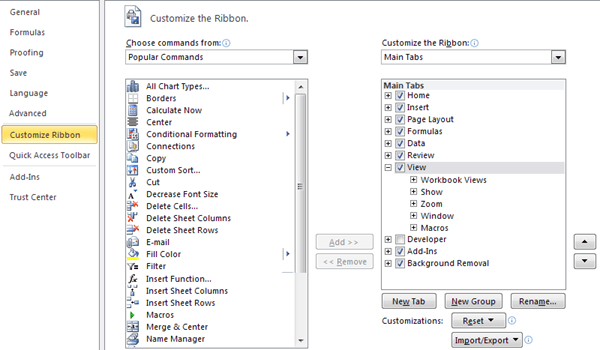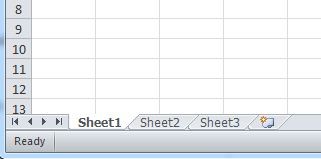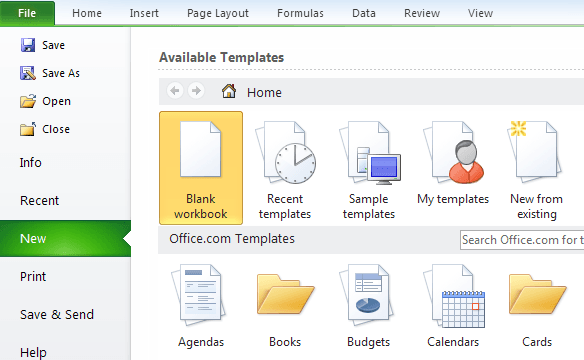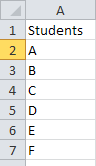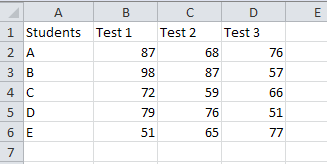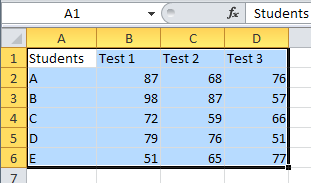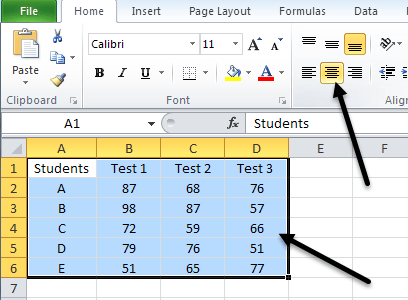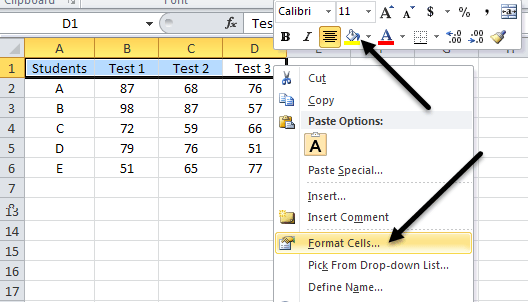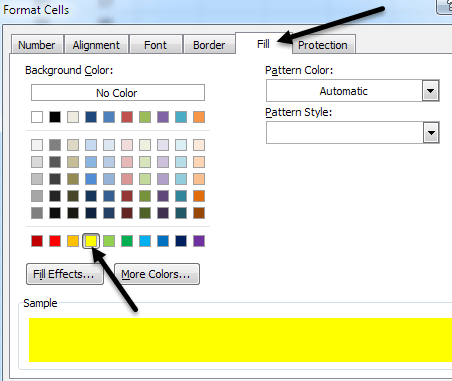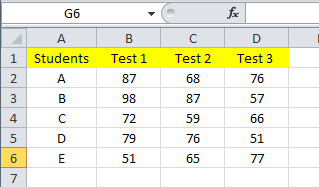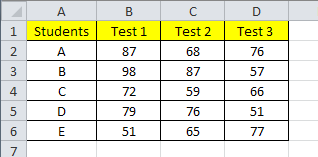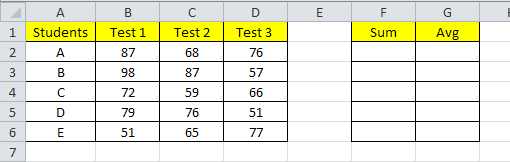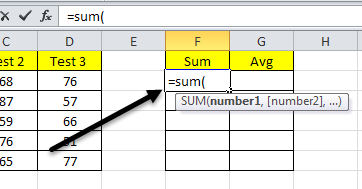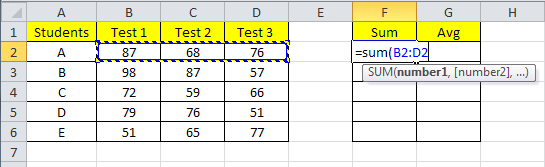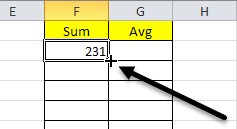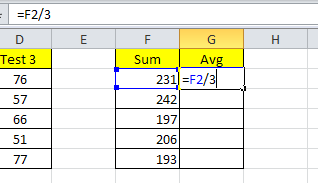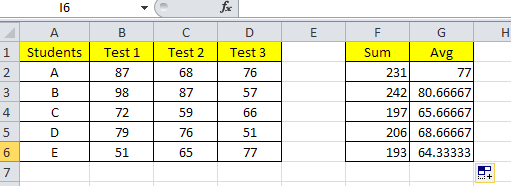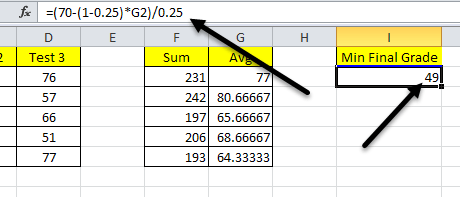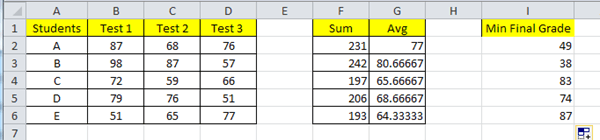Microsoft Office'in yüklü olduğu, ancak daha önce Excel'e hiç dokunmadığınızdan ya da nasıl kullanacağınızı bilmiyorsanız veya sizin için neler yapabileceğini bilmiyorsanız, bu gönderiyi öğrenmeniz gerekiyor Excel'in nasıl kullanılacağı
Microsoft Excel, basit bir veritabanından Windows formları, makrolarla dolu tam teşekküllü bir Windows uygulamasına kadar her şey için kullanılabilecek güçlü bir elektronik tablo uygulamasıdır. ve eklentiler. Excel'i bir araç kredisi ödemesini, grafik verilerini hesaplamak, müşteri kayıtlarını yönetmek, bir adres defteri tutmak vb. Için kullanabilirsiniz.
Excel, günlük finansal veri analizi için çoğu büyük finans kuruluşu tarafından kullanılmaktadır. Verileri basit ve hızlı bir şekilde depolamak ve analiz etmek için Excel'i kullanmanıza izin veren çok çeşitli finansal işlevler, formüller ve eklentiler vardır.
Bu eğitimde, biz gidiyoruz Excel'in temelleri ile: çalışma kitaplarını oluşturmak, çalışma sayfalarını kullanmak, veri girmek, formüller kullanmak, vb. böylece yazılım ile rahat olabilir ve kendi başınıza oynayarak kendi başınıza öğrenebilirsiniz.
İlk Adımlar Excel'e
Öncelikle, Excel'i açalım ve programın arayüzüne bir bakalım. Excel açın ve yeni bir çalışma kitabı otomatik olarak oluşturulacaktır. Bir Çalışma Kitabı, Excel'deki en üst düzey nesnedir. Çalışacağınız tüm gerçek verileri tutan Çalışma Sayfaları içerir. Çalışma kitabı üç çalışma sayfasıyla başlar, ancak belirli bir çalışma kitabında en az bir çalışma sayfası olduğu sürece çalışma sayfalarını istediğiniz zaman ekleyebilir veya silebilirsiniz.
Artık, kullandığınız Excel sürümüne bağlı olarak, Aşağıdaki ekran tamamen farklı görünebilir. Microsoft, 2003'ten 2007'ye ve son olarak 2013'te çığır açan bir arabirimi değiştirdi. Ne yazık ki, bu eğiticiyi yazmak için bir sürüm seçmem gerekiyor ve şu anda Excel 2010'u seçiyorum çünkü 2007 ile 2013 yılları arasında doğru. sürümleri yeni şerit arayüzünü kullanır. Office 2013, yalnızca görünümü daha temiz hale getirir, ancak genel düzen yine de aynıdır.
Üstte, Excel şeridi var. Hızlı sekme araç çubuğunda birden fazla sekme ve ayrıca bir grup küçük simgeler. Bu küçük simgeler, çalışma sayfasında veya dondurma bölmelerinde satır ekleme veya silme gibi çok yaygın Excel işlevlerini gerçekleştirmenizi sağlar.
İsterseniz Şerit arayüzünü özelleştirin, yani Excel'in eski bir sürümünden özlediğiniz bir düğme veya seçenek ekleyin, bunu Dosya'yı tıklayıp Seçenekler' i tıklayarak yapabilirsiniz.
Şimdi sol altta Şerit Özelleştir'i tıklayın ve mümkün olan her şeyi ekleyebilir veya kaldırabilirsiniz. isteyebileceğin bir seçenek. Varsayılan olarak, size popüler komutları gösterir, ancak farklı sekmeler için tüm olası seçenekleri görmek için açılır menüyü tıklayabilirsiniz. Ayrıca, gerçekten sevdiğim bir seçenek açılır menüden Şeritte Olmayan Komutlar'ı seçmektir. Böylelikle, hangi komutların şeritte bulunmadığını kolayca görebilir ve ihtiyacınız olan her şeyi ekleyebilirsiniz.
Ekranın altında, Sayfa1, Sayfa2 ve Sayfa3 olarak adlandırılan üç sayfa görürsünüz. Bu, her Excel çalışma kitabının başlaması gereken varsayılan sayıdır.
Excel'in eski sürümlerinde, görev bölmesi sağ tarafın sağ tarafında bulunur. Ekran, ancak şimdi kaldırıldı ve tüm işlevler Dosya sekmesine taşındı. Çalışma kitabı açma, yeni bir tane oluşturma, yazdırma ve daha fazlası gibi birçok ortak görevi gerçekleştirebileceğiniz yerdir.
Başlarken Excel ile başladı
Hiçbir şey öğrenmenin en iyi yolu, aslında yararlı bir şey yapmaktır ve Excel bunun en iyi örneğidir! Diyelim ki bir lise veya kolej öğretmenisiniz ve öğrencinizin notlarını takip etmek, ortalamalarını hesaplamak ve sınıfa geçmek için final sınavlarına girmeleri için gereken en düşük notu söylemek istediğinizi varsayalım.
Basit bir problem gibi geliyor ve (sizin kafanızdaki formülü aldığınızda)! Excel bunu sizin için çok hızlı bir şekilde yapabilir, bu yüzden nasıl göreceğimizi görelim.
İlk önce, Excel'deki hücrelere bazı verileri girelim. Excel'de, sütunlar A'dan başlayarak Z'ye ve ötesine devam edilir. Bir hücre, yalnızca belirli bir satır numarası ve sütundur, yani A1, Excel çalışma sayfasındaki ilk hücredir.
Öğrencileriyazalım A1ve aşağıda gösterildiği gibi A sütununda A harfi aşağı doğru devam eden öğrenci adları olarak AEyazınız:
Şimdi Test 1, Test 2ve Test 3'ü sırasıyla B1, C1 ve D1 hücrelerine girelim. Şimdi 5 × 4 ızgaramız var, bu yüzden aşağıda gösterildiği gibi bazı sahte test notları da dolduralım:
Şimdi bazılarını öğrenelim. Excel'de biçimlendirme hücrelerinin temelleri. Şu andaki tablo çok güzel görünmüyor çünkü metinler ve sayılar farklı hizalanmış ve başlıklar görsel olarak görsel verilerden ayrı değil. Öncelikle, tüm verileri merkezileştirelim, böylece işler daha güzel görünecek. Tüm veri kümesini vurgulamak için A1hücresini tıklayın ve farenizi D6hücresine sürükleyin:
Ardından Ana Sayfa sekmesine tıklayın ve Ortaya Yasladüğmesini tıklayın. Izgara, artık doğrudan başlıkların altındaki tüm verilerle ortalanmış durumda.
Şimdi, Excel hücrelerini nasıl biçimlendirebileceğimize daha yakından bakalım. İlk satırın rengini başka bir şeye değiştirelim, böylece üstbilgiyi verilerinden açıkça ayırabilelim. A1hücresine tıklayın ve düğmeyi basılı tutarak D1hücresine sürükleyin. Sağ tıklayın ve Hücreleri Biçimlendir'i seçin.
Şimdi, bu noktada sahip olduğunuz iki seçenek var. Yukarıdaki resimde, Kes, Kopyala vb. Ile başlayan normal bir sağ tıklama menüsünü görürsünüz, ancak aynı zamanda menünün hemen üstünde bir çeşit kayan araç çubuğu görürsünüz. Bu yüzen menü, yazı tipini hızlı bir şekilde değiştirmenize, metin boyutunu değiştirmenize, hücreyi para veya yüzde olarak biçimlendirmenize, arka plan veya yazı tipi rengini değiştirmenize ve hücreye sınır eklemenize izin veren popüler bir seçenek araç çubuğudur. Bu özellik, Biçim Hücreleri iletişim kutusunu ayrı ayrı açmak ve orada yapmak zorunda olmadığınız için kullanışlıdır.
Hızlı araç çubuğunda bulunmayan bazı gelişmiş biçimlendirme yapmak zorundaysanız, devam edip iletişim kutusunu açın. Bu öğreticide, size görebilmemiz için size diyalog yöntemini göstereceğim. Hücreleri Biçimlendir iletişim kutusunda, Desenlersekmesini tıklayın ve paletten bir renk seçin. Bunu belirgin hale getirmek için sarıyı seçtim.
Tamam'ı tıkladığınızda, seçili hücreler için rengin değiştirildiğini göreceksiniz.
Ayrıca, hücreler arasında bazı sınırlar ekleyelim, böylece Excel sayfasını yazdırmaya karar verirsek, her şey arasında siyah çizgiler olacaktır. Kenarlık eklemezseniz, Excel'de gördüğünüz çizgiler varsayılan olarak kağıda yazdırılmaz. Tüm ızgarayı seçin ve tekrar Hücreleri Biçimlendirseçeneğine gidin. Bu sefer Kenarlıksekmesine gidin. Dışve İçdüğmelerini tıklayın ve düğmelerin hemen altındaki küçük ekran kutusunu kenarlıklarla uygun şekilde değiştirin.
13
Tamam'ı tıklayın ve artık tüm hücreler arasında siyah çizgiler bulunmalıdır. Şimdi, ızgaramızı çok daha güzel görünecek şekilde biçimlendirdik! Verileriniz için bu tür biçimlendirmeyi uygun bulduğunuz şekilde yapabilirsiniz.
Excel'de Formüller ve İşlevleri Kullanma
Şimdi eğlenceli kısma gidelim: gerçekten bir şeyler yapmak için Excel fonksiyonlarını ve formülleri kullanarak! Bu nedenle ilk üç sınavdan sonra 5 öğrencimiz için ortalama notu hesaplamak istiyoruz. Excel'in, bu değeri otomatik olarak hesaplamak için kullanabileceğimiz ortalama bir işlevi vardır, ancak formülleri ve işlevleri göstermek için bunu biraz daha farklı bir şekilde yapacağız.
SumGsütununda Fve Avgsütunlarında güçlü>ve diğer başlık hücrelerini yaptığımız gibi biçimlendirin.
Şimdi ilk olarak, her öğrencinin üç notunun toplamını hesaplamak için Excel'in toplam fonksiyonunu kullanacağız. F2hücresine tıklayın ve tırnak işareti olmadan "= sum ()" yazın. = Işareti, Excel'e bu hücreye bir tür formül koymayı planladığımızı söyler. İlk parantezin içine yazılan Excel, bu fonksiyonun hangi tipte değişkenler içerdiğini gösteren küçük bir etiket gösterecektir.
SUM kelimesi dahili - Excel'de belirtilen bir hücre aralığının toplamını hesaplayan fonksiyon.İlk parantezden sonra bu noktada özetlemek istediğiniz hücre aralığını seçebilirsiniz Hücreleri tek tek yazmaya gerek yok! B2'den D2'ye kadar olan hücreleri seçin ve formülün otomatik olarak güncellendiğini ve mavi renkte olduğunu göreceksiniz.
Aralığı seçtikten sonra kapanış parantezi (Shift + 0)ve Enter'a basmanız yeterlidir. Şimdi de sayıların toplamı var! Çok zor değil !? Ancak, bunun 100 veya 500 kişilik bir grup için bunu yapmak için bir kraliyet acısı ol! Formülünüzü diğer öğrenciler için otomatik olarak kopyalamanın kolay bir yolu.
F2hücresini tıklayın ve ardından farenizi yavaşça hücrenin sağ alt kenarına getirin. İmlecin şişman bir beyaz haçtan sıska bir siyah haça dönüştüğünü ve hücrenin sağ alt kısmının küçük bir kara kutu olduğunu fark edeceksiniz.
Tıklandığında farenizi tıklayıp basılı tutun ve ardından son öğrencinin satırına sürükleyin. Ve bununla birlikte, Excel aynı formülü kullanır, ancak geçerli satır hücrelerini güncelleştirir, böylece toplam, bu satırın verilerini kullanarak her satır için hesaplanır.
Sonra, G2hücresine tıklayın ve formülü başlattığımızı göstermek için = işaretlerini yazın. Ortalamaı almak için toplamı 3'e bölmek istediğimizden, = işaretini yazın ve sonra F2 toplam hücresini seçin. "/ 3" ile yazarak formülüne devam edin, yani 3'e bölün.
Enter'a basın ve şimdi kendiniz girdiniz. ortalama forumla! Parantez kullanabilir ve tüm matematik fonksiyonlarını aynı şekilde yapabilirsiniz. Şimdi ortalama sütunda yaptığımız gibi aynı şeyi yapın ve G2hücresindeki sağ alt köşedeki küçük kara kutuyu tıklayın ve aşağıya doğru sürükleyin. Excel, formülünüzü kullanarak hücrelerin geri kalanı için ortalamayı hesaplar.
Son olarak, her birinin ne olduğunu hesaplamak için bir tane daha formül atalım. sınıfta bir A almak için öğrenci finalde almak zorunda kalacak! Üç bilgi parçasını bilmek zorundayız: şu anki notları, sınıfa geçen not ve toplam puanın yüzde kaçının değeri. Elde ettiğimiz şu anki notumuz var ve 70'i geçme notu alabileceğimizi ve finalin toplam notun% 25'ini alabileceğimizi varsayabiliriz. İşte bu formülden aldığım yer.
Final Notu = Sınav Değeri x Sınav Puanı + (1 - Sınav Değeri) x Geçerli Sınıf
Final notu 70 olacaktı, çünkü kabul ettiğimiz puan, Sınav Değeri .25 ve Sınav Puanı için çözmemiz gerekiyor. Yani denklem şöyle olur:
Sınav Puanı = (Final Notu - (1 - Sınav Değeri) x Geçerli Not) / Sınav Değeri
O halde sütun I'de yeni bir başlık oluşturalım. I2 hücresinde, “= (70- (1-.25) *” yazarak ve ardından G2 hücresini seçip “” / .25ile devam edin. ardından Enter tuşuna basın. Artık gerekli olan notu ve ayrıca sütun adlarının üzerindeki formül çubuğundaki formülü görmelisiniz. Aşağıda görebileceğiniz gibi, A öğrencisi, final notları için 70 puan aldıklarından emin olmak için en az 49 puan almalıdır.
Yine, hücrenin alt kara kutusunu tutun ve veri kümesinin altına sürükleyin. Ve viyola! Artık Excel işlevlerini kullandınız, görsel olarak çekici hale getirmek için Excel'de ve biçimlendirilmiş hücrelerde kendi formüllerinizi oluşturdunuz.
Bunun yardımcı olacağını umarız! Excel'in ve diğer Office ürünlerinin daha gelişmiş özellikleri için daha fazlasını deneyeceğim. Lütfen yorumlarınızı bu Excel eğitimine bırakın! Tadını çıkarın!