Outlook'taki profil fotoğrafı, hesabınıza ve e-postalarınıza kişisel bir kimlik katar. Outlook web uygulaması, masaüstü istemcisi veya Windows Ayarları aracılığıyla hesabınıza profil fotoğrafı ekleyebilirsiniz. Bu eğitimde, Microsoft Outlook'ta profil resminizi değiştirmeye yönelik adım adım talimatlar bulunmaktadır.
Not: Outlook profil resminiz olarak yalnızca şu biçimlerdeki resim dosyalarını kullanabilirsiniz: .jpg, .png, .gif, .bmpveya .tif. Outlook'a yüklemeden önce desteklenmeyen resim dosyalarını dönüştür için Microsoft Paint uygulamasını veya çevrimiçi araçları kullanın.
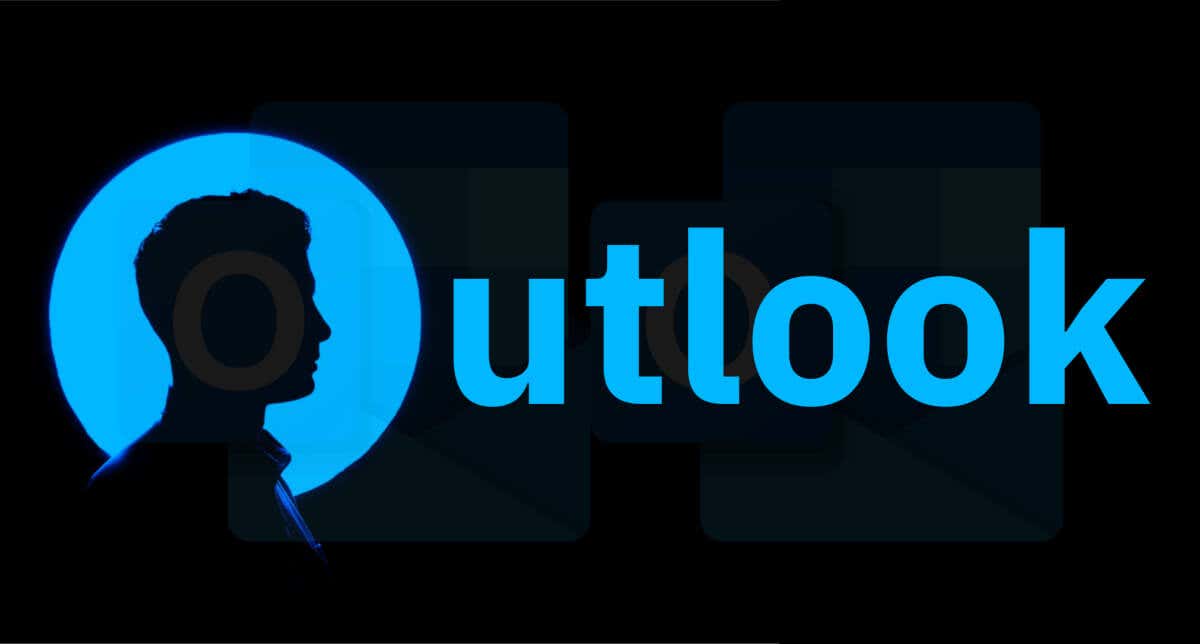
Profil Resmini şurada değiştirin Eski Outlook Uygulaması
Yeni Outlook uygulaması/arayüzü profil fotoğraflarını ekleyemez veya özelleştiremez. Profil resminizi değiştirmek için Outlook masaüstü uygulamanızı eski sürüme döndürün. Alternatif olarak, tarayıcınızda Outlook web uygulamasını (görünüm.com ) açın ve aşağıdaki 4. adımdan devam edin.
Sağ üst köşedeki Yeni Outlookseçeneğini kapatın ve eski arayüze geçmek için geri bildirim formunu gönderin veya atlayın.
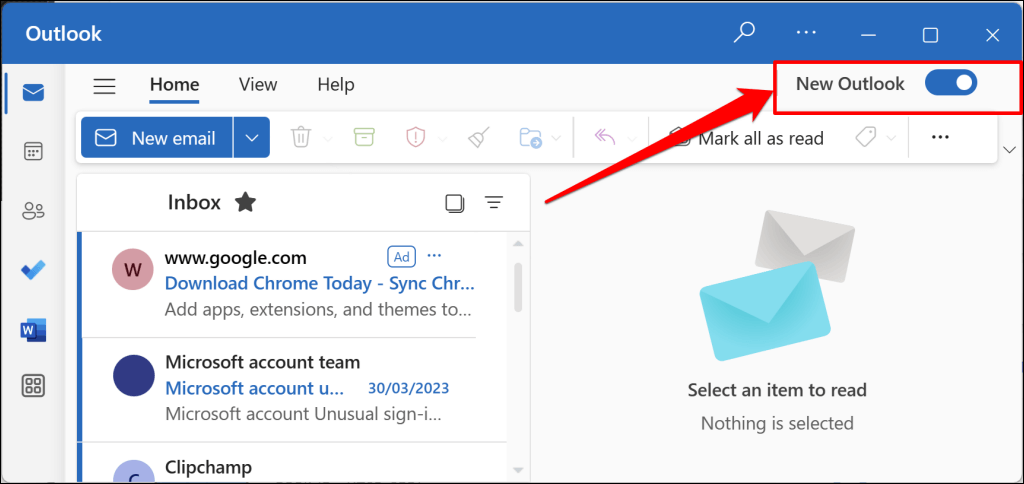
Eski Outlook uygulamasında profil resminizi değiştirmek için aşağıdaki adımları izleyin.


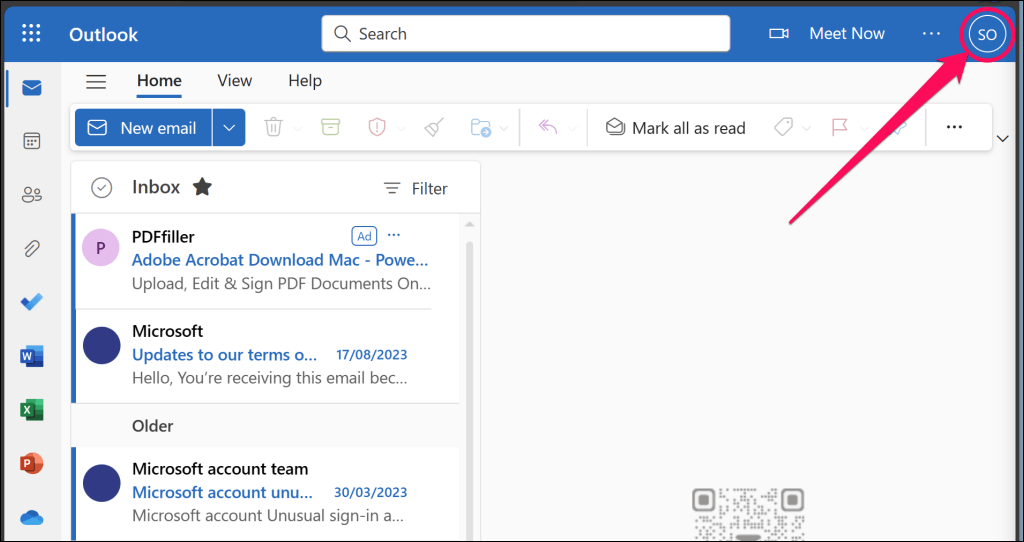
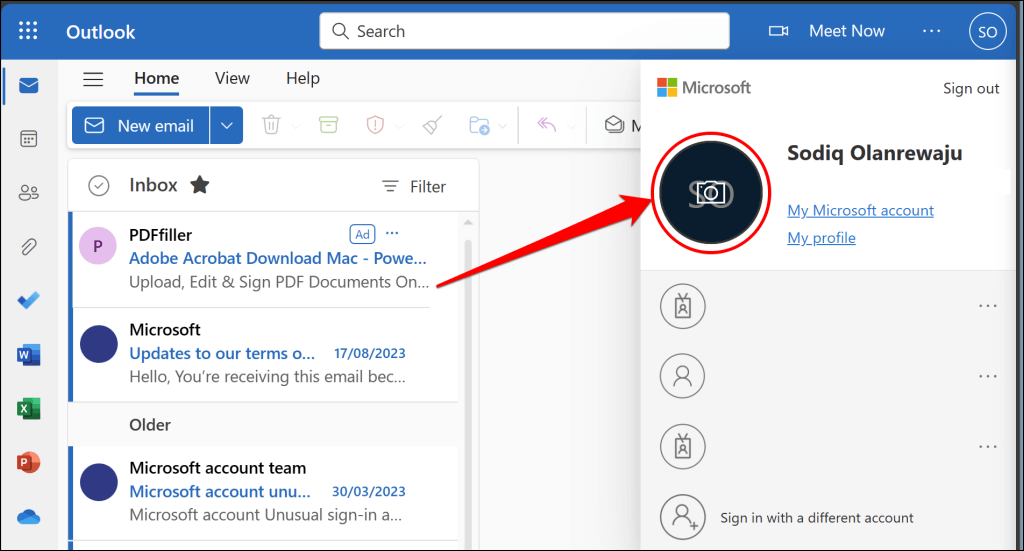


Artık yeni profil resmini Outlook web ve masaüstü uygulamalarında görmelisiniz.
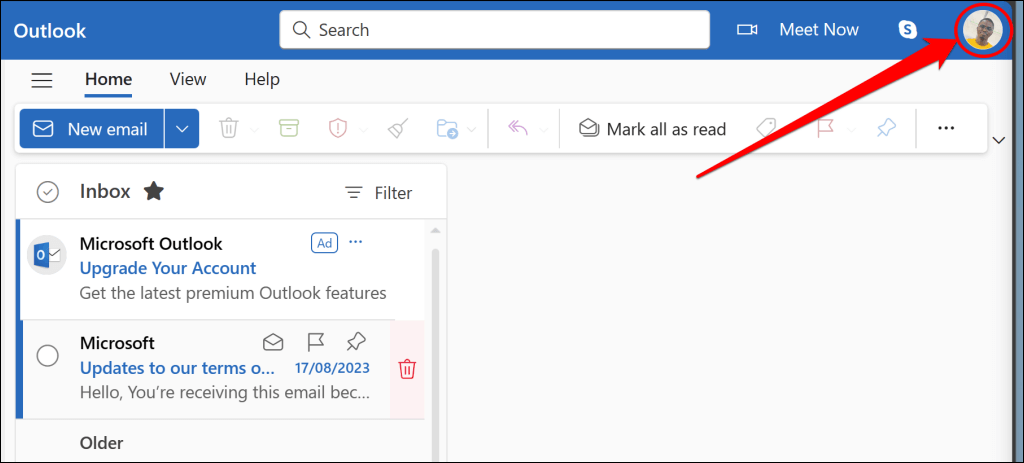
Yeni resim görünmüyorsa Outlook web sayfasını yenileyin veya Outlook uygulamasını yeniden başlatın. Outlook uygulama önbelleğini temizleme ayrıca sorunu çözebilir ve uygulamayı profil resminizi güncellemeye zorlayabilir..
Outlook Profil Fotoğrafını Windows Ayarlarından Değiştirme
Microsoft hesabı fotoğrafınız Hesaba bağlı cihazlar ve uygulamalardaki profil fotoğrafı olarak görünür. Microsoft hesabınız bilgisayarınıza bağlıysa Outlook profil resminizi Windows Ayarları uygulamasında değiştirebilirsiniz.
Windows cihazınızı internete bağlayın ve aşağıdaki adımları izleyin.
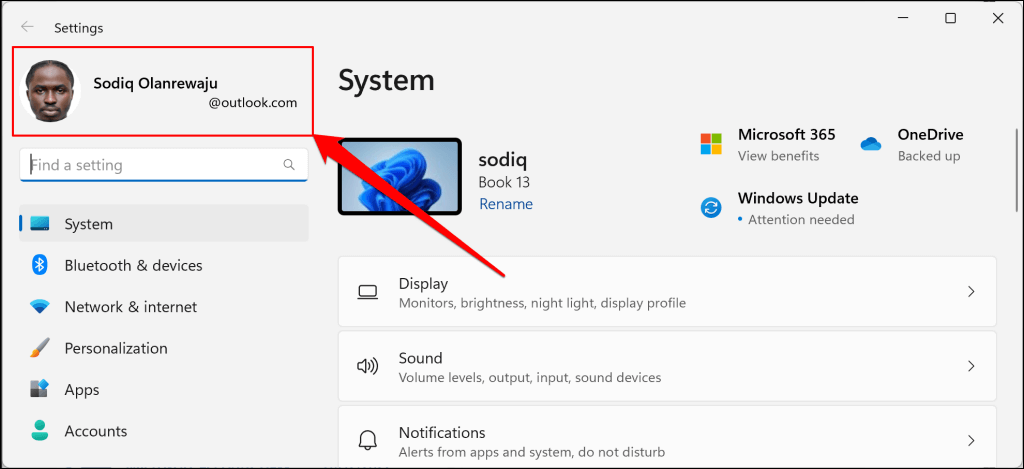
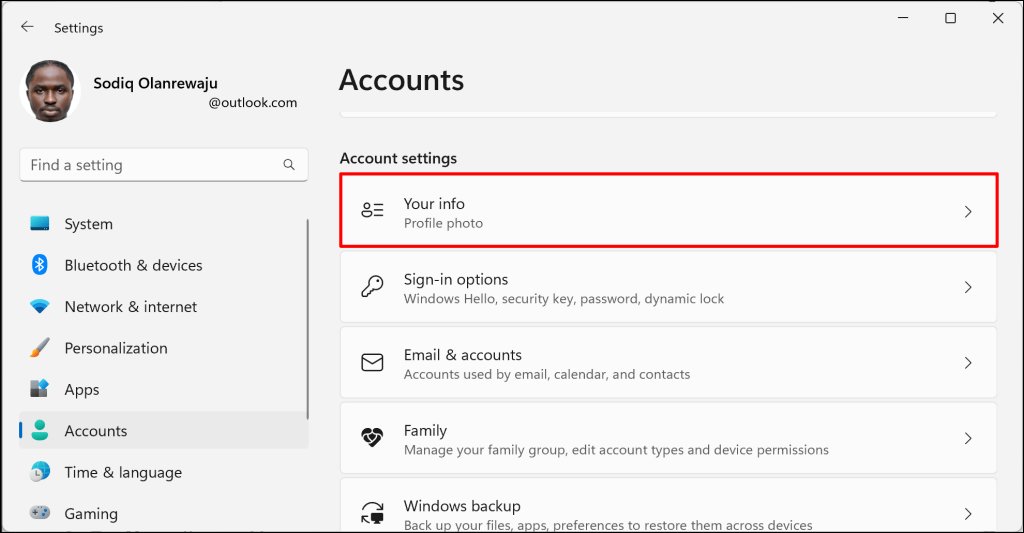

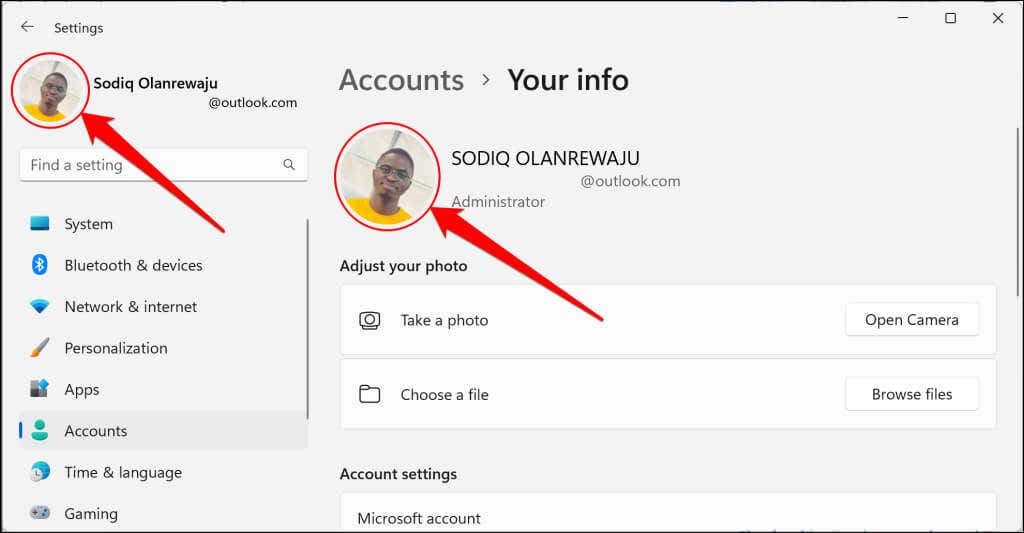
Yeni profil fotoğrafınızı Kaldırın veya Silin Outlook Profil Resmi
Web tarayıcınızda Outlook'ta oturum açın ve aşağıdaki adımları izleyin.
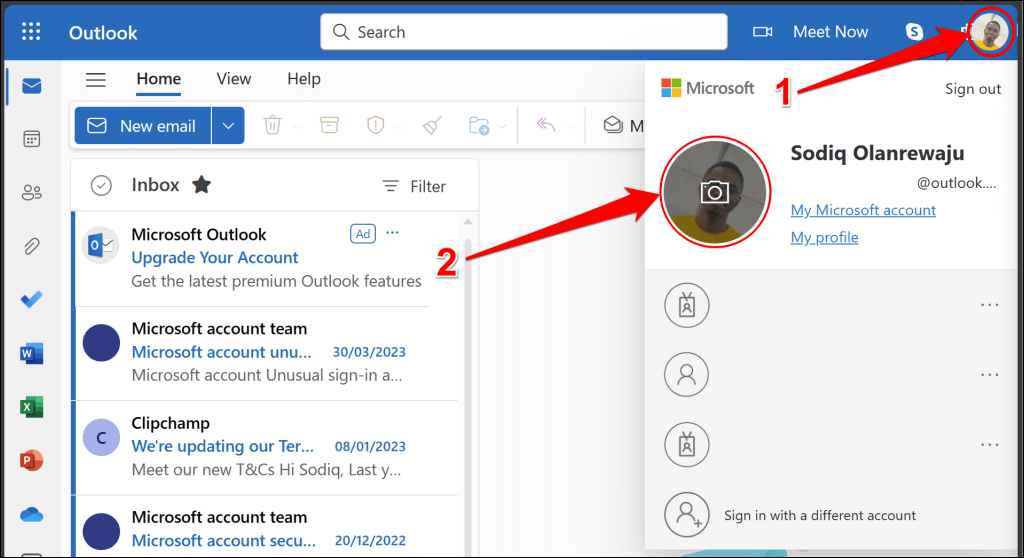
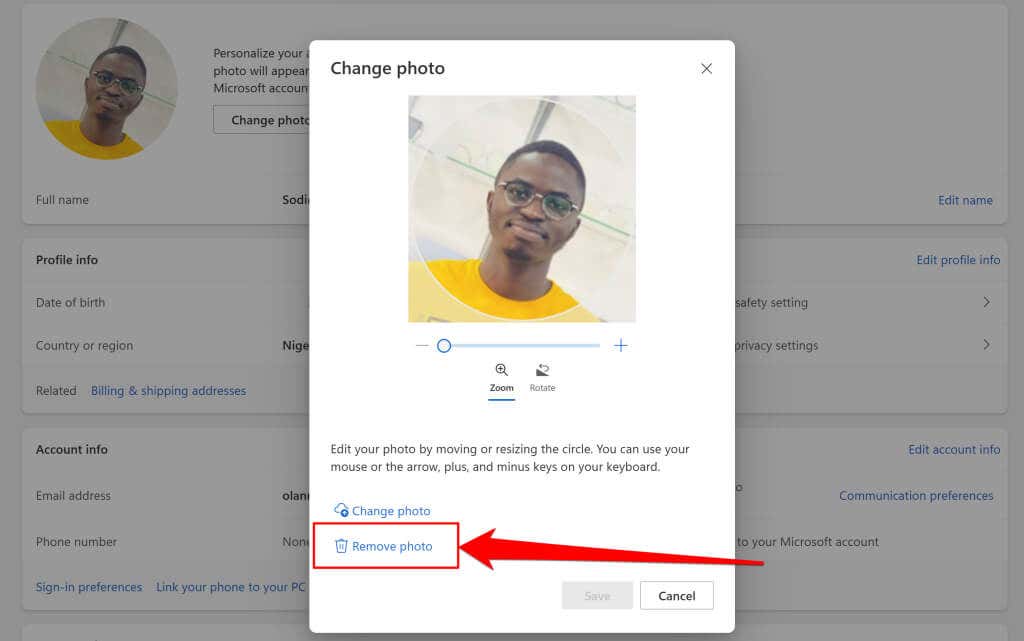

Outlook profil resminizi kaldırdığınızda, fotoğraf Microsoft hesabınıza bağlı uygulamalardan ve cihazlardan da silinir.
Outlook Profil Fotoğrafınızı Kişiselleştirin
Outlook profil fotoğrafınızı istediğiniz zaman, istediğiniz sayıda değiştirebilirsiniz. Yeni profil resminizin Outlook'ta ve diğer Microsoft Office uygulamalarında görünmesi 48 saat kadar sürebilir. Kuruluşunuzun BT departmanıyla iletişime geçin. İş veya okul hesabınızda profil resminizi değiştirme seçeneğini görmüyorsanız yardım için yöneticinize başvurun.
.