Yazmaya çalışıyorsunuz ama Microsoft Yüzey klavyeniz çalışmıyor mu? Merak etme; yalnız değilsin. Bu inanılmaz derecede sinir bozucu olsa da, sorunu giderip kısa sürede tekrar çalışmaya başlamanın birkaç yolu vardır.
Bu gönderide, Surface klavyenizin arızalanmasına neyin sebep olabileceğini ve teknik desteği aramadan sorunu düzeltmenin basit yöntemlerini tartışacağız. Anahtarlarınız olması gerektiği gibi çalışmıyorsa bazı yararlı çözümler için okumaya devam edin.

Yüzey Klavyesinin Çalışmayı Durdurmasına Neden Olan Nedir?
Microsoft Surface klavyenizde pek çok şey ters gidebilir ve arızalanmasına neden olabilir. Çoğu zaman, sorunlar bir bağlantı sorunundan kaynaklanır. Diğer nedenler arasında yazılım hataları ve hatalı klavye ayarları yer alır. Bununla birlikte klavye sorunlarınıza şunlar da neden olabilir:
Microsoft Surface klavyenizdeki soruna neyin sebep olduğundan emin değilseniz sorun giderme adımlarının her birini deneyin ve sizin için neyin işe yaradığını görün.
1. Klavyenizi Yeniden Bağlamayı Deneyin
Surface dizüstü bilgisayar kullanıcısıysanız klavyeyi cihazdan kolayca çıkarabilirsiniz. Klavye cihaza konnektör pinleri ile bağlanır. Klavyeniz aniden çalışmayı bıraktığında bazen sorun gevşek bir bağlantıdan kaynaklanıyor olabilir. Klavyeyi çıkarıp yeniden bağlamayı deneyin.
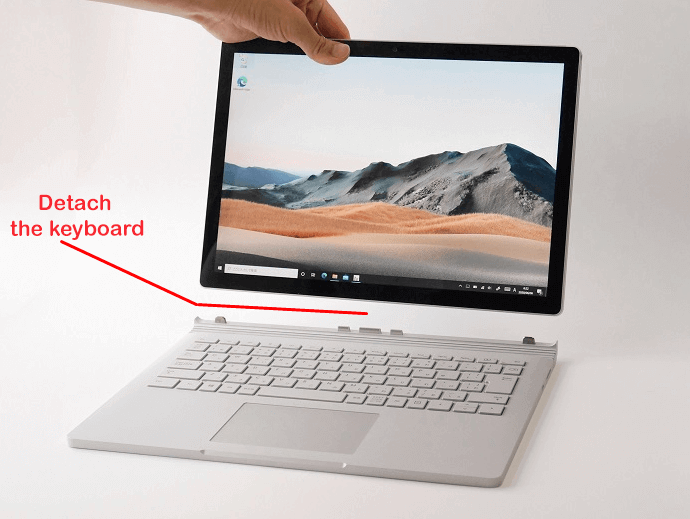
Klavyeyi sökerken herhangi bir fiziksel hasar olup olmadığını da kontrol etmelisiniz. Örneğin, konnektör pinlerinin kırılıp kırılmadığına veya bükülüp kırılmadığına bakın ve Surface cihazındaki bağlantı portunun bozuk olup olmadığına bakın.
Elinizde başka bir Surface cihazı varsa bu klavyeyi ona bağlamayı deneyin. Sorun klavyede değil laptopta olabilir. İşe yaramazsa büyük olasılıkla yeni bir klavyeye ihtiyacınız olacaktır.
2. Konektör Pimlerini Temizleme
Klavye çıkarıldığında konektör pimlerini ve konektör bağlantı noktasını temizleme fırsatını değerlendirin. Öncelikle Surface cihazının konnektör bağlantı noktasında kir ve toz olup olmadığına bakın ve hem bağlantı noktasını hem de klavyedeki konnektör pinlerini bir Q-Tip ile temizleyin..

Tüm tozu bir kutu basınçlı hava kullanarak kadar üfleyin ve ardından Q-Tip'i biraz izopropil alkole batırın ve konektörleri nazikçe temizleyin. Alkolün elektronik aksamlara zarar vermesi konusunda endişelenmeyin. İzopropil alkol elektronik temizleme için güvenlidir.
3. Klavye Pillerinin Şarj Edildiğinden Emin Olun
Bağımsız bir güç kaynağına ihtiyaç duyan kablosuz bir klavye kullanıyorsanız atmanız gereken ilk adım budur. Kablosuz klavyelerdeki düşük güç, bunların düzgün çalışmasını engelleyebilir. Öncelikle cihazınızı şarj edin ve sorunu çözmezse sonraki sorun giderme adımlarına geçin.
4. Bluetooth'u Eşleştirme ve Eşleşmesini Kaldırma
Bu, kablosuz klavye kullan iseniz dikkat etmeniz gereken başka bir adımdır. Klavye ile Surface cihazı arasındaki olası hataları ortadan kaldırmak için Bluetooth bağlantısını sıfırlayın.
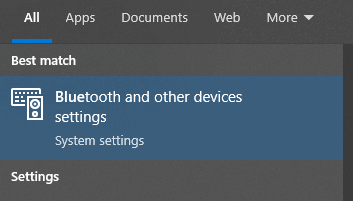
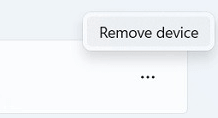


Eşlemeyi kaldırıp tekrar eşleştirdikten sonra klavyenizin çalışıp çalışmadığını kontrol edin.
5. Windows Sorun Giderici'yi kullanın
Sorun gidermek hiç bu kadar kolay olmamıştı. Windows'un belirli sorunları çözmek için kullanabileceğiniz çok sayıda sorun giderici listesi vardır. Bunu şu şekilde yapabilirsiniz:
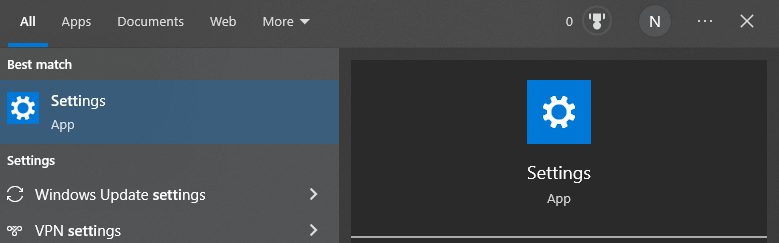

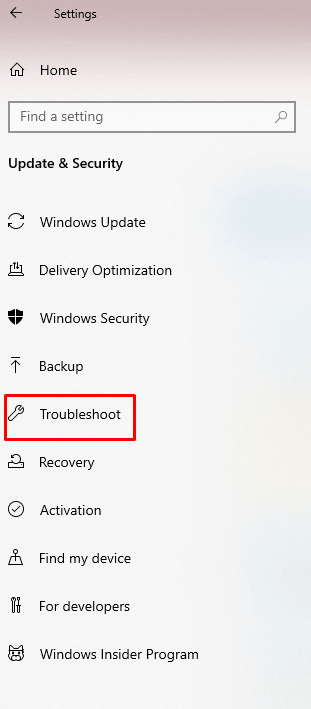
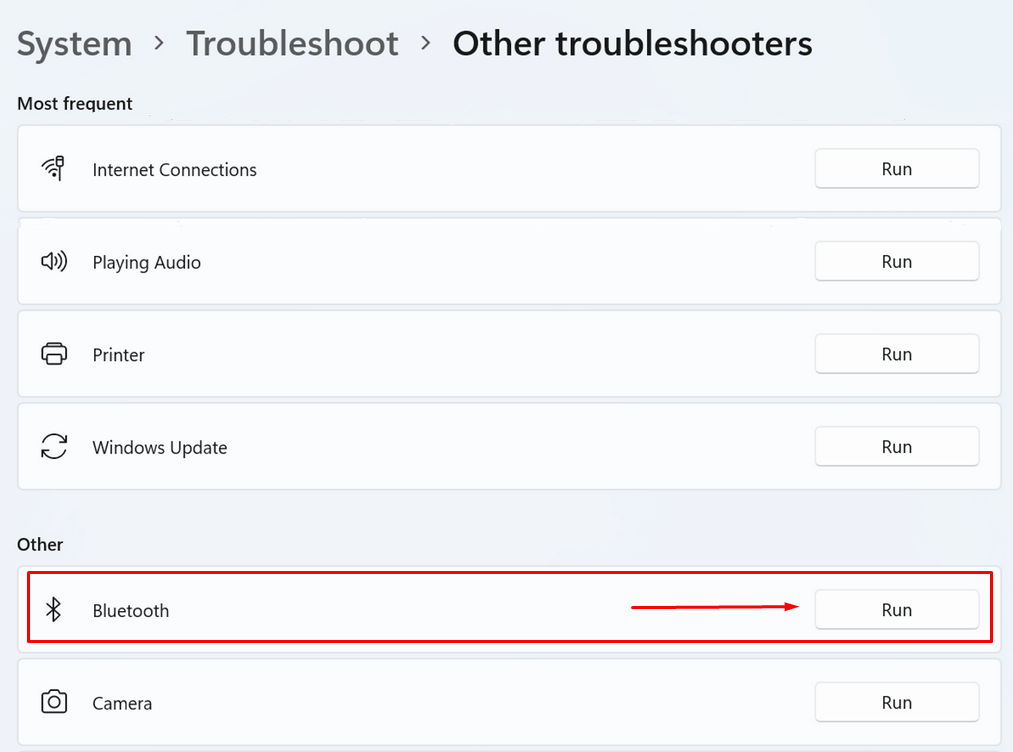
6. Sürücüleri Yeniden Yükleyin
Tüm sürücülerin güncellendiğinden emin olun. Klavye sürücüleri güncel değilse veya dosyalar bozuksa, sürücüler Surface dizüstü bilgisayarınızın klavyesinin donmasına veya garip davranmasına neden olabilir. Yapılacak en iyi şey bunları kaldırıp tekrar yüklemektir.




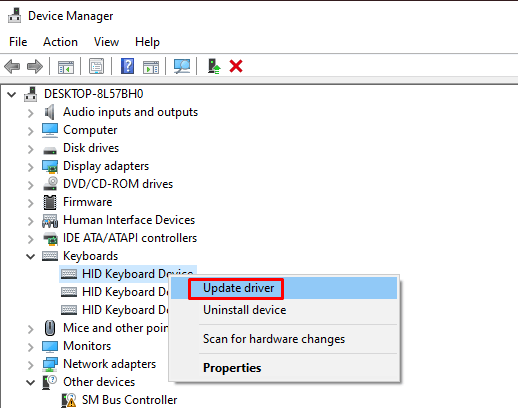
7. Windows'u güncelleyin
Windows işletim sisteminizde bir hata veya sorun yaşanıyorsa Microsoft bunu otomatik olarak tanıyacaktır. Bu hatanın düzeltmesini Windows güncellemesi aracılığıyla alacaksınız. Windows'u güncellemek tüm sürücüleri otomatik olarak güncelleyecektir, dolayısıyla bunu manuel olarak yapmanız gerekmez. Windows'u güncellemek için:
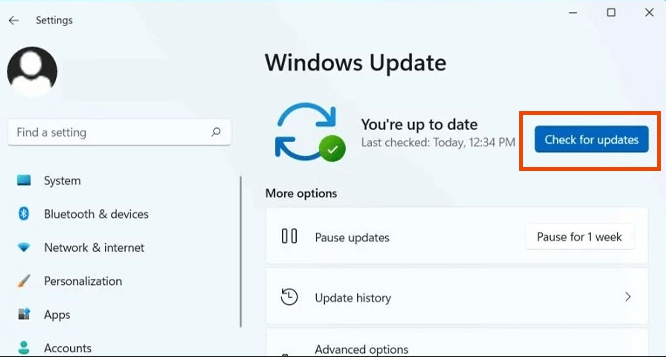
Windows'u güncelledikten sonra Surface cihazınız yeniden başlatmanızı isteyebilir. Durum buysa Şimdi yeniden başlat'ı tıklayın.
8. Yüzey UEFI'sini kontrol edin
Bazı kullanıcılar, cihazlarını UEFI ayarlarına geçirdiklerinde klavyelerin çalışmaya başladığını fark etti. Klavye UEFI'de çalışıyor ancak Windows yüklendiğinde duruyorsa Windows ile ilgili bir sorun yaşıyor olabilirsiniz.
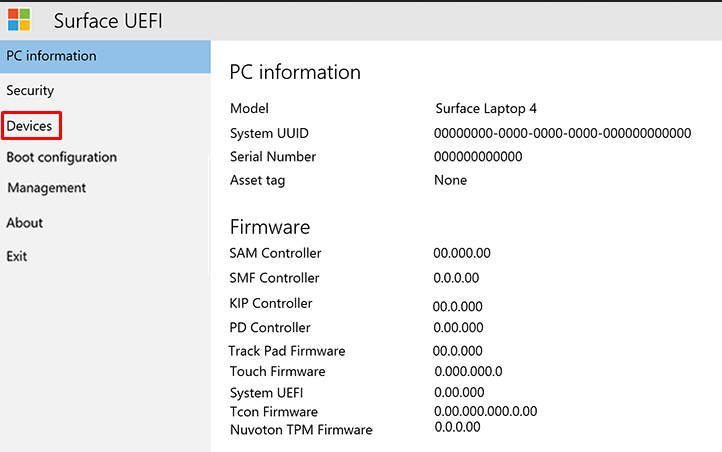
9. Microsoft Desteğine başvurun
Klavyeniz hâlâ garanti kapsamındaysa Microsoft desteği ile iletişime geçmelisiniz. Klavyenizi onararak veya değiştirerek sorununuzu çözebilirler. Onarım talebini resmi web sitesi aracılığıyla gönderin.
10. Surface Cihazınızı ve Klavyenizi Bir Tamirhaneye Götürün
Yukarıdakilerin hiçbiri Surface klavyenizin çalışmamasıyla ilgili sorunu çözmenize yardımcı olmadıysa klavyenizi bir tamirhaneye götürmeyi düşünmelisiniz.
Hangi sorun giderme adımı işinize yaradı? Aşağıdaki yorumlardan bize bildirin ve diğer Surface klavye kullanıcıları için diğer ipuçlarını paylaşmaktan çekinmeyin.
.