Microsoft Ekipleri, Zoom gibi cihazlar arasında görüntülü arama yapın yapmanıza ve sanal toplantılar düzenlemenize olanak tanır. Uygulama, özellikle iş arkadaşları farklı konumlara dağılmışken toplantı yapmak için uzaktaki ekipler için kullanışlıdır.
Microsoft Ekipleri 'deki arka plan efektleri, etrafta olup bitenlerin dikkat dağıtıcı unsurlarını ortadan kaldırmanıza olanak tanır. bir görüntülü görüşmede size profesyonel bir görüntü sunar. Ayrıca bu özellik, toplantıdaki diğer kişilerin omzunuzun arkasındaki garip nesneye değil, söylediklerinize odaklanmasına yardımcı olur.
İster bir ofis ortamı, ister zevkli bir şekilde dekore edilmiş bir oda. veya saçma sapan bir arka plan varsa, size Teams'de arka planı nasıl değiştireceğinizi göstereceğiz.
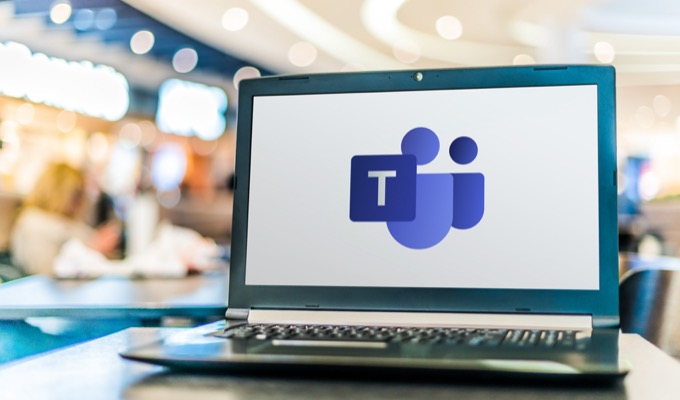
Bir Bilgisayarda veya Mobil Cihazda Arka Plan Nasıl DeğiştirilirStrong>
Katılmadan önce veya toplantı sırasında Teams toplantısında arka planı değiştirebilirsiniz. Teams, bulanıklaştırmanıza, sakin bir park gibi önceden hazırlanmış bir resim seçmenize veya arka planınız olarak şirket logonuz gibi özel bir resim yüklemenize olanak tanır. Arka planınızı değiştirmenin adınız veya telefon numaranız gibi hassas bilgileri görüşmedeki veya toplantıdaki diğer kişilerden gizlemeyebileceğini bilmelisiniz.
Bilgisayarda Arka Plan Nasıl Değiştirilir
Windows PC veya Mac'iniz varsa, bilgisayarınızın arka planını değiştirmek için aşağıdaki adımları kullanın.
Toplantı Başlamadan Önce Arka Planı Değiştirme
Kesintileri önlemek için bir toplantı başlamadan önce Teams'de arka planı değiştirebilirsiniz.
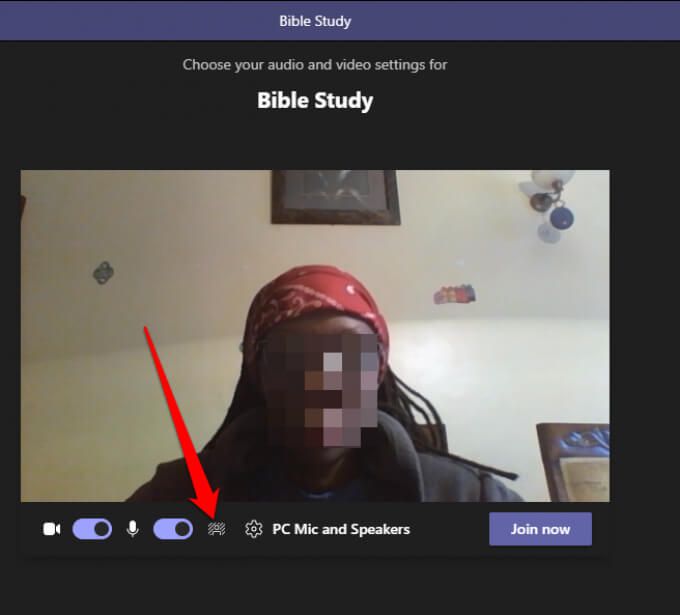
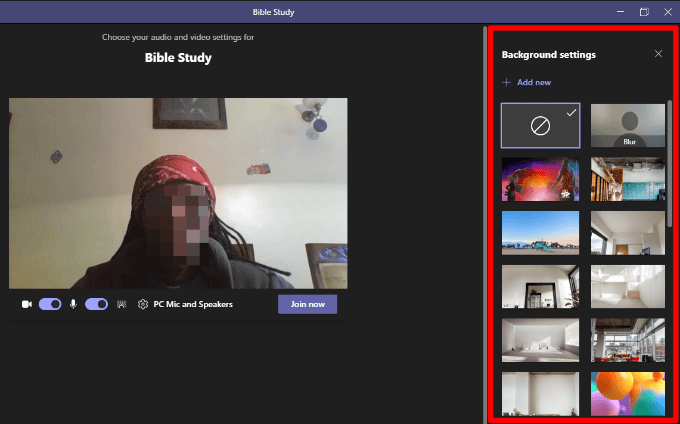
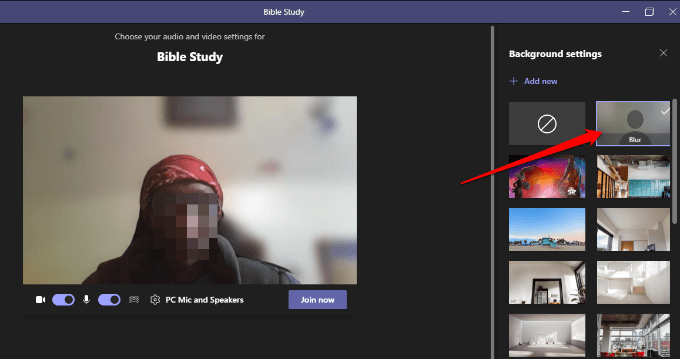
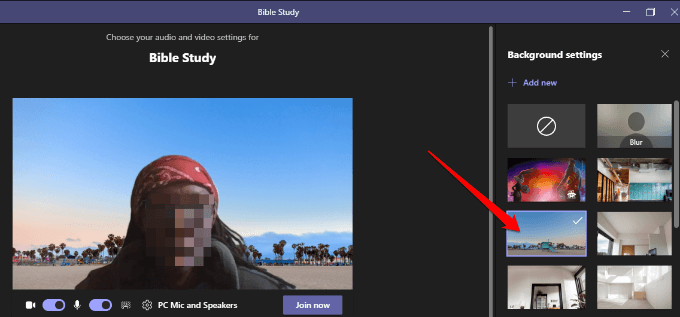
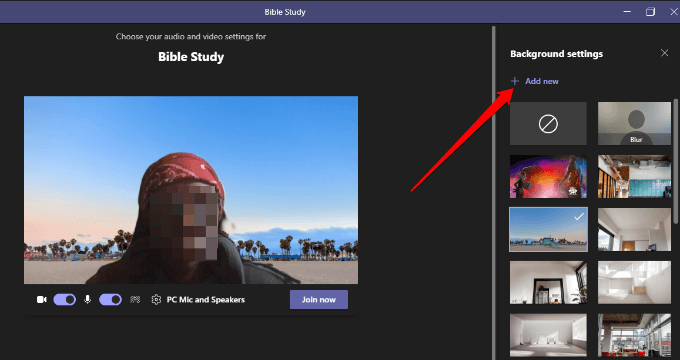
Bir Toplantı Sırasında Ekiplerde Arka Plan Nasıl Değiştirilir?
Bir toplantıya zaten katıldıysanız, arka planı değiştirmek için aşağıdaki adımları izleyin.
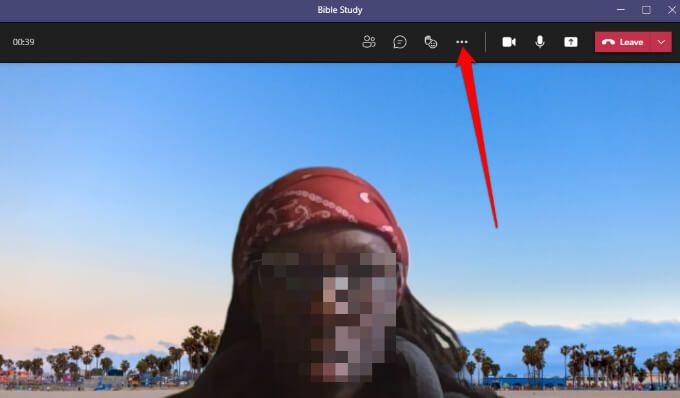
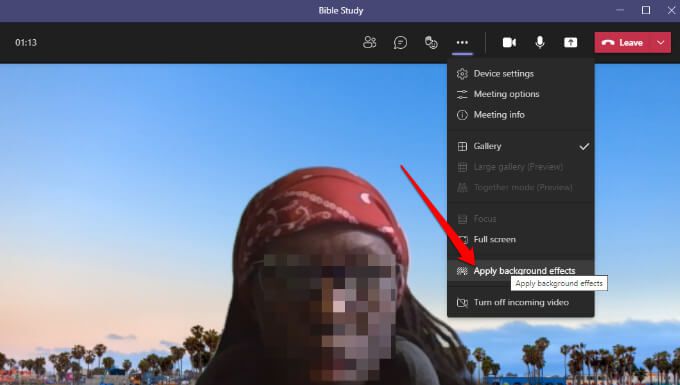
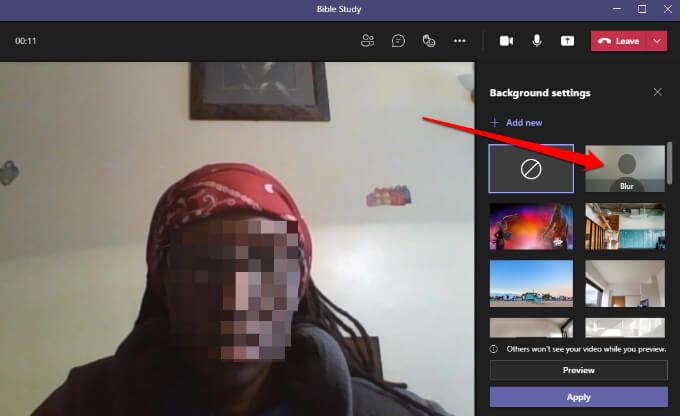
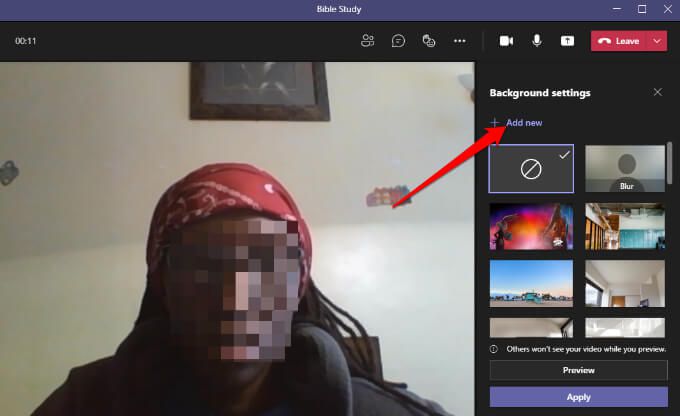
Not: Seçtiğiniz yeni arka plan, siz kapatana veya tekrar değiştirene kadar tüm aramalarınızda ve toplantılarınızda geçerli olacaktır.
Takımlarda Arka Plan Efektleri Nasıl Kapatılır
Teams'ta arka plan efektlerini kapatmak istiyorsanız aşağıdaki adımları izleyin.
- arka plan yoksimgesini seçin (dikdörtgen içinde daire)
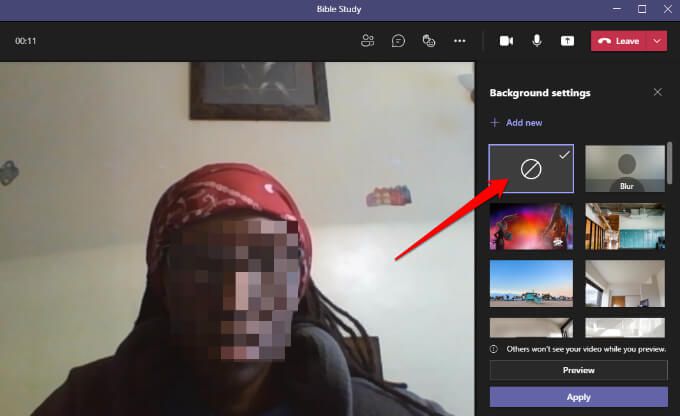
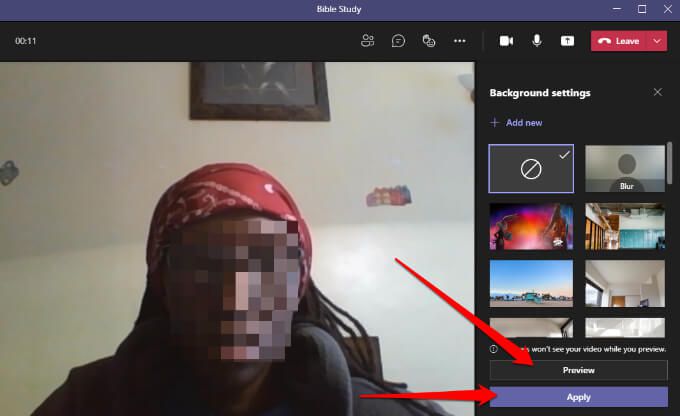
Not: Linux kullanıcısıysanız veya Optimize edilmiş bir sanal masaüstü altyapısı aracılığıyla Teams, arka plan özelliğini kullanamazsınız.
Android veya iOS Cihazlarda Teams'de Arka Planı Değiştirin
Arka planı Android cihazınızdan veya iPhone'unuzdan nasıl değiştireceğiniz aşağıda açıklanmıştır.
Toplantı Başlamadan Önce Arka Planı Nasıl Değiştirebilirsiniz
Mobil cihazınızda bunu nasıl yapacağınız aşağıda açıklanmıştır.
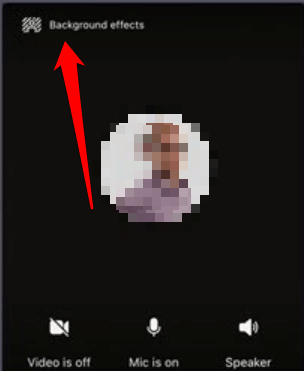
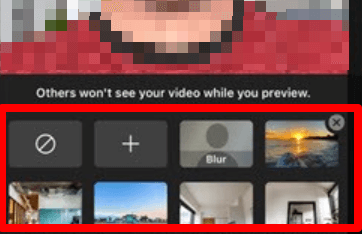
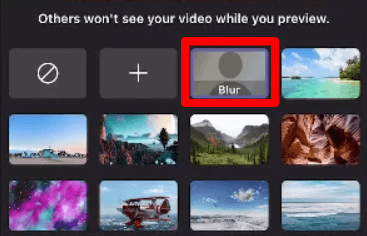
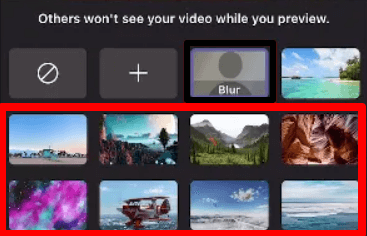
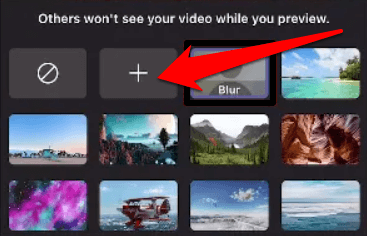
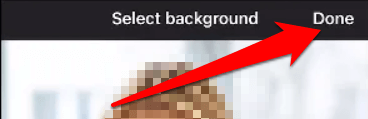
Toplantı Sırasında Arka Planı Nasıl Değiştirirsiniz
Bir toplantı veya arama sırasında arka planı nasıl değiştirebileceğiniz aşağıda açıklanmıştır .
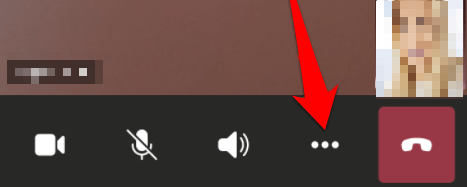
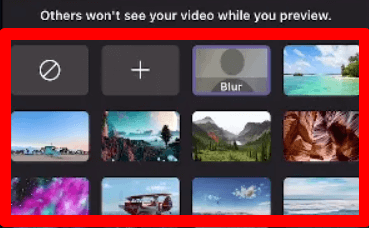
Dönüştürmek için arka plan efektlerini kapattığınızda, sanal arka planı kaldırmak için arka plan yoksimgesine (dikdörtgen içinde daire) dokunmanız yeterlidir.
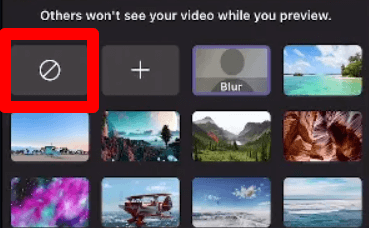
Karmaşanızı Gizle Toplantılar Sırasında
Görüntülü arama veya toplantı sırasında, diğer katılımcıların arkanızdaki karmaşayı görüp görmeyeceği konusunda endişelenmeden eldeki göreve odaklan yapmak istersiniz. Teams'deki arka plan efektleri özelliği ile görüntülü görüşmelere biraz profesyonellik veya biraz eğlence katabilirsiniz.