Neredeyse her sanal toplantı platformu (Zoom, Skype, Microsoft Teams vb.) toplantıları ve aramaları kaydetmenize olanak tanır. Bu kayıtlar arasında ses, video, ekran paylaşımı etkinliği ve bazen de yazılı transkriptler bulunur.
Bu eğitimde size Microsoft ekipleri toplantısı kaydetmeyi, kayda erişmeyi ve onu başkalarıyla paylaşmayı anlatacağız.
Microsoft Teams Toplantılarını Kimler Kaydedebilir?
Öncelikle Teams toplantılarını kaydetmek için aşağıdaki lisanslardan birine sahip olmanız gerekir: Ofis 365 Enterprise E1, E3, E5, F3, A1, A3, A5, M365 Business, Business Premium veya Business Essentials .
İkincisi, kuruluşunuzun BT yöneticilerinin kaydı etkinleştirmiş olması gerekir. Bunu yaptıklarını varsayarsak Teams toplantı kaydı yapmak basittir. Şaşırtıcı bir şekilde Teams'de bir toplantıyı kaydetmek için toplantıyı düzenleyen kişi olmanıza gerek yok. Kullanıcı, toplantıyı düzenleyen kişiyle aynı kuruluşta olduğu sürece, düzenleyen kişi toplantıda olmasa bile kaydı başlatabilir ve durdurabilir.
Endişelenmeyin; diğer kuruluşlardan gelen konuklar, harici kullanıcılar veya anonim kullanıcılar Teams toplantılarını kaydedemez.
Takımlar Toplantı Kaydı Nasıl Başlatılır ve Durdurulur
Kayıt işlevi Teams platformlarında mevcuttur. Yani ister Windows veya iOS Teams masaüstü uygulamasını, ister tarayıcıdaki Teams'i, ister Android ya da iPhone için Microsoft Teams uygulamasını kullanıyor olun, kaydı başlatabilir ve durdurabilirsiniz. Kayda başlamak için şu adımları izleyin:
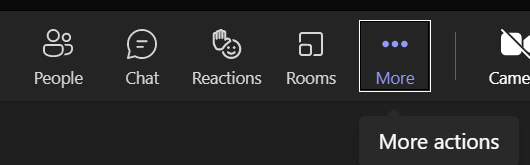
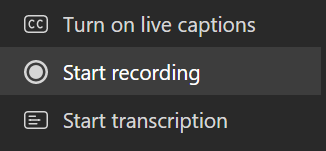
Bir bildirim, toplantı katılımcılarını toplantının kaydedildiği konusunda uyaracaktır. Toplantı transkripsiyonlarını etkinleştirdiyseniz bildirim bu bilgiyi içerecektir.

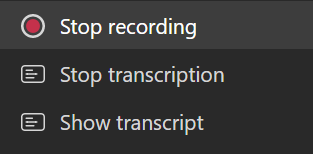
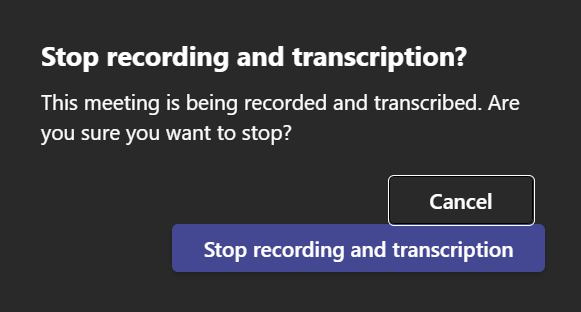
Bir kez daha bir bildirim görünecek.

Kayıt durdurulur durdurulmaz işleme alınacaktır.
Bir Toplantıyı Otomatik Olarak Kaydedilecek Şekilde Ayarlama
Ayrıca planlanmış bir toplantıyı otomatik olarak kaydedilecek şekilde de ayarlayabilirsiniz. Teams kanalı olsun ya da olmasın, bir Teams toplantısı planladığınızda takvim randevusunda Toplantı seçeneklerine bir bağlantı göreceksiniz.
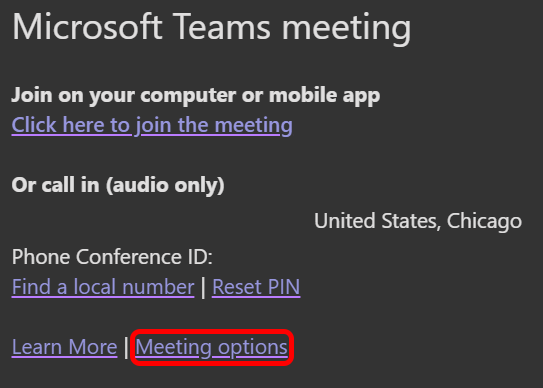
Önceden yapılandırabileceğiniz birçok seçeneğin bulunduğu bir sayfayı açmak için Toplantı seçenekleri bağlantısını seçin. Ardından, toplantıyı otomatik olarak kaydedilecek şekilde ayarlamak için geçiş düğmesini kullanın.

Ekip Toplantılarının Kayıtlarını Bulma ve Son Kullanma Tarihlerini Yönetme
Microsoft toplantı kaydını işledikten sonra, erişebilmeniz için kaydedilecektir.
Not: Ağustos 2021'e kadar Microsoft Teams kayıtları Microsoft Akışı 'e kaydediliyordu. Artık durum böyle değil.
Kanal Toplantılarını Nerede Bulabilirsiniz
Microsoft Teams'de bir ekipten toplantı oluşturursanız veya toplantı planlarken bir kanal eklerseniz buna kanal toplantısıdenir. Kanal toplantıları, planlandıkları kanalda görünecektir. Ekibin herhangi bir üyesi bu toplantıya katılabilir.
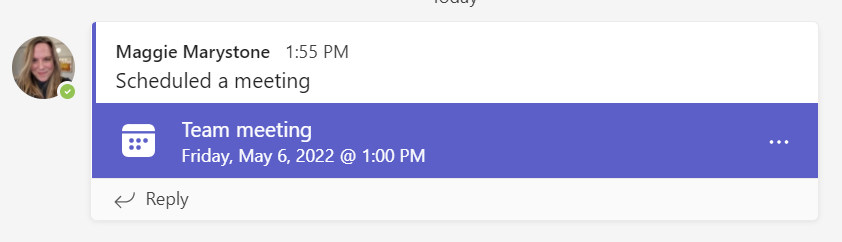
Kanal toplantısının kaydı durdurulduğunda kayıt o kanalın Sharepoint sitesine kaydedilir. Kaydedilen videonun bağlantısı kanal görüşmesinde görünecektir.
Diğer Toplantıların Kayıtlarını Nerede Bulabilirsiniz
Diğer tüm toplantı türlerinin kayıtları OneDrive'a kaydedilir. Toplantı kaydının bağlantısı, kullanılabilir olur olmaz toplantı sohbetinde görünecektir.
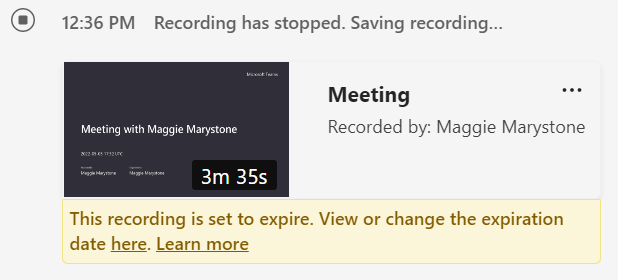
Toplantı kaydını seçtiğinizde kayıt yeni bir tarayıcı sekmesinde açılacaktır.
Toplantı Kayıtlarının Sona Ermesi
Kuruluşunuzun BT yöneticisi toplantı kayıtları için bir süre sonu politikası belirlediyse son kullanma tarihini görüntülemeye veya değiştirmeye yönelik bir bağlantı içeren bir mesaj görürsünüz.
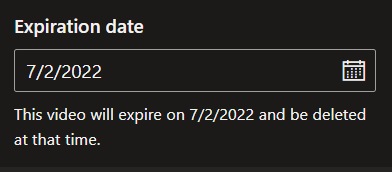
Kayıtlara erişmenin ve son kullanma tarihlerini yönetmenin başka bir yolu da OneDrive veya Sharepoint sitenizdeki Dosyalarım 'a gitmektir. Toplantı kaydını bulun ve dosyanın sağındaki İşlemleri göster 'i (üç nokta simgesi) seçin. Ardından Ayrıntılar 'ı seçin. Bu, son kullanma tarihini ayarlayabileceğiniz ayrıntılar bölmesini açacaktır.
Microsoft Teams Toplantı Kaydı Nasıl Paylaşılır
Microsoft Teams toplantı kaydını paylaşma adımları, kaydı kiminle paylaşmak istediğinize bağlıdır.
Kanal Kaydını Ekip Üyeleriyle Paylaşma
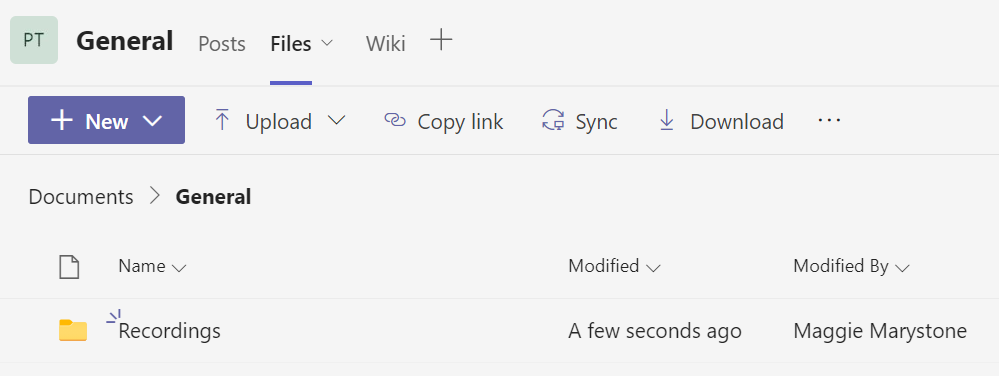
Bir kanal toplantısının kaydına erişmek için ekip üyeleri, kanalın Dosyalar sekmesindeki Kayıtlar klasörüne gidebilir.
Diğer Ekiplerin Toplantılarının Kayıtlarını Paylaşma
Diğer tüm Teams toplantılarında kayıt, toplantıyı düzenleyen kişinin kişisel OneDrive dizinindeki Kayıtlar klasörüne kaydedilir. Toplantıya davet edilen herkes toplantı sohbetinde kaydın bağlantısını görecektir.

Toplantıyı düzenleyen kişiyseniz kaydı toplantıya davet edilmeyen kişilerle paylaşabilirsiniz. Dosyayı OneDrive'daki Kayıtlar klasörünüzde bulun ve dosyayı paylaşmayı veya e-postaya veya sohbet mesajına yapıştırabileceğiniz dosyanın bağlantısını kopyalamayı seçin.
Toplantıyı düzenleyen kişi siz değilseniz kaydı veya kaydın bağlantısını başkalarıyla paylaşabilirsiniz ancak toplantıyı düzenleyen kişinin paylaşım işleminizi onaylaması gerekecektir.
Teams'i Ekran Kaydedici Olarak Kullanmak — İyi Fikir mi?
Teams'teki toplantı kaydetme özelliğini ekran kaydedici olarak kullanmak kesinlikle mümkün olsa da Microsoft, ekran kaydı için daha iyi bir araç sağlıyor. Ekranınızı kaydetmek için Microsoft Stream'i kullanma kılavuzu bölümümüzü okuyun.
.