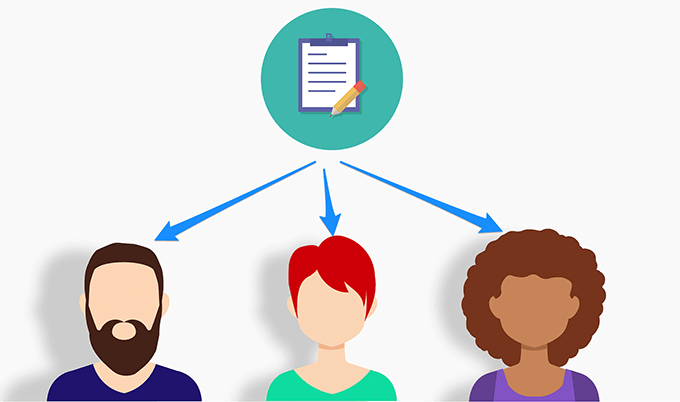Microsoft Word 'da adres mektup birleştirme, her harfi özelleştirmek zorunda kalmadan kişiselleştirilmiş mektuplar ve e-postalar göndermenizi sağlar. Belgenizi istediğiniz gibi hazırlayabilir ve bir veri kaynağından dinamik olarak doldurmak istediğiniz çeşitli veri alanları için yer tutucu ekleyebilirsiniz.
Örneğin, tüm arkadaşlarınız için nasıl olduğunu soran tek bir harf hazırlayabilirsiniz. yapıyorlar, ancak harfleri adlarını ve şehirlerini dinamik olarak değiştirebiliyorlar. Bu şekilde, John'a verilen genel mektubunuz adını ve şehrini anlatacak ve Mike'a aynı mektupta Mike'ın adı ve şehri mektubunda olacak.
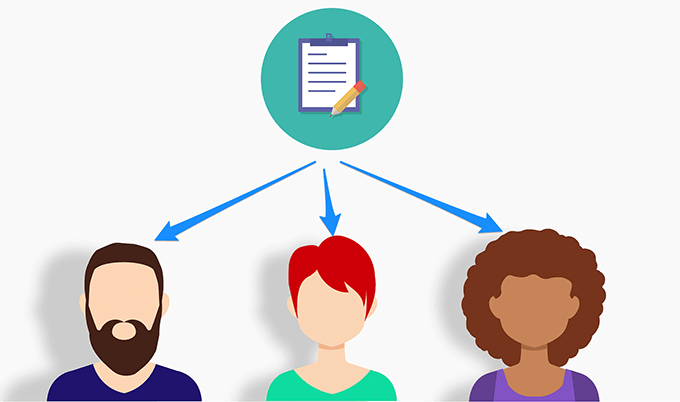
Alıcılarınızı Oluşturun Bir Excel Elektronik Sayfasında Liste
Alıcıların ve verilerinin listesini tek bir veri kaynağında toplamanız gerekir. Bunu yapmanın kolay bir yolu, bir Microsoft Excel elektronik tablosu oluşturmak ve tüm alıcılarınızın verilerini buna eklemek. Daha sonra Microsoft Word'de bu Excel verilerini adres mektup birleştirme mektubuna alın.
Microsoft Excelöğesini aramak ve açmak için
Başlat Menüsüaramasını kullanın >.

Sol kenar çubuğundaki Ana Sayfasekmesini tıklayın ve Boş çalışma kitabısağ taraftaki bölmeden. Bu sizin için boş bir çalışma sayfası oluşturur.

Adres mektup birleştirme alıcılarınız için veri girmeye başlayın. Verilerinizin başlıkları için ilk satırı kullandığınızdan emin olun. Birinin adını girecekseniz, ilk satırdaki başlık olarak Ad'ı kullanın, vb.

Aşağıdaki örnekte, dört kişi için bazı veriler içeren bir tablo oluşturduk. Microsoft Word'de bu kişilerin her biri için kişiselleştirilmiş bir mektup birleştirme mektubu oluşturacağız.

Dosyamenüsünü tıklayın, sol kenar çubuğundan
Kaydet'i seçin ve
Göz atdüğmesini tıklayın.
Masaüstünüze gidin, Excel e-tablonuz için bir ad girin ve e-tabloyu masaüstünüze kaydetmek için Kaydetdüğmesini tıklayın. Bu, Microsoft Word'de kullandığınızda e-tablonuzu bulmayı kolaylaştıracaktır.

Microsoft Excel'i kapatabilirsiniz >bilgisayarınızda.
Belgenizi Microsoft Word'de Hazırlayın
her alıcıya gönder istediğiniz bir genel mektup yazmanız gerekir. Bu mektupta tüm alıcılar için ortak olan bilgiler bulunmalıdır. Bazı örnekler, karşılama satırını yazmak, nasıl yaptıklarını sormak, düşüncelerinizi paylaşmak vb. İçerir.
Alıcıların bilgilerinin görünmesini istediğiniz alanları boş bırakın. Daha sonra Microsoft Word'de adres mektup birleştirme başlattığınızda ekleyeceksiniz.
Bilgisayarınızdaki Başlat Menüsü'nden Microsoft Word' ü başlatın .

Sol kenar çubuğundan Ana Sayfa'yı tıklayın ve Boş belge' yi seçin. sağ taraftaki bölme. İsterseniz bir şablon da kullanabilirsiniz.

Boş bir belge açılacak. Alıcılarınıza göndermek istediğiniz mektubu yazın.

Herhangi bir renk, format, yazı tipi stili ve diğerlerini kullanmakta özgürsünüz istediğiniz öğeleri. Alıcılarımıza göndermek için aşağıdaki basit mektubu oluşturduk. Mektubun adı üstte, şehri altta olacak.

Belgeyi yaptığınız gibi açık tutun Adres mektup birleştirme aşağıdaki bölümde.
Microsoft Word'de Adres Mektup Birleştirme oluşturma
Microsoft Word, adımı kullanarak adres mektup birleştirme oluşturmanıza olanak tanır adımda sihirbaz. Bu, kullanmak istediğiniz harfi seçmenizi, ihtiyacınız olan alıcıları eklemenizi ve mektubun içeriğini dinamik olarak değiştirmenizi son derece kolaylaştırır.
In_content_1 all: [300x250] / dfp [640x360]->
Mektubunuz Word'de hala açıkken, üstteki Postalarsekmesini tıklayın, Posta Birleştirmeyi Başlatseçeneğini seçin ve Adım Adım Adres Mektup Birleştirme Sihirbazı.

Sağ tarafta yeni bir bölme görünecek ekran. Belge türünü seçinyazan ilk bölümün altında Mektuplar'ı seçin. Mektubunuzu bir e-posta ile göndermek istiyorsanız E-posta mesajları'nı seçebilirsiniz.
Ardından devam etmek için alttaki İleri: Belgeyi başlatma' yı tıklayın.

Aşağıdaki ekranda, Word adres mektup birleştirme için kullanmak istediğiniz belgeyi soracaktır. Görev için geçerli mektubunuzu kullanmak için Geçerli belgeyi kullanseçeneğini tıklayın.
Mektubunuz başka bir Word dosyasındaysa, Mevcut belgeden başlasonra
İleri: Alttaki alıcıları seç'i tıklayın.

Alıcıları seçbölümünün altında
Mevcut bir listeyi kullan'ı seçin. Bunun nedeni, zaten alıcılarınızın verilerini içeren bir Excel e-tablosu oluşturmuş olmanızdır.
Alıcılarınızın verilerine henüz sahip değilseniz
Yeni bir liste yazınseçeneğini belirleyebilirsiniz toplandı.
Ardından, Excel e-tablonuzu içe aktarmak için
Göz at'ı tıklayın.

Ekranınıza gidin masaüstünü seçin ve daha önce oluşturduğunuz Excel e-tablosunu çift tıklayın. Bu, e-tabloyu Microsoft Word'de açar.
Word, e-tablonuzdan hangi sayfayı kullanmak istediğinizi sorar. Verilerinizi içeren sayfayı seçin, İlk veri satırı sütun başlıkları içeriyorseçeneğini işaretleyin ve OK.

Word, listedeki herkesi kullanmak istemiyorsanız, adres mektup birleştirme için kullanmak istediğiniz alıcıları seçmenizi sağlar. Harflerinize eklemek istediğiniz kişilerin onay işareti kutuları.
Alıcılarınızı sıralamak ve filtrelemek için listenin altındaki hassaslaştırma seçeneklerini kullanabilirsiniz. Sıralama, kayıtlarınızı artan ve azalan düzenlerde sıralamanızı sağlar. Filtreleme, alanları karşılaştırmanıza ve ihtiyacınız olmayanları filtrelemenize olanak tanır.
Son olarak, alttaki Tamam'ı tıklayın.

İleri: Mektubunuzu aşağıya yaz'ı tıklayın.
Aşağıdaki ekran verilerinizi kullanmanızı sağlar alanlarına ekleyin. Bunu kullanmak için, imlecinizi harfe veri alanı eklemek istediğiniz yere getirin ve sağ taraftaki bölmede Diğer öğeler'i tıklayın.

Eklemek istediğiniz veri alanını seçin ve alttaki Ekle'yi tıklayın.

Harflerinizin içinde gerekli tüm bilgilerin bulunması için tüm veri alanlarınızı harfe eklemek istersiniz. Ardından İleri: Harflerinizi önizleyin.

Sonuç olarak oluşturulacak harfleri önizleyebilirsiniz adres mektup birleştirme. Alıcılarınızın her birinin harflerini görüntülemek için sol ve sağ ok simgelerini tıklayın.
Ardından İleri: Birleştirmeyi tamamla'yı tıklayın.

Artık bu kişiselleştirilmiş harfleri yazdırmak için Yazdır'ı tıklayabilir veya bu harfleri düzenlemek için Tek tek harfleri düzenle' yi seçebilirsiniz.

Adres mektup birleştirme gerçekten büyük bir zaman kazandıran Word'deki özellik.
Word'de birden çok belgeyi bir araya getirme yapabileceğinizi biliyor muydunuz? Kişiselleştirilmiş harflerinizi zaten yazdıysanız ve bunları tek bir dosyada birleştirmek istiyorsanız bu yardımcı olacaktır.
İlgili Mesajlar: