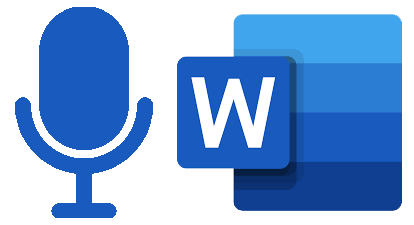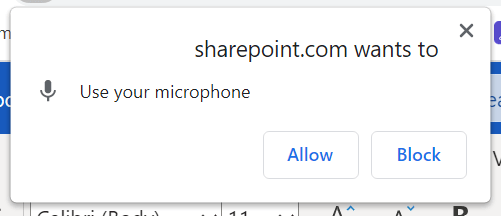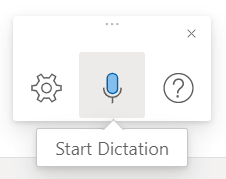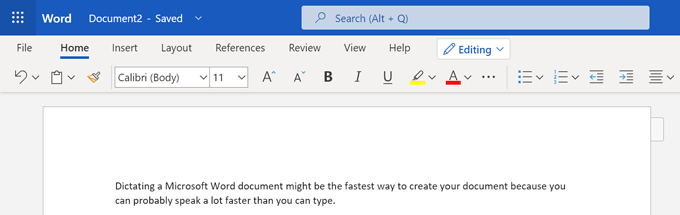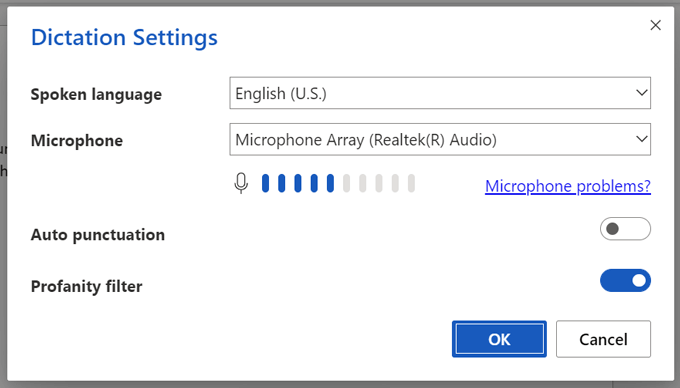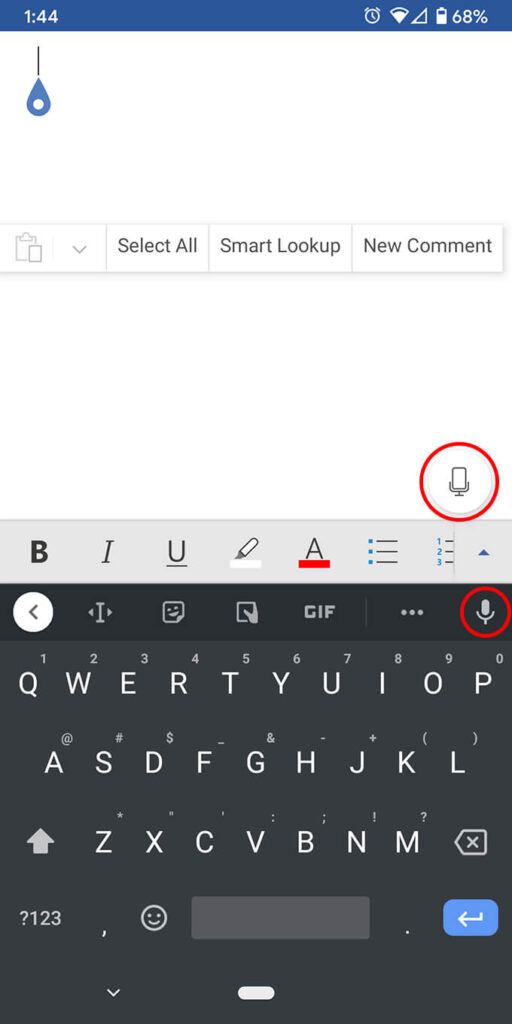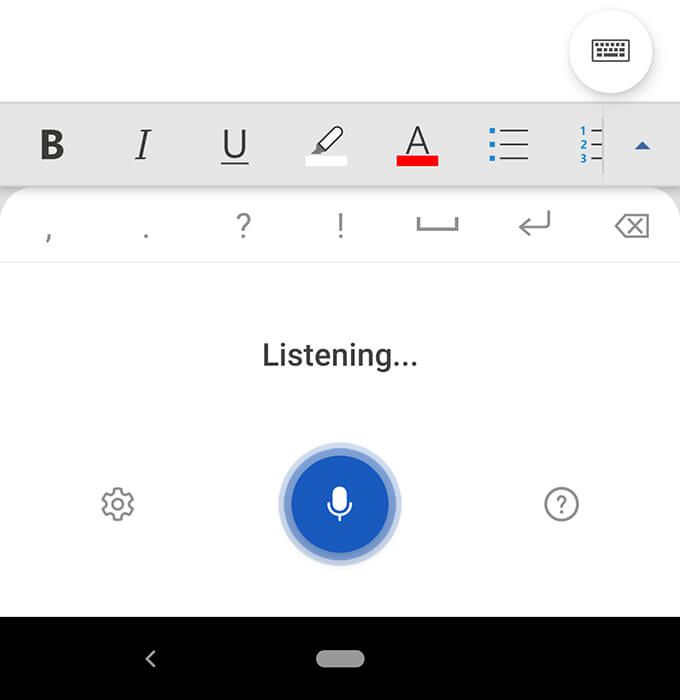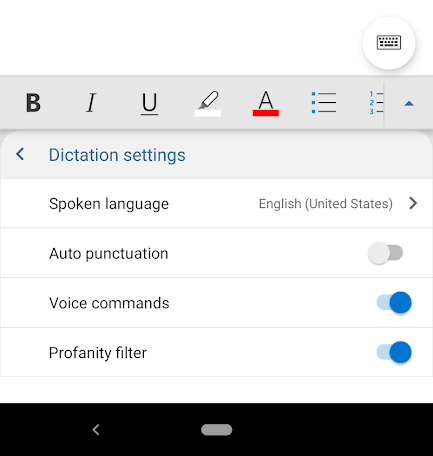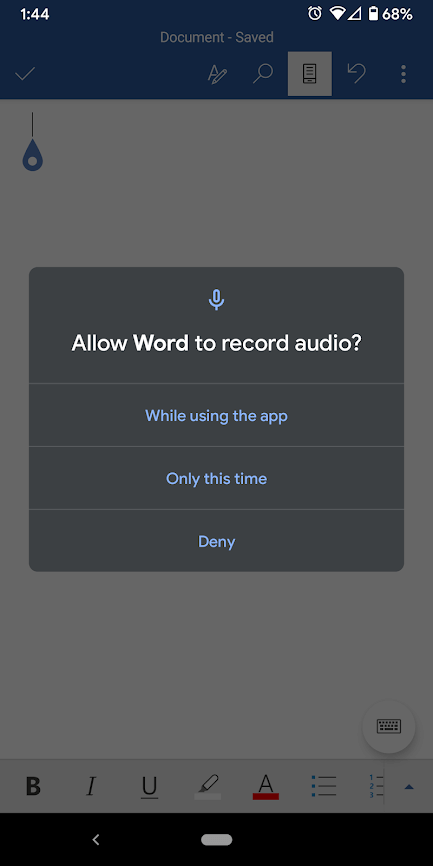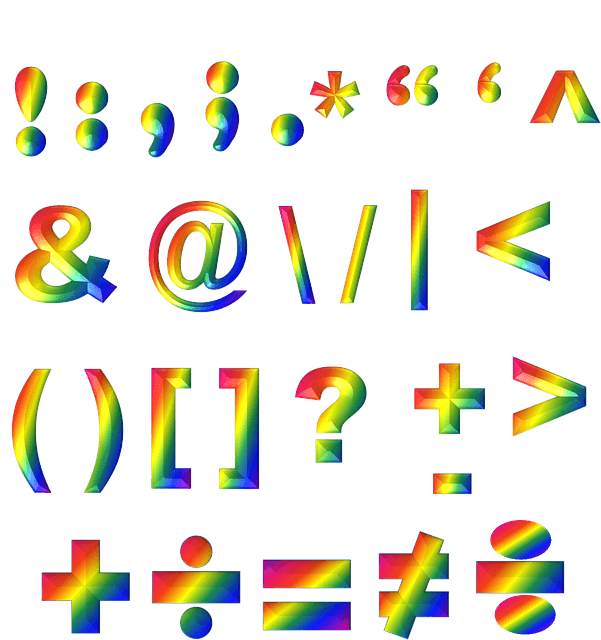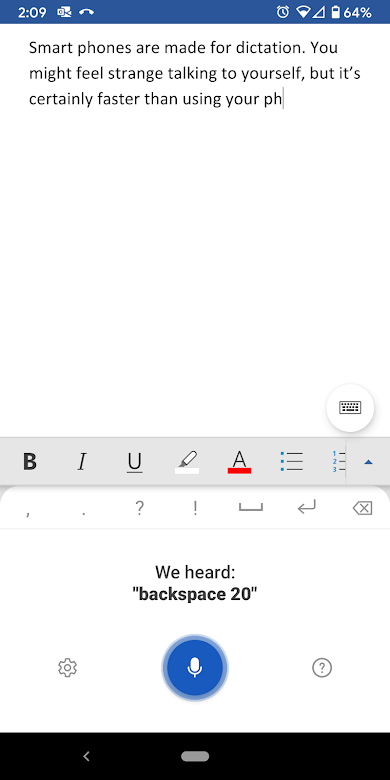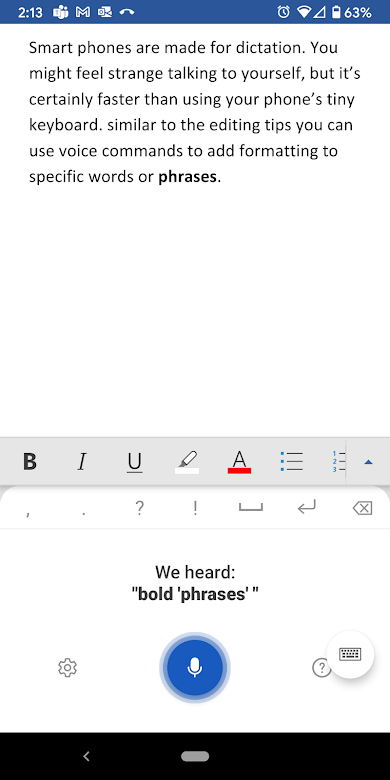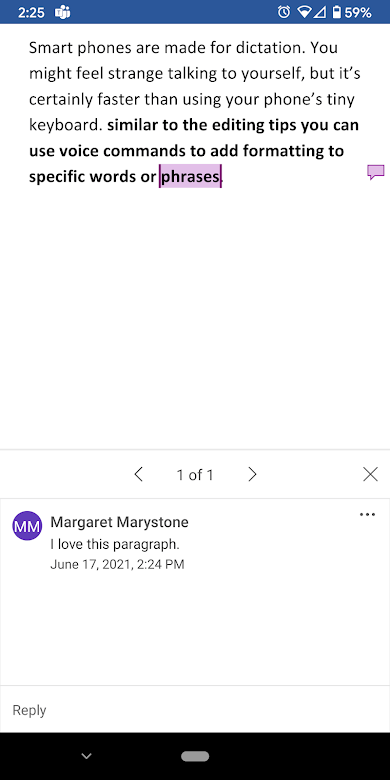Çoğu insan yazabileceğinden daha hızlı konuşabilir. Belgelerinizi yazdırarak bu süper güçten yararlanın! Konuşmayı metne dönüştürmek, düşüncelerinizi hızlı bir şekilde yazılı hale getirmenin harika bir yoludur. Bir bilgisayarda veya akıllı telefonunuzda Microsoft Word'de belgeleri nasıl dikte edeceğinizi göstereceğiz.
Word'ün Mac veya Windows masaüstü sürümünü kullanıyorsanız, abone olmadıkça dikte düğmesini bulamazsınız. Microsoft 365. Ancak, canınızın istediği gibi dikte etmek için ücretsiz Microsoft Word web uygulamasını veya akıllı telefon uygulamalarını kullanabilirsiniz. İyi bir internet bağlantınız ve mikrofon etkinleştirilmiş bir cihazınız olduğunu varsayacağız.
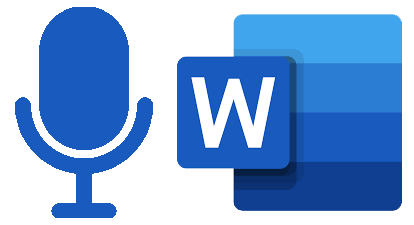
Mac'lerde, PC'lerde veya Web'de Word'de Dikte Etme Nasıl Kullanılır
Word'de belgeleri dikte etme adımları ne olursa olsun büyük ölçüde aynıdır. masaüstü uygulamasını veya tarayıcı tabanlı sürümü kullanıp kullanmadığınız.
Mac veya PC'nizdeki masaüstü uygulaması veya Chrome, Firefox veya Edge'deki web uygulaması olarak Word uygulamasını başlatın.
5
5
5
Ana Menü'de mikrofon simgesini seçin.
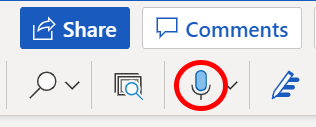
İstenirse, mikrofonunuzun kullanımına İzin verdüğmesini seçin.
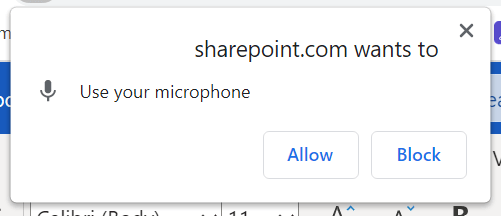
Web uygulaması kullanıcıları, mikrofonunuz için kontroller içeren bir araç çubuğu görecek. Dikte etmeye başlamak için mikrofon simgesini seçin.
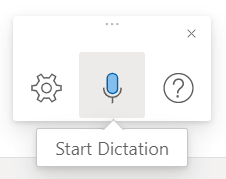
Mikrofon simgesi etkinleştirildikten sonra konuşmaya başlayabilirsiniz ve' Sözcüklerinizin Word belgesinde göründüğünü göreceksiniz.
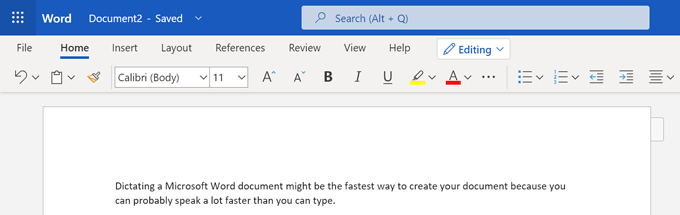
Web kullanıcıları seçim yapmak için dikte araç çubuğundaki dişli simgesini seçebilir konuşulan dili seçin, kullanmak istedikleri mikrofon cihazını seçin ve otomatik noktalama ile küfür filtresini açıp kapatın.
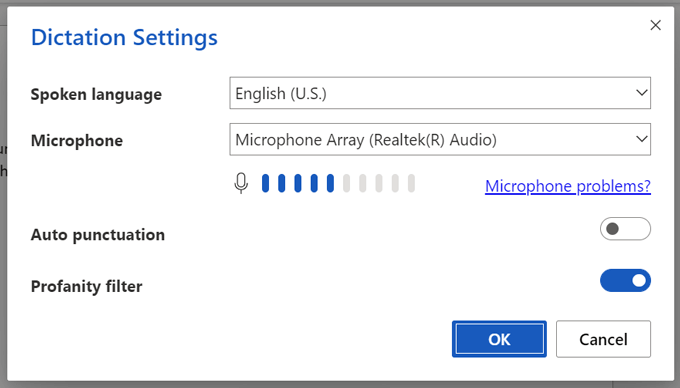
Mikrofonu kapatmanıza gerek kalmadan belgenizi düzenlemek için klavyenizi veya Word'ün önerilerini kullanabilirsiniz.
İşiniz bittiğinde, dikte araç çubuğundaki Kapat'ı (X) seçerek veya şeritteki mikrofon düğmesine tekrar basarak dikteden çıkabilirsiniz. .
Bir bilgisayarda bir Word belgesini dikte etmeye başlamak için bu kadarı yeterlidir. Ancak bazı uzman ipuçları ve püf noktaları için okumaya devam edin.
Akıllı Telefonunuzun Word Uygulamasında Dikte Nasıl Kullanılır
Akıllı telefonlar dikte için yapılmıştır. Kendinizle konuşurken garip hissedebilirsiniz, ancak bu kesinlikle telefonunuzun küçük klavyesini kullanmaktan daha hızlıdır.

Yeni bir Word belgesiyle başlayın veya mevcut bir belgeyi açın. Dikte etmeye başlamak istediğiniz ekrana dokunun ve ardından mikrofon simgesini seçin. Word uygulamasının içindeki mikrofon simgesini veya yazılım klavyenizdeki simgeyi seçebilirsiniz. İkisinden biri çalışacak.
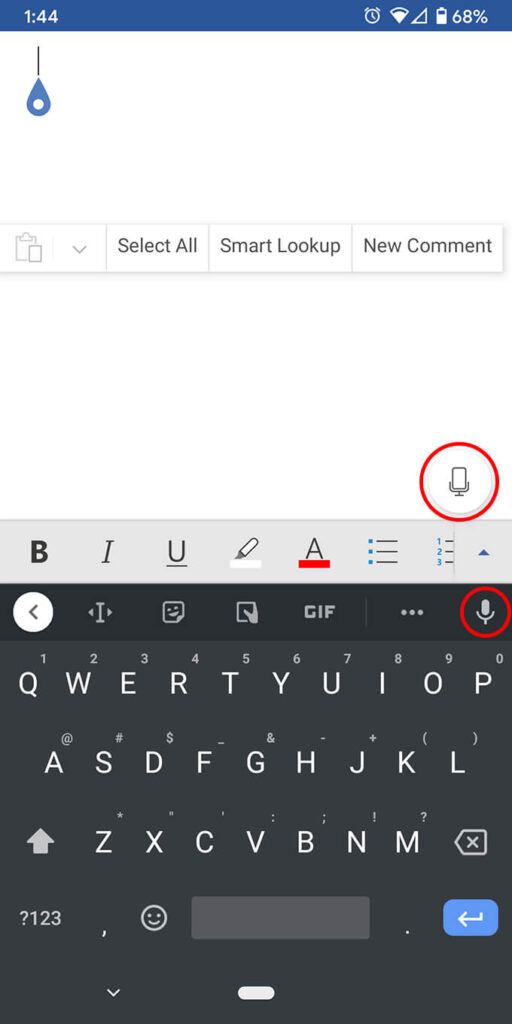
Word uygulamasının mikrofon simgesini kullanmanın yararı, dikte araçları. Standart noktalama işaretli bir araç çubuğu, boşluk çubuğu ve satır başı (yeni satır) düğmesi göreceksiniz. Bazen bu düğmelere dokunmak, sesli komutları kullanmaktan daha kolaydır.
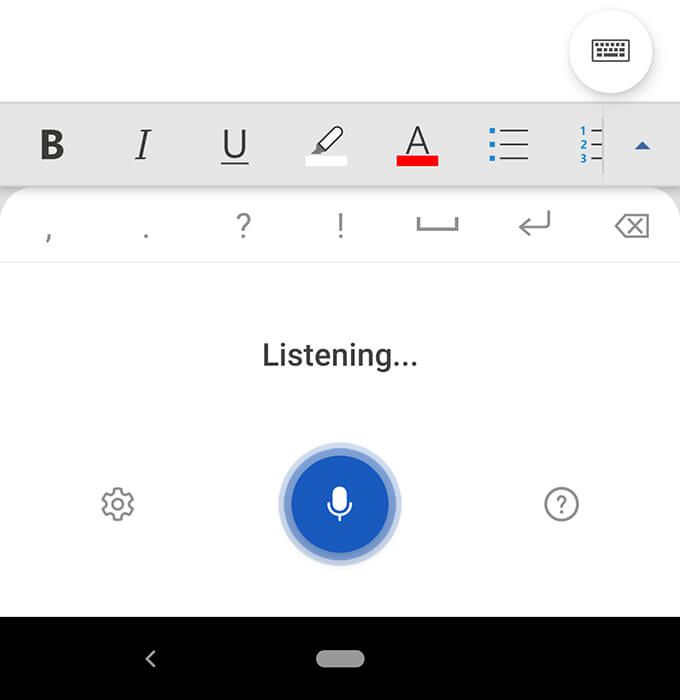
Ayrıca konuşulan dil, otomatik noktalama ve küfür filtresi gibi ayarları yapmak için dişli simgesine de erişebileceksiniz.
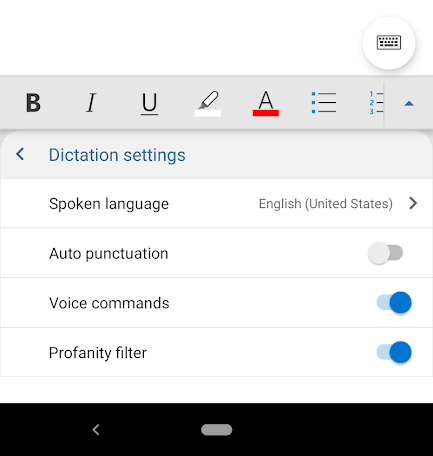
Word uygulamasında mikrofon simgesini ilk seçtiğinizde, telefonunuza ses kaydetmesi için Word'e izin vermeniz istenebilir. Uygulamayı her kullandığınızda veya yalnızca bu sefer izin vermeyi seçebilirsiniz.
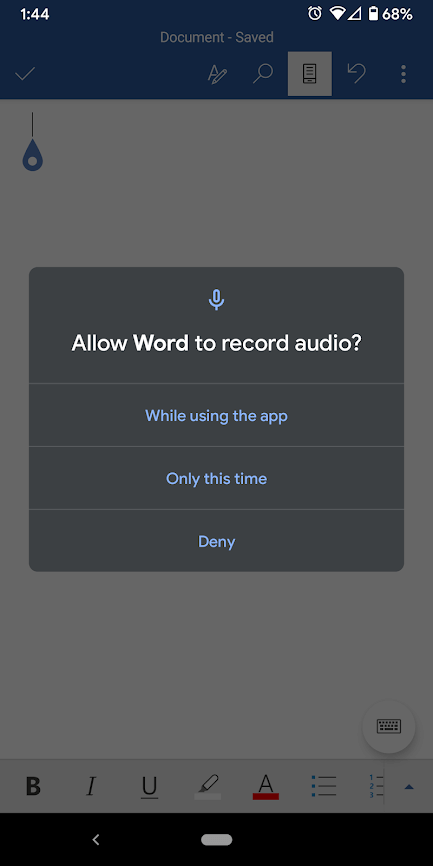
Her zaman Yardım'ı seçebilirsiniz. Kullanabileceğiniz tüm sesli komutlar hakkında bilgi bulabileceğiniz düğme.
Microsoft Word'de Dikte Etmeye Yönelik İpuçları ve Püf Noktaları
Elbette, bir Word belgesinin metnini dikte edebilirsiniz, ancak Word'de sesle yapabileceğiniz diğer tüm şeyleri biliyor muydunuz? komutlar? Düzenlemek, biçimlendirmek, listeler oluşturmak ve yorum eklemek için sesinizi kullanabilirsiniz.
Noktalama İpuçları ve Püf Noktaları
Yazdırırken noktalama işaretleri ve semboller 'nin adlarını söylemeye alışacaksınız.
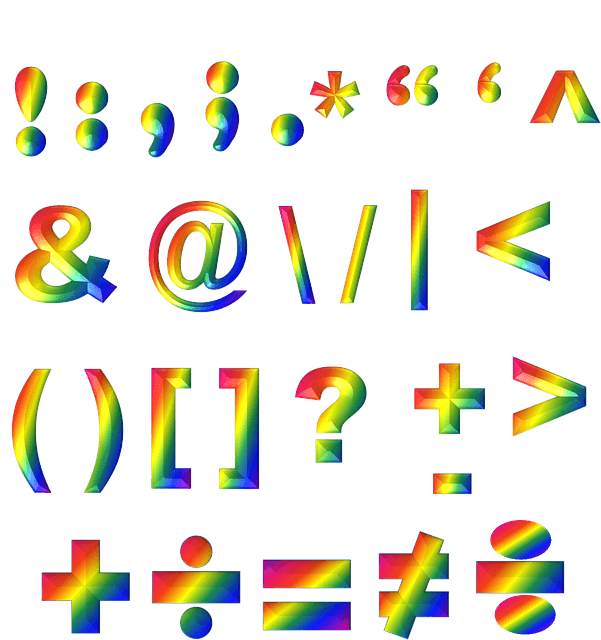 Sadece eklemek istediğiniz noktalama işaretinin adını söyleyerek noktalama işareti ekleyin. Nokta, virgül, yeni satırve kesme işaretigibi şeyler söyleyebilirsiniz.
Tırnakları açve tırnakları kapatdeyin.
Üç noktaveya diyebilirsiniz. nokta nokta nokta… size kalmış!
Parantez, parantez ve parantez gibi noktalama işaretleri için solveya parantez açdiyebilirsiniz. güçlü>(veya parantez veya ayraç) ve sağveya parantez kapat(veya parantez veya ayraç).
Bu bir karakterse, muhtemelen dikte edebilirsiniz. yıldız, m-tire, telif hakkı işaretive derece sembolügibi komutları deneyin.
Sadece eklemek istediğiniz noktalama işaretinin adını söyleyerek noktalama işareti ekleyin. Nokta, virgül, yeni satırve kesme işaretigibi şeyler söyleyebilirsiniz.
Tırnakları açve tırnakları kapatdeyin.
Üç noktaveya diyebilirsiniz. nokta nokta nokta… size kalmış!
Parantez, parantez ve parantez gibi noktalama işaretleri için solveya parantez açdiyebilirsiniz. güçlü>(veya parantez veya ayraç) ve sağveya parantez kapat(veya parantez veya ayraç).
Bu bir karakterse, muhtemelen dikte edebilirsiniz. yıldız, m-tire, telif hakkı işaretive derece sembolügibi komutları deneyin.Düzenleme İpuçları ve Püf Noktaları
Bunu şöyle düşünün. Patron sensin ve Word senin çalışanın. Word'e ne yapmasını istediğinizi söyleyin.
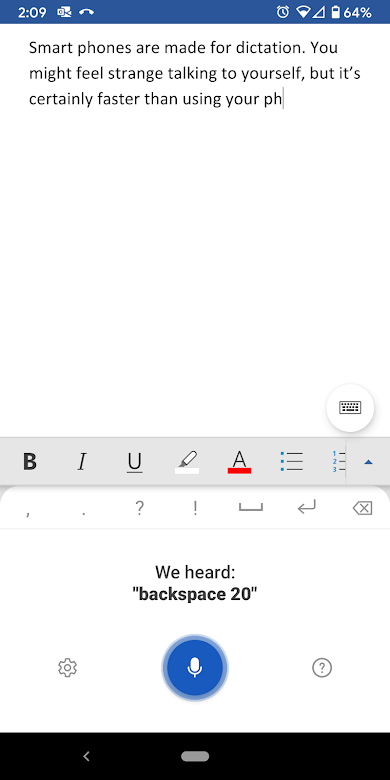 Silderseniz, Word imleçten önce görünen son kelimeyi veya noktalama işaretini siler.
Bunu silderseniz, son söylediğiniz şey kaldırılır.
Word'e cümlenin ortasındaki belirli bir kelimeyi silmesini söyleyebilirsiniz. Örneğin, "Bir kitabı korkunç kapağına göre yargılayamazsınız" diye dikte ettiğinizi varsayalım. Korkunç bir şekilde sildiyebilir ve ardından "Bir kitabı kapağına göre yargılayamazsınız" ile baş başa kalırsınız.
Geri aldemek yerine. Strong>tekrar tekrar birkaç boşluk geri gitmek için backspace [1-100]diyebilirsiniz. Başka bir deyişle, yirmi geri aldiyebilirsiniz.
Hata yaparsanız, her zaman geri aldiyebilirsiniz.
Silderseniz, Word imleçten önce görünen son kelimeyi veya noktalama işaretini siler.
Bunu silderseniz, son söylediğiniz şey kaldırılır.
Word'e cümlenin ortasındaki belirli bir kelimeyi silmesini söyleyebilirsiniz. Örneğin, "Bir kitabı korkunç kapağına göre yargılayamazsınız" diye dikte ettiğinizi varsayalım. Korkunç bir şekilde sildiyebilir ve ardından "Bir kitabı kapağına göre yargılayamazsınız" ile baş başa kalırsınız.
Geri aldemek yerine. Strong>tekrar tekrar birkaç boşluk geri gitmek için backspace [1-100]diyebilirsiniz. Başka bir deyişle, yirmi geri aldiyebilirsiniz.
Hata yaparsanız, her zaman geri aldiyebilirsiniz.Biçimlendirme İpuçları ve Püf Noktalarıh4>
Düzenleme ipuçları gibi, belirli kelimelere veya kelime öbeklerine biçimlendirme eklemek için sesli komutları kullanabilirsiniz.
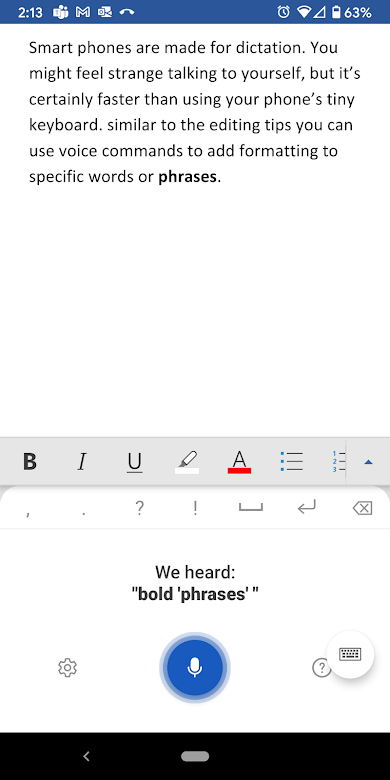 kalın gibi basit biçimlendirmeler için, italik, altı çizilive üstü çizili, bu komutları belgenizdeki kelimeler veya kelime öbekleriyle eşleştirebilirsiniz. Örneğin, aşağıdaki ekran görüntüsünde "kalın ifadeler" dedik ve öyle oldu!
Belgedeki tüm biçimlendirmeyi geri almak için tüm biçimlendirmeyi temizledeyin.
Metninizi sola, sağa veya ortaya hizalamak için hizalakomutunu kullanın.
Belirli bir komutun var olduğundan emin değilseniz, deneyin ve Bulmak. Örneğin, son cümlenin altını çizdiyebilirsiniz ve Word tam olarak ne demek istediğinizi anlar.
Liste oluşturmak liste başlatgibi komutlarla kolaydır. , numaralı listeyi başlatve listeden çıkış.
kalın gibi basit biçimlendirmeler için, italik, altı çizilive üstü çizili, bu komutları belgenizdeki kelimeler veya kelime öbekleriyle eşleştirebilirsiniz. Örneğin, aşağıdaki ekran görüntüsünde "kalın ifadeler" dedik ve öyle oldu!
Belgedeki tüm biçimlendirmeyi geri almak için tüm biçimlendirmeyi temizledeyin.
Metninizi sola, sağa veya ortaya hizalamak için hizalakomutunu kullanın.
Belirli bir komutun var olduğundan emin değilseniz, deneyin ve Bulmak. Örneğin, son cümlenin altını çizdiyebilirsiniz ve Word tam olarak ne demek istediğinizi anlar.
Liste oluşturmak liste başlatgibi komutlarla kolaydır. , numaralı listeyi başlatve listeden çıkış.Bonus Dikte İpuçları ve Püf Noktaları
Gitmeden önce, bu son dikte ipuçlarına ve püf noktalarına göz atın.
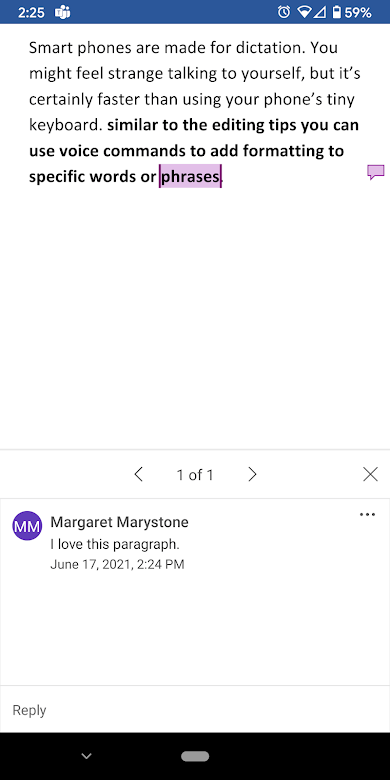 Boş bir yorum kutusu oluşturmak için yorum ekledeyin. yazabilirsiniz.
Daha da iyisi, yorum ekle Bu paragraf dönemini seviyorumgibi bir şey söyleyin ve "Bu paragrafı seviyorum" metnini içeren bir yorum eklesin.
Para birimi simgelerini dikte edin. dolar işareti, sterlin işareti(“sterlin”i unutmayın yoksa # işareti eklenir), euro işaretidiyebilirsiniz. veya yen işareti.
gülen surat, göz kırpan suratgibi yaygın emojiler ekleyin, kalp emojisiveya kaş asık surat.
Boş bir yorum kutusu oluşturmak için yorum ekledeyin. yazabilirsiniz.
Daha da iyisi, yorum ekle Bu paragraf dönemini seviyorumgibi bir şey söyleyin ve "Bu paragrafı seviyorum" metnini içeren bir yorum eklesin.
Para birimi simgelerini dikte edin. dolar işareti, sterlin işareti(“sterlin”i unutmayın yoksa # işareti eklenir), euro işaretidiyebilirsiniz. veya yen işareti.
gülen surat, göz kırpan suratgibi yaygın emojiler ekleyin, kalp emojisiveya kaş asık surat.
Microsoft Word'de başka dikte komutları biliyorsanız, bunları yorumlarda bırakın!
İlgili Mesajlar: